Programming Microsoft Office 365 Covers Microsoft Graph, Office 365 Applications, Sharepoint Add-Ins, Office 365 Groups, and More
Total Page:16
File Type:pdf, Size:1020Kb
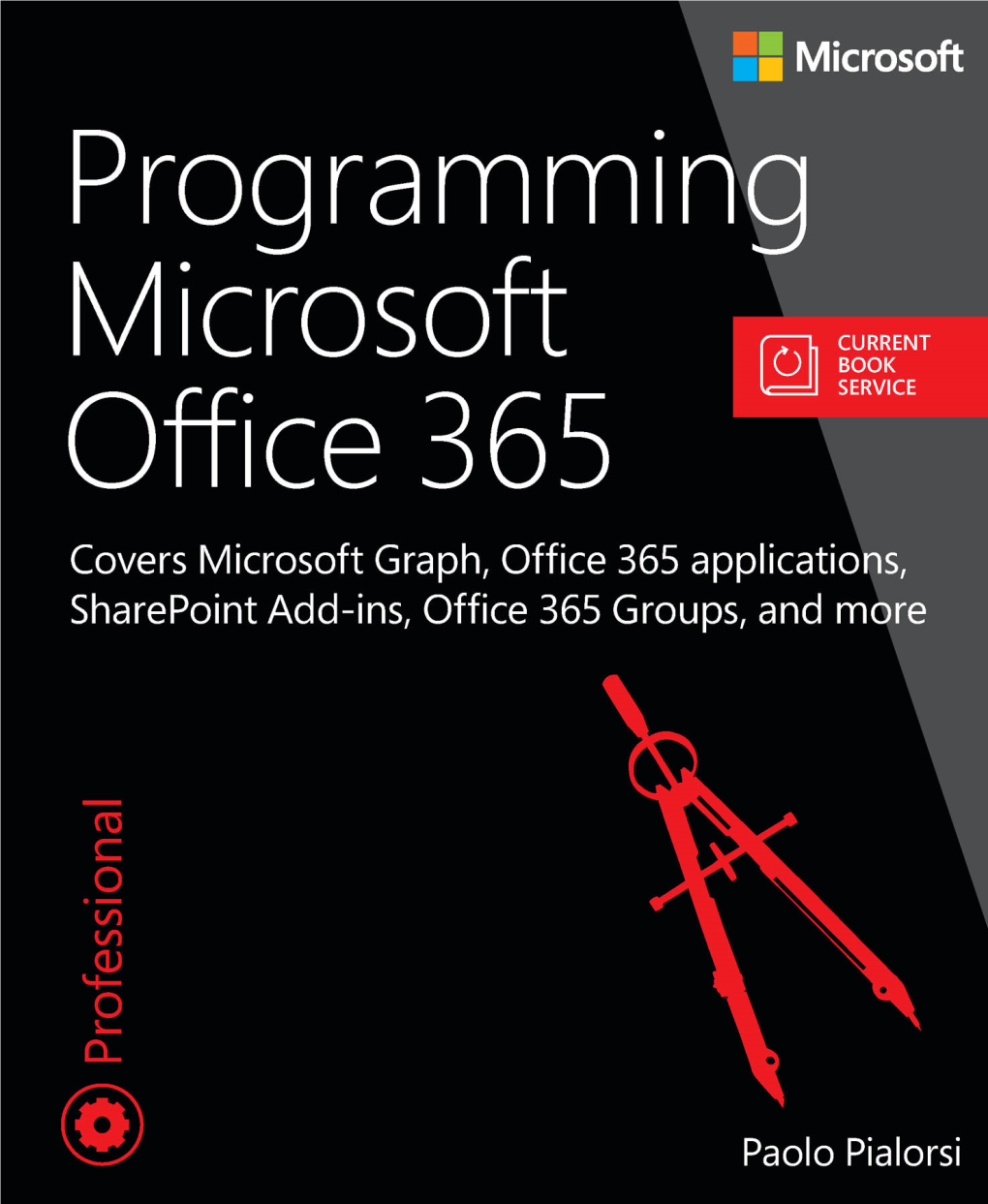
Load more
Recommended publications
-
Paid Search and Microsoft Audience Ads BETTER TOGETHER
Paid search and Microsoft Audience Ads BETTER TOGETHER Hand in hand, they deliver more eyeballs and clicks Whether it’s cookies with milk or cake and ice cream, some things are simply better together. The same rings true for combining search advertising’s finest with the best of native advertising. When used together, they can help marketers reach customers across multiple touch points of the user journey, and get high-quality clicks and conversions at scale. While native ads is a well-recognized ad format, we call them Microsoft Audience Ads. After all, it’s more about reaching the right audience and less about the ad type, right? Ad spend is growing for native and search In fact, it’s growing by double digits for both. 25% 11% Expected annual growth in Expected annual growth in native ad spending in the paid search ad spending U.S. through 20191 in the U.S. through 20202 2018 2019 2018 2019 2020 Looking to increase impressions and capture more purchase intent? Using native and paid search ads together can help you get results at scale. MORE HIGHER HIGHER HIGHER FREQUENTLY PURCHASE BRAND PURCHASE 53% VIEWED 32% INTENT 24% RECALL 18% INTENT DISPLAY VS. NATIVE NO BRAND AD VS. BRAND AD NO BRAND AD VS. BRAND AD BANNER VS. NATIVE Consumers viewed Searchers on Bing Searchers on Bing who Native ads registered native ads 53% more who saw a brand’s ad saw a brand’s ad were an 18% higher lift in frequently than they showed 32% higher 24% more likely to purchase intent than viewed display ads.3 purchase intent even recall the brand than banner ads.3 if they didn’t click on a those who didn’t see brand’s ad.4 the ad.4 Two powerful ways to run Microsoft Audience Ads Along with your search campaigns, add Microsoft Audience Ads to get more high-quality volume outside of search. -

ATTACKING RDP How to Eavesdrop on Poorly Secured RDP Connections
IT SECURITY KNOW-HOW Adrian Vollmer ATTACKING RDP How to Eavesdrop on Poorly Secured RDP Connections March 2017 © SySS GmbH, March 2017 Wohlboldstraße 8, 72072 Tübingen, Germany +49 (0)7071 - 40 78 56-0 [email protected] www.syss.de Vollmer | Attacking RDP 1 Introduction The Remote Desktop Protocol (RDP) is used by system administrators everyday to log onto remote Windows machines. Perhaps most commonly, it is used to perform administrative tasks on critical servers such as the domain controller with highly privileged accounts, whose credentials are transmitted via RDP. It is thus vital to use a secure RDP configuration. We at SySS regularly observe that due to misconfigurations, system administrators in an Active Directory environment are routinely presented with (and ignore) certificate warnings like this: Figure 1: An SSL certificate warning If warnings like these are a common occurrence in your environment, you will not be able to recognize a real man-in-the-middle (MitM) attack. This article was written to raise awareness of how important it is to take certificate warnings seriously and how to securely configure your Windows landscape. The intended audience is system administrators, penetration testers and security enthusiasts. While not necessary, it is recommended that you have a firm understanding of the following subjects: – Public key cryptography as well as symmetric cryptography (RSA and RC4) – SSL – x509 certificates – TCP 2 Vollmer | Attacking RDP – Python – Hexadecimal numbers and binary code We will demonstrate how a MitM can sniff your credentials if you aren’t careful. None of this is particularly new – it even has been done before, for example by Cain [2]. -

Team Microsoft Bryce Hrusovsky Reid Wildenhause Jingwei Wan Sam Batali Department of Computer Science and Engineering Michigan State University Fall 2019
Project Plan ITPro Company Portal The Capstone Experience Team Microsoft Bryce Hrusovsky Reid Wildenhause Jingwei Wan Sam Batali Department of Computer Science and Engineering Michigan State University Fall 2019 From Students… …to Professionals Functional Specifications • Problem: The number of devices being deployed by corporate entities is growing, increasing the workload for IT specialists. ▪ Specialists need the ability to manage corporate devices while they are in the field. ▪ Microsoft Intune solves this problem, but requires a desktop or laptop computer to use. • Solution: Create a mobile application that allows IT specialists to easily monitor, manage and maintain corporate devices with Microsoft Intune directly from a mobile device. The Capstone Experience Team Microsoft Project Plan Presentation 2 Design Specifications • Cross Platform: The application is created to run in both iOS, Android, and UWP using Xamarin platform. 3 different platforms, different UI designs, same codebase for models and controls • Login Page: The first window a user interact with after the launch page. The user must enter correct login credentials (Email/Phone and Passwords) before being redirected to the main page • Main Page: The main window for the application. Contains multiple tabs, sidebar, and summary page, user information, and status • Navigation: The application contains various tabs, links in the sidebar which links users to other pages such as device(s) page, manage page, settings page, terms and services, and Help and support page The Capstone -

Microsoft Graph Mark Stafford, Graph PM • Microsoft Graph, What and Why
Microsoft Graph Mark Stafford, Graph PM • Microsoft Graph, what and why • 5 steps to your first Graph app • App patterns • 5 tips and tricks to become a Graph coder • What’s new and roadmap Office 365 Your tailored Windows 10 experiences or customizations Enterprise Mobility + Security 1 billion 1 million 100 billion users across work, monthly active apps Microsoft Graph life and edu using Microsoft Identity requests per month Your tailored experiences or customizations 18 trillion 90% 180 million Microsoft Graph nodes Fortune 500 monthly active users of Office 365 commercial Extend Microsoft 365 experiences Build your experience Web Bots & Device Daemon Workflow Documents Conversations Portals Timeline Search Analytics apps agents & native apps automation apps Microsoft Graph REST APIs and webhooks Your local data Microsoft Graph Azure AI platform Microsoft Graph Connectors Office 365 Windows 10 Enterprise Mobility + Security data connect Microsoft Identity Apps Web Native Bots Flows Automation Analytics Auth UX Libraries Capabilities Microsoft Graph Microsoft Graph Connectors Interfaces REST APIs and Webhooks Data Connect Data Microsoft 365 Your domain Apps Web Native Bots Flows Automation Analytics Auth UX Libraries Capabilities Microsoft Graph Microsoft Graph Connectors Interfaces REST APIs and Webhooks Data Connect Data Microsoft 365 Your domain Apps Web Native Bots Flows Automation Analytics Auth UX Libraries Capabilities Microsoft Graph Microsoft Graph Connectors Interfaces REST APIs and Webhooks Data Connect Data Microsoft 365 -

The Future Computer the Future Computer
Anyone MICROSOFT TECHNOLOGY who knows DEPLOYMENT ISSUE 6 OCTOBER 2003 this much TECHNOLOGY about our software .NET: CHANGING THE FACE OF DEVELOPING is probably SQL SERVER: WAITING FOR YUKON TERMINAL SERVICES: certifiable. AT YOUR FINGERTIPS The Affinity Homes Group chose Phoenix Software, a Microsoft Certified Partner, to migrate 250 users and their 20 servers to It takes a special company to be a Microsoft Gold Certified Open here Windows 2000, Microsoft Exchange 5.5 and Partner, one that’s demonstrated an exceptional level of You naturally want your IT service provider to have proven Microsoft Exchange 2000 Server. Richard Swift, specialist expertise in a particular Microsoft solution. And expertise across the full range of Microsoft products for the ultimate Head of Information Systems at Affinity you will reap the rewards for all their hard work, as you get commented: “We had been working with and solutions. Every Microsoft Certified Partner has met the assurance of the highest possible levels of service. Microsoft resource guide Phoenix for a number of years and they are a rigorous technical criteria set by Microsoft, so you can be THETHE FUTUREFUTURE Whatever challenges you’re facing, a Microsoft Gold Certified Microsoft Certified Partner, that gave us the confident that they can give you the high level of service Partner is perfectly qualified to make your IT systems for IT Professionals and added comfort of knowing that they had the you expect, together with trustworthy, independent advice. Developers right level of expertise that we were looking for”. workFor moreharder details, for you. visit Visit www.microsoft.com/uk/certified www.microsoft.com/uk/certified COMPUTERCOMPUTER PUSHINGPUSHING THETHE BOUNDARIESBOUNDARIES ATAT < ©Microsoft©Microsoft Corporation. -

Download Deploying Windows 7, Essential Guidance
FROM THE Windows® 7 Resource Kit Mitch Tulloch, Tony Northrup, Jerry Honeycutt, Ed Wilson, and the Windows 7 Team at Microsoft I Chapter 3 Deployment Platform .............................................. 85 I Chapter 4 Planning Deployment ............................................ 113 I Chapter 5 Testing Application Compatability ........................... 139 I Chapter 6 Developing Disk Images ......................................... 179 I Chapter 7 Migrating User State Data ...................................... 223 I Chapter 8 Deploying Applications .......................................... 247 I Chapter 9 Preparing Windows PE ........................................... 273 I Chapter 10 Confi guring Windows Deployment Services .............. 293 I Chapter 11 Using Volume Activation ........................................ 335 I Chapter 12 Deploying with Microsoft Deployment Toolkit ........... 355 DEPLOYING WINDOWS 7 83 Chapter 3 Deployment Platform n Tools Introduction 85 n Windows 7 Deployment Terminology 87 n Platform Components 89 n Deployment Scenarios 99 n Understanding Setup 101 n Basic Deployment Process 105 n Microsoft Deployment Toolkit Process 107 n Summary 110 n Additional Resources 111 uilding on technology that the Windows Vista operating system introduced, Windows 7 Bdeployment technology has evolved significantly since Windows XP Professional . For example, it supports file-based disk imaging to make high-volume deployments quicker, more efficient, and more cost effective . The Windows 7 operating system also provides -

Douchebag Jar the Instant Karma App
Douchebag Jar The Instant Karma App A fullstack mobile application development project Douchebag Jar The Instant Karma App Ett fullstack utvecklingsprojekt för mobilapplikationer Frida Nilsson Dan Gryttman The Faculty of Health, Science and Technology Computer Science Bachelor Thesis 15hp Supervisor: Katarina Asplund Examiner: Jonathan Vestin Date: 20210531 Preface We want to thank our supervisors at Ubitech AB, Martin and Viktor, for your guidance, your patience and for your dedication. We would also like to thank our supervisor Katarina for helping us with the thesis, and reminding us that a thesis is also part of a project. Finally, we want to thank Elin, as she is the reason why we needed an app like this. i ii PREFACE Abstract Mobile applications are everywhere in today’s society, they come in many flavours and are an integral part of many peoples daily lives. The limits to development of mobile applications are expanding with each new idea of how the technology could be potentially used, and it is a field that is most likely going to continue to influence the world we live in. In this thesis, the objective was to develop a proof of concept for a mobile application for social interaction which is tightly anchored to the real world. The idea of the "Douchebag Jar" application was intended as a way for friends and coworkers to stay connected and keep having fun at each other’s expense by introducing a karma-based punishment/redemption system. The goal was to learn about mobile application devel- opment and the technologies behind it, get first hand experience with app development and become familiarised with tools used by professional app developers. -

Breaching the Cloud Perimeter
Breaching the Cloud Perimeter Brought to you by… © Offensive Tradecraft by BHIS @BHInfoSecurity https://www.blackhillsinfosec.com Roadmap • Breaching the Cloud Perimeter • Cloud Pentest Authorization • Cloud Authentication Methods • Reconnaissance • Exploiting Misconfigured Cloud Assets • Gaining a Foothold • Post-Compromise Recon • Pillaging Cloud Assets • Cloud Infrastructure Attacks • Weaponizing the Cloud for Red Team Operations © Offensive Tradecraft by BHIS @BHInfoSecurity https://www.blackhillsinfosec.com Cloud vs. On-Prem • What is different about penetration testing "the cloud"? • Traditional attacks, different angle • Post-compromise results in new challenges • More room for misconfiguration • Higher risk to orgs as services used by employees are now public facing © Offensive Tradecraft by BHIS @BHInfoSecurity https://www.blackhillsinfosec.com Author/Instructor • Beau Bullock (@dafthack) • Pentester / Red Team at Black Hills Information Security • Certs: OSCP, OSWP, GXPN, GPEN, GWAPT, GCIH, GCIA, GCFA, GSEC • Speaker: WWHF, DerbyCon, Black Hat Arsenal, BSides, Hack Miami, RVASec • Tool Developer: MailSniper, PowerMeta, DomainPasswordSpray, MSOLSpray, HostRecon Check-LocalAdminHash © Offensive Tradecraft by BHIS @BHInfoSecurity https://www.blackhillsinfosec.com Sources & Thanks! • Huge thanks to all the cloud pentesting blog/book authors & open source developers! • Sean Metcalf (@PyroTek3) & Trimarc - https://adsecurity.org/ • Karl Fosaaen (@kfosaaen) & NETSPI - https://blog.netspi.com/ • Ryan Hausknecht (@haus3c) & SpectorOps -

Build Intelligent Mail, Contacts and Calendar Apps Using the Outlook REST Apis
Build Intelligent mail, contacts and calendar apps using the Outlook REST APIs Andrew Davidoff Senior Software Engineer Agenda • General Overview • Microsoft Graph & Outlook API endpoints • Usage details • What’s new with the APIs • Key takeaways • Powerful: APIs to create powerful applications & services to drive productivity. • Secure: Industry standard OAuth flow that respects your authentication policies. • Easy to Use: REST APIs that are easy to use on any platform you choose. • Strategic: THE APIs to use across Office 365, Hybrid Exchange 2016 & Outlook.com. • Production Ready: Available now to build production apps & services at scale Overview Why do the REST APIs matter? • 100’s of millions of users • Office 365 & Outlook.com for production apps & services • Hybrid Exchange deployment support in preview • On-premises Exchange on our roadmap • Many of these are highly engaged Outlook users • Powerful, intuitive way to build apps & services • Granular, tightly scoped permissions to access data • Based on open standards – OAuth 2.0, JSON & OData 4.0 API Landscape • Modern APIs • Microsoft Graph • The API to use to build apps & services integrating w/ Office services for cloud & hybrid users • Outlook REST API • Outlook/Exchange specific API endpoint to use if Microsoft Graph doesn’t have the APIs yet. • Older APIs • Exchange Web Services (EWS) SOAP APIs • Available since Exchange 2007 SP1 for integration with Exchange. No granular access. • Exchange Active Sync (EAS) • Used by mobile device manufacturers for built-in messaging client. Requires licensing. • Not intended for any other integrations including line of business apps & services Modern API Basics – API Endpoints • Microsoft Graph: • Worldwide except China: https://graph.microsoft.com • China: https://microsoftgraph.chinacloudapi.cn • Outlook REST API: • Office 365 Multi-Tenant: https://outlook.office.com/api • China: https://partner.outlook.cn/api • Office 365 Dedicated: Per-customer URL. -

IT Academy Program Benefits
IT Academy Program Benefits What Membership Offers IT Academy membership offers many valuable benefits. You can: • Increase your students’ employability with relevant technology courses that help them get jobs after graduation. • Offer educators and other staff members the opportunity to enhance their own professional development. • Gain access to resources that will help you save time and money. • Unlimited access to E-Learning portfolio courses focused on the Microsoft Office applications plus Windows desktop courses, Windows Server, Windows Client, SQL Server, Visual Studio, and many other Microsoft technologies. • The ability to administer content and manage your students’ progress with the online Instructor Learning Management System. • Essential computer skills training with Microsoft Digital Literacy. • One complimentary enrollment in the Microsoft Certified Trainer program for a qualified educator at your institution and a 25 percent discount on enrollments for any additional instructors. • A 60 percent discount on the Full E-Reference Library, which is a collection of E-Reference Libraries for Microsoft Press. • Academic pricing on Microsoft Official Academic Courses (MOAC). • Academic pricing on Microsoft Official Courseware (MOC). • Academic pricing on Microsoft Certification exams. • Up to 100 lab licenses for Windows 7, Microsoft Office Professional 2007, or Microsoft Office Professional Academic 2010. • Five complimentary annual subscriptions to the Full E-Reference Library from Microsoft Press and a 60 percent discount for additional subscriptions. • One complimentary subscription to Microsoft DreamSpark. • One complimentary, Not for Resale (NFR) version of Microsoft TechNet Subscription Professional. Lea • Educator resources such as downloadable and customizable lesson plans to help you save class preparation time, personalized course completion certificates, and a complementary tool that enables you to create your own online courses. -

Tapani Havia
Tapani Havia Microsoft Windows Server 2012 Centrally Managed Basic Services for Microsoft Windows 8 Clients Helsinki Metropolia University of Applied Sciences Bachelor of Engineering Information Technology Bachelor’s Thesis 14th May 2013 PREFACE This Bachelor’s Thesis is the outcome of my professional knowledge of the Microsoft Windows Server 2012 centrally managed basic services. I wish to thank my instructors Kari Järvi and Jonita Martelius for their invaluable help and support while writing the study. Last but not least I wish to thank my wife Mia Havia for her endless patience while writing the study. Espoo, May 14, 2013 Tapani Havia Abstract Author(s) Tapani Havia Title Microsoft Windows Server 2012 Number of Pages 153 pages + 10 appendices Date 14th May 2013 Degree Bachelor of Engineering Degree Program Information Technology Specialization option Data Networks Instructor(s) Kari Järvi, Principal Lecturer Microsoft published the latest operating system versions; Windows Server 2012 and Windows 8 last autumn. It was the correct time to create a test environment and test how basic services and their centralized remote management could be done nowadays. The purpose was to come up with as versatile an environment as possible which any person interested in the topic could do and continue to the desired direction. The initial plan was to create the test environment in one computer virtually. The environment was done with redundancy of basic services without Network Load Balancing or Failover Clustering features. Finally, the environment within the framework of the study included 11 virtual servers and three virtual workstations. For the host computer’s operating system was chosen the Windows Server 2012 Datacenter edition and the needed hypervisor software was chosen between Microsoft Hyper-V and VMware Workstation 9, the environment was done with VMware. -

Configuring Microsoft Sharepoint Hybrid Capabilities
Configuring Microsoft SharePoint Hybrid Capabilities Jeremy Taylor, Neil Hodgkinson, and Manas Biswas Forewords by Jeff Teper, Corporate Vice President, Microsoft OneDrive and SharePoint and Seshadri Mani, Principal Program Manager, Microsoft Offi ce 365 OneDrive and SharePoint PUBLISHED BY Microsoft Press A division of Microsoft Corporation One Microsoft Way Redmond, Washington 98052-6399 Copyright © 2016 by Microsoft Corporation All rights reserved. No part of the contents of this book may be reproduced or transmitted in any form or by any means without the written permission of the publisher. ISBN: 978-1-5093-0243-7 Microsoft Press books are available through booksellers and distributors worldwide. If you need support related to this book, email Microsoft Press Support at [email protected]. Please tell us what you think of this book at http://aka.ms/tellpress. This book is provided “as-is” and expresses the author’s views and opinions. The views, opinions and information expressed in this book, including URL and other Internet website references, may change without notice. Some examples depicted herein are provided for illustration only and are fictitious. No real association or connection is intended or should be inferred. Microsoft and the trademarks listed at http://www.microsoft.com on the “Trademarks” webpage are trademarks of the Microsoft group of companies. All other marks are property of their respective owners. Acquisitions and Developmental Editor: Rosemary Caperton Editorial Production: Dianne Russell, Octal Publishing, Inc. Copyeditor: Bob Russell, Octal Publishing, Inc. Technical Reviewers: Jeremy Taylor, Neil Hodgkinson, and Manas Biswas; Technical Review services provided by Content Master, a member of CM Group, Ltd.