Autodesk FBX Converter Help Legal Notices
Total Page:16
File Type:pdf, Size:1020Kb
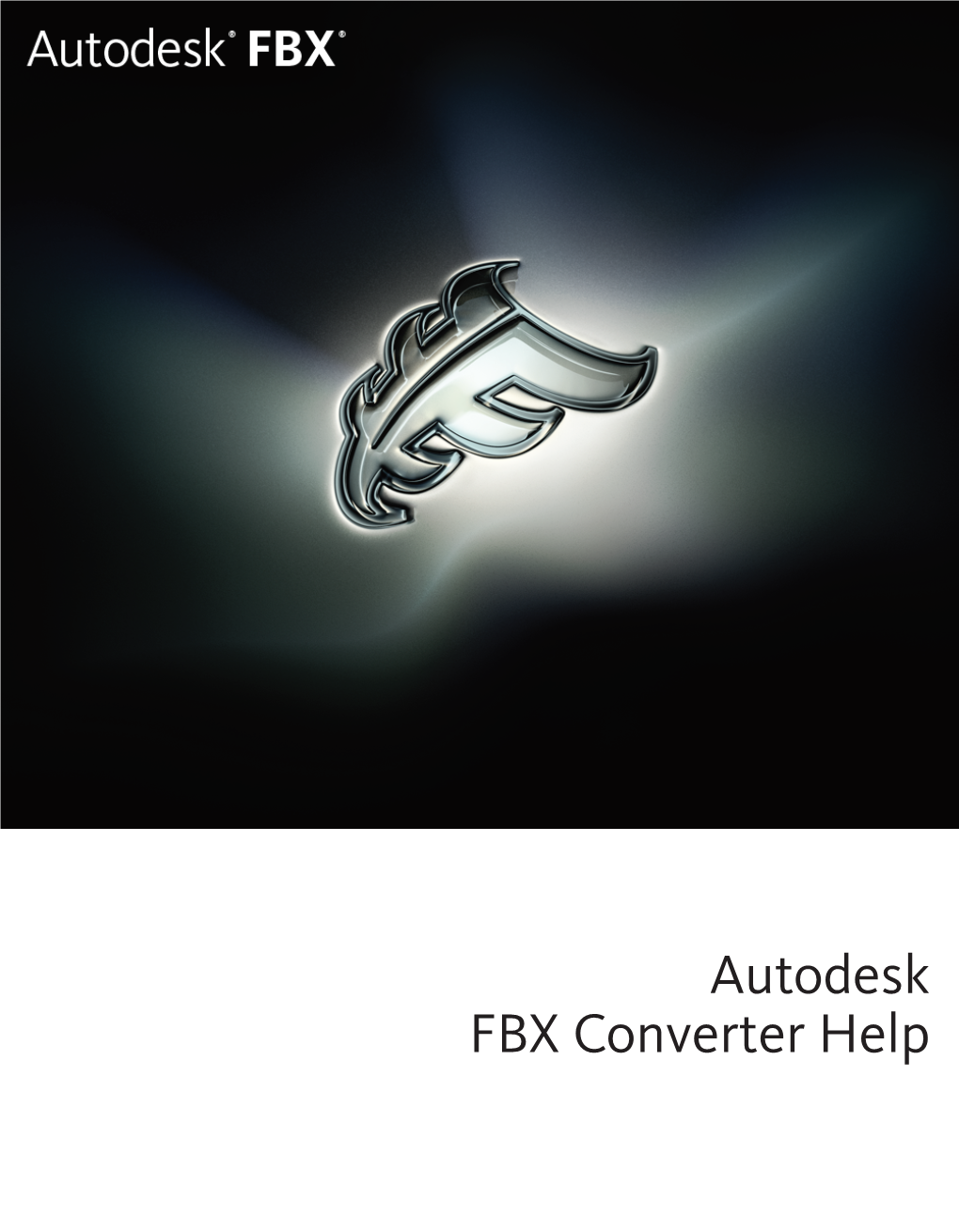
Load more
Recommended publications
-

Studio Toolkit for Flexibles 14 User Guide
Studio Toolkit for Flexibles 14 User Guide 06 - 2015 Studio Toolkit for Flexibles Contents 1. Copyright Notice.......................................................................................................................................................................... 4 2. Introduction.....................................................................................................................................................................................6 2.1 About Studio....................................................................................................................................................................... 6 2.2 Workflow and Concepts................................................................................................................................................. 7 2.3 Quick-Start Tutorial...........................................................................................................................................................8 3. Creating a New Bag.................................................................................................................................................................12 3.1 Pillow Bags........................................................................................................................................................................13 3.1.1 Panel Order and Fin vs. Lap Seals.............................................................................................................14 3.2 Gusseted Bags.................................................................................................................................................................15 -

Autocad 2011 DXF Reference
AutoCAD 2011 DXF Reference February 2010 © 2010 Autodesk, Inc. All Rights Reserved. Except as otherwise permitted by Autodesk, Inc., this publication, or parts thereof, may not be reproduced in any form, by any method, for any purpose. Certain materials included in this publication are reprinted with the permission of the copyright holder. Trademarks The following are registered trademarks or trademarks of Autodesk, Inc., and/or its subsidiaries and/or affiliates in the USA and other countries: 3DEC (design/logo), 3December, 3December.com, 3ds Max, Algor, Alias, Alias (swirl design/logo), AliasStudio, Alias|Wavefront (design/logo), ATC, AUGI, AutoCAD, AutoCAD Learning Assistance, AutoCAD LT, AutoCAD Simulator, AutoCAD SQL Extension, AutoCAD SQL Interface, Autodesk, Autodesk Envision, Autodesk Intent, Autodesk Inventor, Autodesk Map, Autodesk MapGuide, Autodesk Streamline, AutoLISP, AutoSnap, AutoSketch, AutoTrack, Backburner, Backdraft, Built with ObjectARX (logo), Burn, Buzzsaw, CAiCE, Civil 3D, Cleaner, Cleaner Central, ClearScale, Colour Warper, Combustion, Communication Specification, Constructware, Content Explorer, Dancing Baby (image), DesignCenter, Design Doctor, Designer's Toolkit, DesignKids, DesignProf, DesignServer, DesignStudio, Design Web Format, Discreet, DWF, DWG, DWG (logo), DWG Extreme, DWG TrueConvert, DWG TrueView, DXF, Ecotect, Exposure, Extending the Design Team, Face Robot, FBX, Fempro, Fire, Flame, Flare, Flint, FMDesktop, Freewheel, GDX Driver, Green Building Studio, Heads-up Design, Heidi, HumanIK, IDEA Server, -

Compression and Streaming of Polygon Meshes
Compression and Streaming of Polygon Meshes by Martin Isenburg A dissertation submitted to the faculty of the University of North Carolina at Chapel Hill in partial fulfillment of the requirements for the degree of Doctor of Philosophy in the Department of Computer Science. Chapel Hill 2005 Approved by: Jack Snoeyink, Advisor Craig Gotsman, Reader Peter Lindstrom, Reader Dinesh Manocha, Committee Member Ming Lin, Committee Member ii iii ABSTRACT MARTIN ISENBURG: Compression and Streaming of Polygon Meshes (Under the direction of Jack Snoeyink) Polygon meshes provide a simple way to represent three-dimensional surfaces and are the de-facto standard for interactive visualization of geometric models. Storing large polygon meshes in standard indexed formats results in files of substantial size. Such formats allow listing vertices and polygons in any order so that not only the mesh is stored but also the particular ordering of its elements. Mesh compression rearranges vertices and polygons into an order that allows more compact coding of the incidence between vertices and predictive compression of their positions. Previous schemes were designed for triangle meshes and polygonal faces were triangulated prior to compression. I show that polygon models can be encoded more compactly by avoiding the initial triangulation step. I describe two compression schemes that achieve better compression by encoding meshes directly in their polygonal representation. I demonstrate that the same holds true for volume meshes by extending one scheme to hexahedral meshes. Nowadays scientists create polygonal meshes of incredible size. Ironically, com- pression schemes are not capable|at least not on common desktop PCs|to deal with giga-byte size meshes that need compression the most. -

Meshes and More CMSC425.01 Fall 2019 Administrivia
Meshes and More CMSC425.01 fall 2019 Administrivia • Google form distributed for grading issues Today’s question How to represent objects Polygonal meshes • Standard representation of 3D assets • Questions: • What data and how stored? • How generate them? • How color and render them? Data structure • Geometric information • Vertices as 3D points • Topology information • Relationships between vertices • Edges and faces Vertex and fragment shaders • Mapping triangle to screen • Map and color vertices • Vertex shaders in 3D • Assemble into fragments • Render fragments • Fragment shaders in 2D Normals and shading – shading equation • Light eQuation • k terms – color of object • L terms – color of light • Ambient term - ka La • Constant at all positions • Diffuse term - kd (n • l) • Related to light direction • Specular term - (v • r)Q • Related to light, viewer direction Phong exponent • Powers of cos (v • r)Q • v and r normalized • Tightness of specular highlights • Shininess of object Normals and shading • Face normal • One per face • Vertex normal • One per vertex. More accurate • Interpolation • Gouraud: Shade at vertices, interpolate • Phong: Interpolate normals, shade Texture mapping • Vary color across figure • ka, kd and ks terms • Interpolate position inside polygon to get color • Not trivial! • Mapping complex Bump mapping • “Texture” map of • Perturbed normals (on right) • Perturbed height (on left) Summary – full polygon mesh asset • Mesh can have vertices, faces, edges plus normals • Material shader can have • Color (albedo) • -

Archicad Windows Bricscad Windows Autocad® Windows
TurboCAD® BricsCAD Windows AutoCAD® Windows ArchiCAD Windows TurboCAD porovnání verzí včetně nástrojů jiných CAD od výrobce Pro Platinum 2018 Expert 2018 Deluxe 2018 Designer 2018 Platinum Pro Classic 2018 LT Suggested Retail Price $1 499,99 $499,99 $149,99 $49,99 $1110 $750 $590 $1,535.00/ year $380.00/ year$3750 /year including annual subscripon PRODUCT POSITIONING 2D/3D Drafting with Solid and Surface Modeling ✓ ✓ ✓ ✓ ✓ 2D/3D with 3D Surface Modeling ✓ ✓ ✓ ✓ ✓ ✓ ✓ 2D Drafting with AutoCAD® like User Interface Option ✓ ✓ ✓ ✓ ✓ ✓ ✓ 2D Drafting ✓ ✓ ✓ ✓ ✓ ✓ ✓ ✓ ✓ USABILITY & INTERFACE 32 bit and 64 bit versions ✓ ✓ ✓ ✓ ✓ ✓ ✓ ✓ ✓ Command Line ✓ ✓ ✓ ✓ ✓ ✓ ✓ PUBLISH command ✓ ✓ ✓ ✓ ✓ FLATSHOT command ✓ ✓ ✓ XEDGES command ✓ ✓ ✓ ✓ ADDSELECTED command ✓ ✓ ✓ ✓ ✓ SELECTSIMILAR command ✓ ✓ ✓ ✓ ✓ RESETBLOCK command ✓ ✓ ✓ ✓ ✓ Design Director for object property management ✓ ✓ ✓ ✓ ✓ Draw Order by Layer ✓ ✓ ✓ ✓ ✓ ✓ ✓ ✓ ✓ ✓ Dynamic Input Cursor ✓ ✓ ✓ ✓ ✓ ✓ ✓ ✓ Conceptual Selector ✓ ✓ ✓ ✓ Explode Viewports ✓ ✓ Explorer Palette ✓ ✓ ✓ ✓ ✓ ✓ ✓ ✓ Compass Rose ✓ ✓ ✓ ✓ ✓ ✓ Image Manager ✓ ✓ ✓ ✓ ✓ ✓ Intelligent Cursor ✓ ✓ ✓ ✓ ✓ ✓ ✓ Intelligent File Send (E pack) ✓ ✓ ✓ ✓ ✓ ✓ Layer preview ✓ ✓ ✓ ✓ ✓ ✓ ✓ Layer Filters ✓ ✓ ✓ ✓ ✓ ✓ ✓ ✓ ✓ ✓ Layer Management (Layer States Manager) ✓ ✓ ✓ ✓ ✓ ✓ ✓ ✓ ✓ Deletion of $Construction and $Constraints layers ✓ ✓ ✓ ✓ Measurement Tool ✓ ✓ ✓ ✓ ✓ ✓ ✓ ✓ Distance Tool ✓ Object SNAP Prioritization ✓ ✓ ✓ ✓ ✓ ✓ SNAP between two points ✓ ✓ ✓ ✓ ✓ ✓ ✓ ✓ ✓ ✓ Protractor Tool ✓ ✓ ✓ Flexible UI ✓ ✓ ✓ ✓ ✓ ✓ ✓ ✓ ✓ ✓ Walkthrough navigation ✓ ✓ -

Notes on Polygon Meshes 1 Basic Definitions
CMSC 23700 Introduction to Computer Graphics Handout 2 Autumn 2015 November 12 Notes on polygon meshes 1 Basic definitions Definition 1 A polygon mesh (or polymesh) is a triple (V; E; F ), where V a set of vertices (points in space) E ⊂ (V × V ) a set of edges (line segments) F ⊂ E∗ a set of faces (convex polygons) with the following properties: 1. for any v 2 V , there exists (v1; v2) 2 E such that v = v1 or v = v2. 2. for and e 2 E, there exists a face f 2 F such that e is in f. 3. if two faces intersect in space, then the vertex or edge of intersection is in the mesh. If all of the faces of a polygon mesh are triangles, then we call it a triangle mesh (trimesh). Polygons can be tessellated to form triangle meshes. Definition 2 We classify edges in a mesh based on the number of faces they are part of: • A boundary edge is part of exactly one face. • An interior edge is part of two or more faces. • A manifold edge is part of exactly two faces. • A junction edge is part of three or more faces. Junction edges are to be avoided; they can cause cracks when rendering the mesh. Definition 3 A polymesh is connected if the undirected graph G = (VF ;EE), called the dual graph, is connected, where • VF is a set of graph vertices corresponding to the faces of the mesh and • EE is a set of graph edges connecting adjacent faces. -

Creating Simplified 3D Models with High Quality Textures
University of Wollongong Research Online Faculty of Engineering and Information Sciences - Faculty of Engineering and Information Sciences Papers: Part A 2015 Creating Simplified 3D oM dels with High Quality Textures Song Liu University of Wollongong, [email protected] Wanqing Li University of Wollongong, [email protected] Philip O. Ogunbona University of Wollongong, [email protected] Yang-Wai Chow University of Wollongong, [email protected] Publication Details Liu, S., Li, W., Ogunbona, P. & Chow, Y. (2015). Creating Simplified 3D Models with High Quality Textures. 2015 International Conference on Digital Image Computing: Techniques and Applications, DICTA 2015 (pp. 264-271). United States of America: The Institute of Electrical and Electronics Engineers, Inc.. Research Online is the open access institutional repository for the University of Wollongong. For further information contact the UOW Library: [email protected] Creating Simplified 3D oM dels with High Quality Textures Abstract This paper presents an extension to the KinectFusion algorithm which allows creating simplified 3D models with high quality RGB textures. This is achieved through (i) creating model textures using images from an HD RGB camera that is calibrated with Kinect depth camera, (ii) using a modified scheme to update model textures in an asymmetrical colour volume that contains a higher number of voxels than that of the geometry volume, (iii) simplifying dense polygon mesh model using quadric-based mesh decimation algorithm, and (iv) creating and mapping 2D textures to every polygon in the output 3D model. The proposed method is implemented in real-Time by means of GPU parallel processing. Visualization via ray casting of both geometry and colour volumes provides users with a real-Time feedback of the currently scanned 3D model. -

Modeling: Polygonal Mesh, Simplification, Lod, Mesh
The Modeling-Rendering Paradigm Modeler: Renderer: EECS 487: Interactive Modeling complex shapes Vertex data • no equation For a chair, Face, etc. Fixed function transForm and Vertex shader • instead, achieve complexity using lighting Computer Graphics simple pieces • polygons, parametric surfaces, or Clip, homogeneous divide and viewport Lecture 36: implicit surfaces scene graph Rasterize • Polygonal mesh simplification • with arbitrary precision, in principle Texture stages Fragment shader Fragment merging: stencil, depth 3D Geometry Representations 2D: Range Image Represent different kinds oF inFormation: Image with depth inFormation point data, surface data, volumetric data • acquired From range scanner, incl. MicrosoFt Kinect and Google Tango Points Solids • not a complete 3D description: does not include • 2D: range image • Constructive Solid Geometry part oF object occluded From viewpoint • 3D: point cloud • Voxels Surfaces Procedural • Polygonal mesh • Particle system • Parametric surfaces • Spring-mass system Cyberware • Subdivision surfaces • Fractals • Implicit surfaces Curless Range image Tessellation Range surface Funkhouser Funkhouser, Ramamoorthi 3D: Point Cloud Surfaces Unstructured set oF 3D Boundary representation (B-reps) point samples • sometimes we only care about the surface, e.g., when Acquired From range finder rendering opaque objects and performing geometric computations Disadvantage: no structural inFo • adjacency/connectivity have to use e.g., k-nearest neighbors to compute Increasingly hot topic in graphics/vision -

Data Sharing Implementation Based on the Information Model for Apparel Pattern Making
NIST 065665 PUBLICATIONS AlllOS NISTIR 5969 Data Sharing Implementation Based on the Information Model for Apparel Pattern Making Y. Tina Lee U.S. DEPARTMENT OF COMMERCE Technology Administration National Institute of Standards and Technology Manufacturing Systems Integration Division Gaithersburg, MD 20899-0001 r X 100 NIST .U56 NO. 5969 1997 i Data Sharing Implementation Based on the Information Model for Apparel Pattern Making Y. Tina Lee U.S. DEPARTMENT OF COMMERCE Technology Administration National Institute of Standards and Technology Manufacturing Systems Integration Division Gaithersburg, MD 20899-0001 January 1997 U.S. DEPARTMENT OF COMMERCE William M. Daley, Secretary TECHNOLOGY ADMINISTRATION Mary L. Good, Under Secretary for Technology NATIONAL INSTITUTE OF STANDARDS AND TECHNOLOGY Arati Prabhakar, Director DISCLAIMER Certain commercial equipment, instruments, or materials are identified in this paper in order to facilitate understanding. Such identification does not imply recommendation or endorsement by the National Institute of Standards and Technology, nor does it imply that the materials or equipment identified are necessarily the best available for the purpose. Data Sharing Implementation Based on the Information Modelfor Apparel Pattern Making Y. Tina Lee Manufacturing Systems Integration Division National Institute of Standards and Technology Gaithersburg, MD 20899-0001 ABSTRACT A standard neutral file format for facilitating apparel pattern data sharing among dissimilar CAD/ CAM systems has been long awaited by the apparel industry. The National Institute of Standards and Technology (NIST) has taken the approach to use the Standard for the Exchange of Product Model Data (STEP) methodology to develop an information model for the exchange of two- dimensional flat patterns. STEP, being developed in the International Organization for Standardization (ISO), provides a representation of product information along with the necessary mechanisms and definitions to enable product data to be exchanged amongst different computer systems and environments. -

Polygonal Meshes
Polygonal Meshes COS 426 3D Object Representations Points Solids Range image Voxels Point cloud BSP tree CSG Sweep Surfaces Polygonal mesh Subdivision High-level structures Parametric Scene graph Implicit Application specific 3D Object Representations Points Solids Range image Voxels Point cloud BSP tree CSG Sweep Surfaces Polygonal mesh Subdivision High-level structures Parametric Scene graph Implicit Application specific 3D Polygonal Mesh Set of polygons representing a 2D surface embedded in 3D Isenberg 3D Polygonal Mesh Geometry & topology Face Edge Vertex (x,y,z) Zorin & Schroeder Geometry background Scene is usually approximated by 3D primitives Point Vector Line segment Ray Line Plane Polygon 3D Point Specifies a location Represented by three coordinates Infinitely small typedef struct { Coordinate x; Coordinate y; Coordinate z; } Point; (x,y,z) Origin 3D Vector Specifies a direction and a magnitude Represented by three coordinates Magnitude ||V|| = sqrt(dx dx + dy dy + dz dz) Has no location typedef struct { (dx,dy,dz) Coordinate dx; Coordinate dy; Coordinate dz; } Vector; 3D Vector Dot product of two 3D vectors V1·V2 = ||V1 || || V2 || cos(Θ) (dx1,dy1,dz1) Θ (dx2,dy2 ,dz2) 3D Vector Cross product of two 3D vectors V1·V2 = (dy1dx2 - dz1dy2, dz1dx2 - dx1dz2, dx1dy2 - dy1dx2) V1xV2 = vector perpendicular to both V1 and V2 ||V1xV2|| = ||V1 || || V2 || sin(Θ) (dx1,dy1,dz1) Θ (dx2,dy2 ,dz2) V1xV2 3D Line Segment Linear path between two points Parametric representation: » P = P1 + t (P2 - P1), -

Part 2 – Chapter 4: Modelling and Rendering of 3D Objects
Part 2 – Chapter 4: Modelling and Rendering of 3D Objects 4.1 3D Shape Representations 4.2 Example: Rendering 3D objects using OpenGL 4.3 Depth Buffer - Handling occlusion in 3D 4.4 Double Buffering - Rendering animated objects 4.5 Vertex colours & colour interpolation - Increasing realism 4.6 Backface culling – Increasing efficiency 4.7 Modelling and Animation Tools © 2017 Burkhard Wuensche Dept. of Computer Science, University of Auckland COMPSCI 373 Computer Graphics & Image Processing 2 Polygonmesh The most suitable shape representation Parametric Surface depends on the application => IMPORTANT DESIGN DECISION Subdivison Surface Implicit Surface Constructive Solid Geometry Point Cloud © 2017 Burkhard Wuensche Dept. of Computer Science, University of Auckland COMPSCI 373 Computer Graphics & Image Processing 3 Defined by a set of vertices and a set of faces Faces are (usually) quadrilaterals or triangles The illusion of a solid 3D object is achieved by representing the object’s boundary surface with a polygon mesh © 2017 Burkhard Wuensche Dept. of Computer Science, University of Auckland COMPSCI 373 Computer Graphics & Image Processing 4 Advantages Disadvantages • Easy to define - just • Impractical for everything but the define vertex positions most basic meshes and connectivity • Time-consuming • No control over shape properties (e.g. curvature, smoothness) 1’ 10’ 8’ 6 56’5’ 1 10 8 7 3 3’ 9 2 2’ 4’ 4 © 2017 Burkhard Wuensche Dept. of Computer Science, University of Auckland COMPSCI 373 Computer Graphics & Image Processing 5 Defined as function p(s,t)=(x(s,t), y(s,t), z(s,t)) Direct definition is difficult, but we can use spline surfaces where surfaces are defined using control points, e.g. -

Visualizing with Microstation Course Guide
Visualizing with MicroStation Course Guide TRN001370-1/0001 Trademarks AccuDraw, the “B” Bentley logo, MDL, MicroStation, MicroStationCSP, MicroStation Modeler, MicroStation PowerDraft, MicroStation Review, MicroStation Vault, QuickVision, SmartLine and TeamMate are registered trademarks of Bentley Systems, Incorporated. Bentley, MicroStation MasterPiece and PowerScope are trademarks of Bentley Systems, Incorporated. Bentley SELECT is a service mark of Bentley Systems, Incorporated. HMR and Image Manager are trademarks of HMR Inc. Adobe, the Adobe logo, Acrobat, the Acrobat logo, Distiller, Exchange, and PostScript are trademarks of Adobe Systems Incorporated. Windows is a registered trademark and Win32s is a trademark of Microsoft Corporation. Other brands and product names are the trademarks of their respective owners. Copyrights 1997 Bentley Systems, Incorporated. MicroStation® 95 1995 Bentley Systems, Incorporated. ©1997 HMR Inc. All rights reserved. MicroStation Image Manager ©1997 HMR Inc. ©1996 LCS/Telegraphics. Portions of QuickVision are ©1993-1995 Criterion Software Ltd. and its licensors. Portions of QuickVision were developed by the CAD Perfect Development Laboratory. Portions 1992-1997 Spotlight Graphics, Inc. Portions 1993-1995 Spyglass, Inc. IGDS file formats 1987-1994 Intergraph Corporation. Intergraph Raster File Formats 1994 Intergraph Corporation Used with permission. Portions 1992-1994 Summit Software Company. Unpublished – rights reserved under the copyright laws of the United States. Visualizing with MicroStation