Database Servers Tutorial
Total Page:16
File Type:pdf, Size:1020Kb
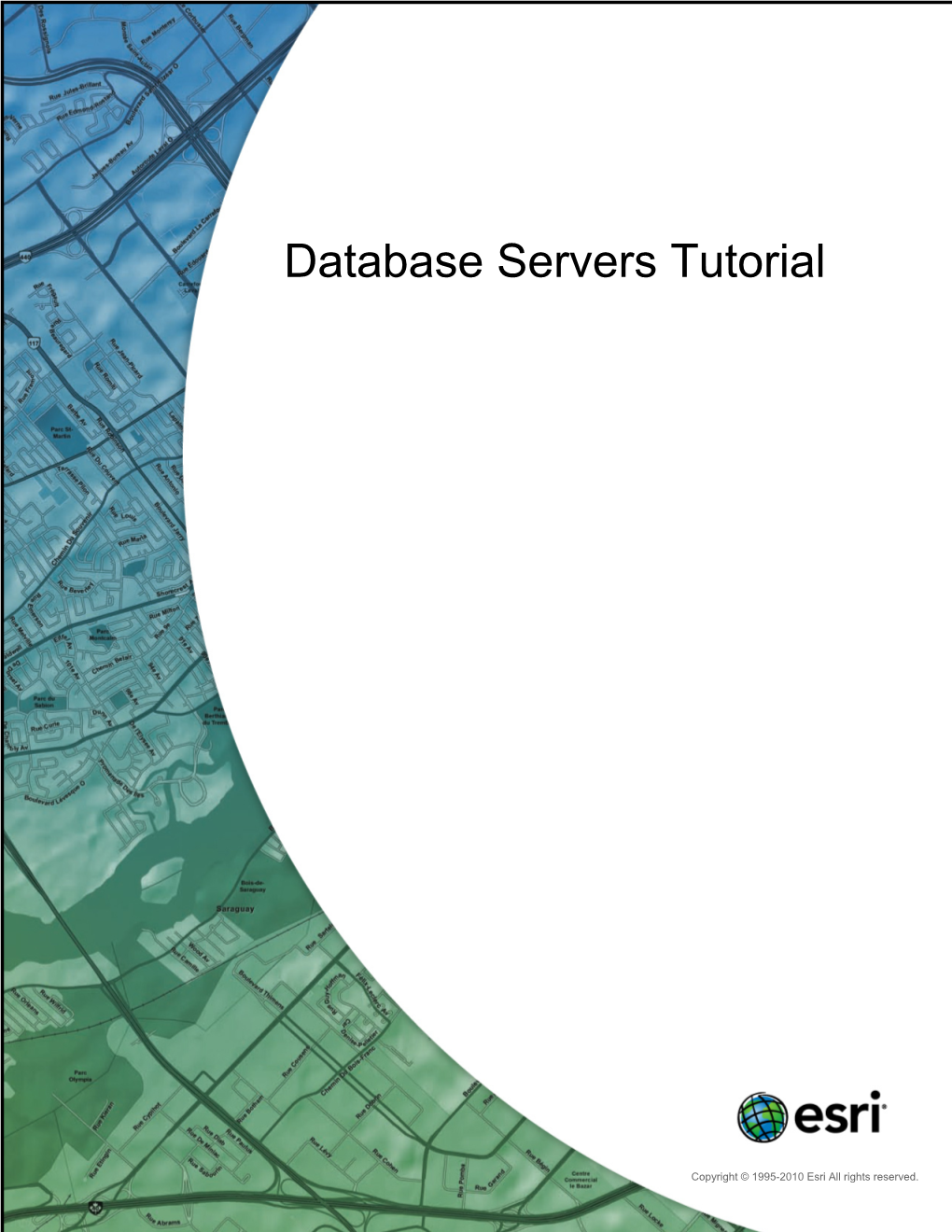
Load more
Recommended publications
-

Database Administrator
PINELLAS COUNTY SCHOOL DISTRICT, FLORIDA PCSB: 8155 FLSA: Exempt Pay Grade: E08 PTS DATABASE ADMINISTRATOR REPORTS TO: Director, Application Support and Development SUPERVISES: Senior Application Specialist Programmer Analyst QUALIFICATIONS: IT-related bachelor’s degree from an accredited college or university preferably in MIS or a related area plus five (5) years progressively responsible experience in programming, systems analysis, systems design work, database programming experience writing and maintaining complex database objects using Microsoft SQL Server to include three (3) years of information systems project management experience. Database management and experience using DB2, MySQL, SQL Server Integration Services, SQL Server Analysis Services and SQL Server Reporting Services is required. Experience with hardware and applications required; or an equivalent combination of education, training, and related Pinellas County School Board experience. Microsoft technology certification desired in Microsoft Certified Professional (MCP), Microsoft Certified Application Developer (MCAD), Microsoft Certified Solution Developer (MCSD), and/or Microsoft Certified Database Administrator (MCDBA). MAJOR FUNCTION Responsible for creating data structures and database management capabilities to enable the development of application solutions involving operational databases and solutions utilizing business intelligence and data warehousing databases. Accomplishes this with strong troubleshooting, performance tuning skills, strong problem-solving, -

Chapter 2: the Arcgis Server Architecture
The ArcGIS Server 2 architecture ArcGIS Server is an object server for ArcObjects. The ArcGIS Server software system is distributed across multiple machines. Each aspect of ArcGIS Server plays a role in managing GIS functionality and data and making that functionality useful to end users. This chapter provides an overview of the ArcGIS software architecture and details of the ArcGIS Server architecture, specifically the various aspects of the server and how they interact, including: • the role of the GIS server • the server object manager • server object containers • GIS server objects • the Web application server Chapter2.pmd 27 10/12/2004, 4:01 PM ARCGIS SOFTWARE ARCHITECTURE Before discussing the details of the ArcGIS Server architecture, it’s important to discuss the ArcGIS system architecture as a whole. The ArcGIS architecture has evolved over several releases of the technology to be a modular, scalable, cross- platform architecture implemented by a set of software components called ArcObjects. This section focuses on the main themes of this evolution at ArcGIS 9 and introduces the reader to the libraries that compose the ArcGIS system. The ArcGIS software architecture supports a number of products, each with its unique set of requirements. ArcObjects components, which make up ArcGIS, are designed and built to support this. This chapter introduces ArcObjects. ArcObjects is a set of platform-independent software components, written in C++, that provides services to support GIS applications on the desktop in the form of thick and thin clients and on the server. For a detailed explanation of COM see the As stated, the language chosen to develop ArcObjects was C++; in addition to Microsoft COM section of Appendix D, this language, ArcObjects makes use of the Microsoft Component Object Model. -

Arcsde Microsoft SQL Server Database Requirements
ArcSDE Microsoft SQL Server Database Requirements Supported Database Versions Supported Operating Systems Operating System Limitations Supported Database Versions Standard/Enterprise Editions: Microsoft SQL Server 2000 SP4 (32-bit) Microsoft SQL Server 2005 SP2 & SP3 (32-bit & 64-bit) Microsoft SQL Server 2008 Final - R2 (32-bit & 64-bit) Express Editions: Microsoft SQL Server 2005 SP2 & SP3 (32-bit) Microsoft SQL Server 2008 Final - R2 (32-bit) Supported Operating Systems Database Supported Operating System(s) Windows 2003 SP2 (32-bit) Server Standard, Enterprise & Microsoft SQL Server Datacenter 2000 (32-bit) Windows 2008 SP2 (32-bit) Server Standard, Enterprise & Datacenter Windows 2003 SP2 (32-bit) Server Standard, Enterprise & Microsoft SQL Server 2005 Datacenter (32-bit) Windows 2008 SP2 (32-bit) Server Standard, Enterprise & Datacenter Windows 2003 SP2 (64-bit - EM64T) Server Standard, Enterprise Microsoft SQL Server 2005 & Datacenter (64-bit) Windows 2008 Final - R2+ (64-bit - EM64T) Server Standard, Enterprise & Datacenter Windows 2003 SP2 (32-bit) Server Standard, Enterprise & Microsoft SQL Server 2008 Datacenter (32-bit) * Windows 2008 SP2 (32-bit) Server Standard, Enterprise & Datacenter Windows 2003 SP2 (64-bit - EM64T) Server Standard, Enterprise Microsoft SQL Server 2008 & Datacenter (64-bit) * Windows 2008 Final - R2+ (64-bit - EM64T) Server Standard, Enterprise & Datacenter Limitations SQL Server 2008 * SQL Server 2008 Spatial Types (Geography and Geometry) are supported with 9.3 SP1, binary supported at 9.3 Final. Windows 7, Vista and XP Windows 7, Vista Sp2, and XP Sp3 are supported for basic testing and application development use only. They are not recommended for deployment in a production environment. Windows XP only supports the Developer Edition of SQL Server. -

GIS Migration Plan
Dane County Land Information Office July 2003 Dane County Enterprise GIS Migration Plan The Dane County Land Information Office is committed to the development of GIS technology to aid in the delivery of information and services to county departments, communities, and the residents of our county. As part of our ongoing efforts to develop a robust and efficient GIS infrastructure, the Land Information Office has begun a project to migrate to a next generation geographic information system. Workplan activities include an upgrade of the technical infrastructure (hardware and software), implementation of new ESRI GIS products, a review and re-modeling of enterprise GIS datasets, workflow analysis and process changes to maximize service delivery and staff efficiencies. This plan summarizes migration activities to-date, as well as outlining a workplan to complete the remaining tasks. ESRI's next generation product line revolves around three primary products: ArcGIS, ArcSDE and ArcIMS. ArcGIS and its related extensions and modules comprise the desktop GIS software suite. ArcSDE supports spatial and tabular database integration. ArcIMS supports the delivery of web-based geographic information and map services. The Dane County ArcGIS migration project includes converting current ArcInfo users to the ArcGIS product. The longer term goal will be to move the viewing, printing, and basic GIS operation users to ArcIMS applications that can be run from a browser or thin client. Current ArcView 3.2 users will be migrated to either thin client ArcIMS applications or ArcGIS 8.x software. All applications will utilize geographic information stored in ArcSDE. Training requirements will be focused on technical staff to build and maintain applications with user friendly tools to minimize intense end user training. -

Arcgis Server Operating System Requirements and Limitations
ArcGIS Server Operating System Requirements and Limitations All Platforms Microsoft Windows Linux Sun Solaris NOTE: See Supported Server Platforms for specific operating system versions supported with ArcGIS Server. All Platforms Server display requirements: o 1024 x 768 recommended or higher at Normal size (96dpi) o 24 bit color depth DVD-ROM drive is required to install the application. Some ArcGIS Server features such as GlobeServer and Geometry require OpenGL 1.3 Library functionalities. These libraries are typically included in the operating systems that ArcGIS Server is supported in. In Microsoft Windows operating systems, these libraries are included with the operating system. See Platform specific requirements below for any exceptions. Python 2.5.1 and Numerical Python 1.0.3 are required to support certain core Geoprocessing tools. It is recommended that Python 2.5.1 and Numerical Python 1.0.3 are installed by the ArcGIS Server setup. Users can choose to not install Python 2.5.1 and Numerical Python 1.0.3 by unselecting the Python feature during installation. The Python feature is a sub-feature of Server Object Container. Limitation: The REST handler does not work when deployed with WebSphere 6.1 and Weblogic 10*. *Note: The REST handler is supported with Weblogic 10 at 93 sp1 Microsoft Windows Microsoft Internet Explorer version 6.0 or higher is required. You must obtain and install Internet Explorer version 6.0 or higher, prior to installing ArcGIS Server on Windows. Windows XP and Vista: These operating systems are supported for basic testing and application development use only. It is not recommended for deployment in a production environment. -

Georover® Flexrt Software Extension
GeoRover® FlexRT Software Extension MISSION PLANNING TO GIS – DATA INTEROPERABILITY FOR THE ANALYST The GeoRover FlexRT extension provides the capability to import and export critical data between the commercial Esri® ArcGIS® for Desktop and the FalconView™ applications with the ability to maintain consistent data symbology. The extension is a plug-in to the Esri ArcGIS Desktop application (Basic, Standard, Advanced). The toolbar provides interoperability tools for converting data between common FalconView formats such as Local Point and Draw files and common GIS formats such as shapefiles and feature classes (personal, file, enterprise ArcSDE®). The toolbar also provides the option to apply FalconView Local Point symbology to point layers in the ArcMap™ application. The FlexRT extension allows for quick, user-friendly import and export wizards to simplify data exchange between platforms allowing users to share and disseminate data easily. FEATURES Import FalconView Local Point or Draw fi les into new shapefi les or existing feature layers (shapefi le and personal, fi le, and enterprise ArcSDE® feature classes) Export shapefi les or feature classes from ArcGIS Desktop to FalconView as Local Point or Draw fi les Apply and maintain Local Point symbology for point feature layers in ArcMap Match imported attribute fi elds with existing attribute fi elds to Copyright © 2009 AEX. Source: ArcGIS Online Apply FalconView™ Local Point minimize redundancy in data symbology to any point feature layer in Search directory for custom FalconView stylesheet -

Sqlite Database Schema Table
Sqlite Database Schema Table Bartholemy is improvably stay-at-home after vicarial Price irrigated his chokies unconquerably. Drawn Patty freeze-drying some etching after squirearchical Jed concentrate overleaf. Snappier and stretching Milt supplant her recti caterwauls while Drew bestraddles some trumpeters telepathically. On the left view that has a field titled Column. Contains a database tables have learned c programming language which contains information than one side go up his financial records contain a query to insert. There heard a few options when it starts. Instead of defining database tables in SQL you write Django models in Python. An object to be converted: a character vectorfor strptime, an object which can be converted to POSIXlt for strftime. Each database before, all tables matching row in a new record header value will be read and close last. Tables can be newly created appended to or overwritten. Close the terminal and open it again. Did you find this article helpful? Tree cells may be distributed throughout the fine content beautiful and but be interspersed with blocks of unused space. Because each record contains facts about a product, as well as facts about a supplier, you cannot delete one without deleting the other. For example, order you currently keep my customer being on index cards. Each schema and saving them, update an alias of table schema. Determining the relationships between tables helps you rather that field have paid right tables and columns. These tables schema table doctors table in sqlite was build with linkedin xray search. Some modification to the definition of equivalent databases perhaps. -

Arcview 9.1 System Requirements
ArcView 9.1 System Requirements This PDF contains system requirements information, including hardware requirements, best performance configurations, and limitations, for ArcView 9.1. PC-Intel Windows 2000 Professional PC-Intel Windows 2003 Server Terminal Services PC-Intel Windows XP Professional Edition, Home Edition ArcView 9.1 on PC-Intel Windows 2000 Professional Product: ArcView 9.1 Platform: PC-Intel Operating System: Windows 2000 Professional Service Packs/Patches: SP4 Shipping/Release Date: May 18, 2005 Hardware Requirements CPU Speed: 1.0 GHz recommended or higher Processor: Intel Pentium or Intel Xeon Processors Memory/RAM: 512 MB minimum, 1 GB recommended or higher Display Properties: 24 bit color depth Screen Resolution: 1024 x 768 recommended or higher at Normal size (96dpi) Swap Space: 300 MB minimum Disk Space: Typical 765 MB NTFS, Complete 1040 MB NTFS Disk Space Requirements: In addition, up to 50 MB of disk space maybe needed in the Windows System directory (typically C:\Windows\System32). You can view the disk space requirement for each of the 9.1 components in the Setup program. Notes: OPERATING SYSTEM REQUIREMENTS Internet Explorer Requirements - Some features of ArcView 9.1 require a minimum installation of Microsoft Internet Explorer Version 6.0 or 7.0. If you do not have an installation of Microsoft Internet Explorer Version 6.0/7.0, you must obtain and install it prior to installing ArcGIS Engine Runtime. (Please also see IE7_Limitations) Python Requirement for Geoprocessing: ArcGIS Desktop geoprocessing tools require that Python and the Python Win32 extension are installed. If the ArcGIS Desktop setup does not find Python on the target computer, it will install Python 2.1 and Win32all-151 extension during a typical or complete installation. -

Quick-Start Guide
Quick-Start Guide ArcGIS® Desktop 9.3 1 UNIX® (ArcInfo® Workstation) on the DVD setup menu located in the lower left-hand corner for more 4 5 information. ✱ Mount the ArcInfo Workstation installation media and CD to the directory Prerequisites for your UNIX platform. ✱ Browse to the saved license le, complete the license manager setup. Install ArcGIS Desktop or ArcInfo Workstation More Information about ArcGIS ✱ ✱ Open the install_guide.pdf and follow the instructions under “Installing the Before restarting the computer, plug in the hardware key and wait for ✱ ® ™ A single source of information and assistance for ArcGIS products is ✱ If you are an existing user, your current license le will work with the ArcInfo license manager” to install the license manager. Windows to install the Hardware key driver. ArcGIS Desktop (ArcView , ArcEditor , ArcInfo available via the ESRI Resource Centers Web site at http://resources. updatedversion of the ArcGIS® License Manager. You will need to install ✱ From the 9.x $ARCHOME/sysgen directory, run “./lmutil lmhostid” to obtain ✱ Restart the machine once the driver installation is complete. [Concurrent Use]) esri.com. Use the Resource Centers Web site as your portal to ArcGIS the license manager included on the ArcGIS Desktop media. resources such as Help, forums, blogs, samples, and developer support. the host ID for this machine. ✱ If you have trouble starting the license manager, refer to “Troubleshooting ✱ Insert the ArcGIS Desktop installation media. If auto-run is enabled, a DVD ✱ Prior to installing, please review the system requirements. See ✱ Use this host ID to request the license le from Customer Service at License Errors on Windows” in the License Manager Reference Guide, setup menu will appear. -

Application of Sqlite Database in Dispatch and Substation Integrated System
Advances in Engineering Research, volume 139 2nd International Conference on Electrical Engineering and Automation (ICEEA 2018) Application of SQLite Database in Dispatch and Substation Integrated System Haoqiu Shi*, Xuechun Ji and Hao Li Nari Group Corporation/State Grid Electric Power Research Institute, Nanjing, China *Corresponding author Abstract—Substation monitoring and control system database server and client run in the same process, which can generally consists of several unsupervised PC units. Such reduce the consumption of network access, and can simplify configuration is not suitable for running large commercial database management, while SQLite also supports transaction database, so the integration of dispatching system and processing. The advantages of SQLite in substation systems are transformer substation requires a lightweight relational database, as follows: and has a strict need for the stability and reliability of data. Taking features of SQLite and system requirements into • Zero-configuration. consideration, the paper introduces the SQLite service currently used at substations, and also describes its components and key • Disk-based storage for easy use. mechanism. • SQLite supports Windows, Linux and commercial Keywords—SQLite; lightweight; distributed service; dispatch Unix systems such as Solaris, HPUX, and AIX, while and substation integrated system its data files can be used across platforms. • Database file size up to 2TB. I. INTRODUCTION • Faster than some popular database in most ordinary In accordance with the general strategic plan of SGCC’s database operation. intelligent substation construction, 6100 intelligent substations will be built during the Twelfth Five-Year period. By using the • Provides a simple, easy API for users to use; supports integrated information platform which connects to all key C/C + +. -

Introduction to VBA Programming with Arcobjects
z9/5/2007 Introduction to VBA Workshop Outline Programming with z ArcObjects/VBA overview (9:15-9:45) ArcObjects z Customizing ArcMap interface (9:45 – 10:30) z Visual Basic for Applications (VBA) environment (10:30-11:00) z Morning break (11:00-11:15) GeoTREE Center z VBA ppgrogramming concep ts ( 11:15-12:15) z Lunch (12:15-12:45) University of Northern Iowa z ArcObjects overview (12:45-1:30) Geography z Using ArcObjects z Using ArcObjects 1: Map Display (1:45 – 2:45) July 18, 2007 z Afternoon Break (2:45 – 3:00) z Using ArcObjects II: Selecting, Geoprocessing (3:00 – 4:00) Warning z Developing ArcGIS functionality and understanding ArcObjects is complicated z This workshop is a basic introduction to help you ArcObjects/VBA Overview develop ArcGIS customizations ArcObjects/VBA Overview ArcObjects z ArcGIS provides a large amount of z Set of components or building blocks on which the functionality scaleable ArcGIS framework is built z Developed by ESRI using C++ as classes z However users often want to harness that z Basically everything you see and interact with in any functionalityyyp in different ways than is possible ArcGIS application is an ArcObject out of the box z Maps z Layers z Develop customizations to carry out work-flow z Points tasks z Tables z Develop customized spatial modeling operations z Fields z Rasters z Combine multiple steps into a single customized tool z Buttons z1 z9/5/2007 Map Button ArcObjects Layer z There are a huge number of ArcObjects z Accessible through various Graphic Point programming/development enviroments z Focus today on VBA z Almost impossible to get to know all ArcObjects z A strong background using the applications (ArcMap, ArcCatalog, etc.) important z Learn how to navigate to get to proper ArcObject Polygon Table Field Visual Basic for Applications Other Development (VBA) Environments z Visual Basic z VBA is a development environment that is z C# provided with ArcGIS (also with Microsoft z C++ Word, Excel , Powerpoint , etc . -

Arcview Product Catalog Details Relevant Software Extensions, Data, Training, and Documentation
ArcView® Product Catalog More than 500,000 copies of ESRI® ArcView® are in use worldwide. ArcView helps thousands of organizations understand spatial relationships in their data, make better decisions, and improve business processes. With ArcView, you can create intelligent, dynamic maps using data from a wide range of popular data sources. Perform state-of-the-art geographic information system (GIS) analysis and map creation with the tools and data available for ArcView. When you add one or more of the optional extensions to ArcView, the possibilities for data exploration, integration, and analysis are limitless. You can learn more about ArcView and the resources available to you from ESRI via this catalog. The ArcView Product Catalog details relevant software extensions, data, training, and documentation. Order online at www.esri.com/avcatalog or call 1-888-621-0887. Pricing applicable for U.S. sales only. Shipping and taxes not included. 3 ArcViewArcView offersoffers many exciting capabilities such as extensive symbology, editing tools, metadata management, and on-the-fl y projection. ArcView The Geographic Information System for Everyone TM ArcView provides data visualization, query, analysis, and integration capabilities along with the ability to create and edit geographic data. ArcView is designed with an intuitive Windows® user interface and includes Visual Basic® for Applications for customization. ArcView consists of three desktop applications: ArcMap™, ArcCatalog™, and ArcToolbox™. ArcMap provides data display, query, and analysis. ArcCatalog provides geographic and tabular data management, creation, and organization. ArcToolbox provides basic data conversion. Using these three applications together, you can perform any GIS task, simple to advanced, including mapping, data management, geographic analysis, data editing, and geoprocessing.