Comfort Keys Pro
Total Page:16
File Type:pdf, Size:1020Kb
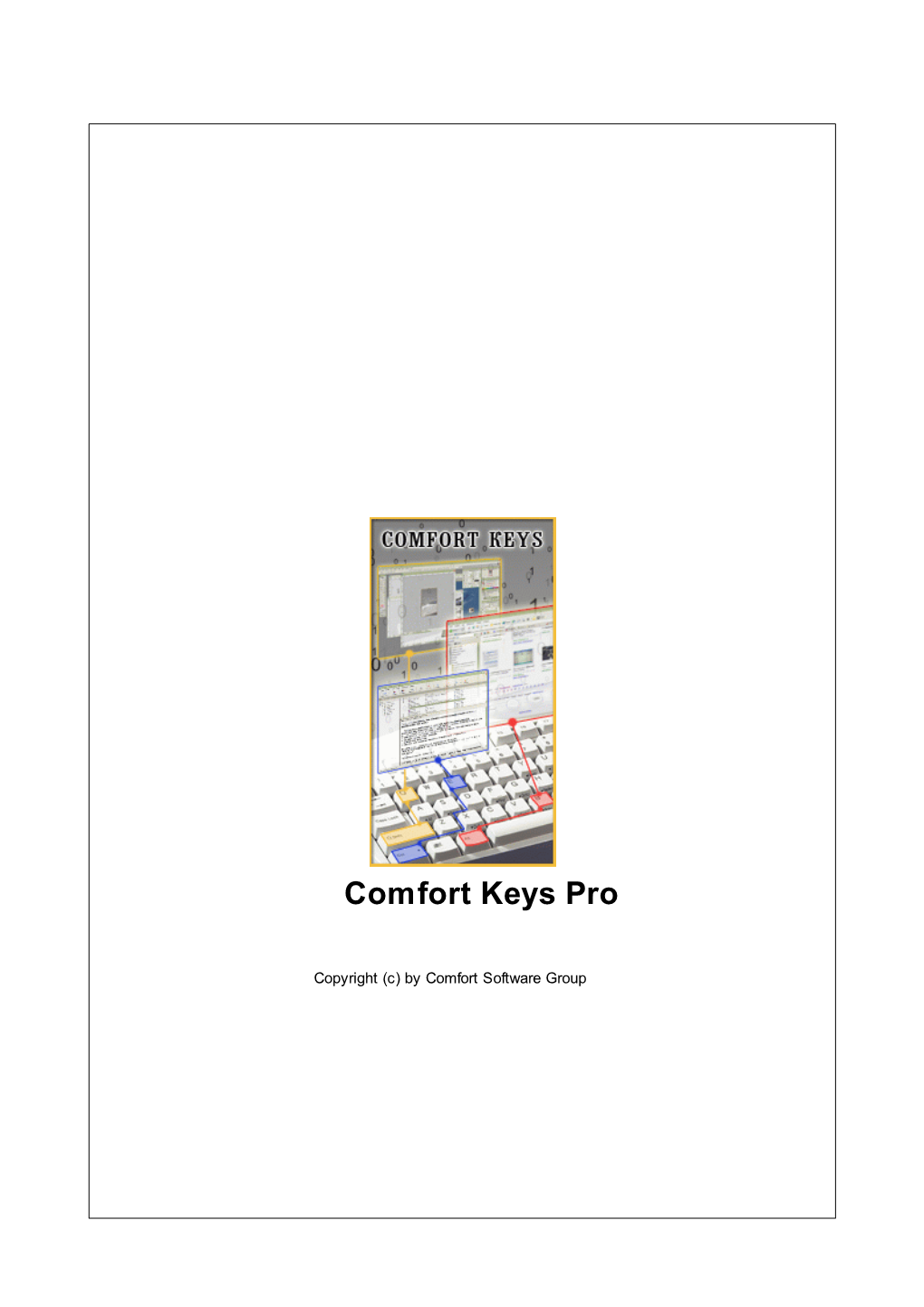
Load more
Recommended publications
-

Freestyle-Pro-Manual.Pdf
User Manual KB900 Mac/Windows/PC SmartSet™ Cherry Low-Force Switchable Programming Engine Mechanical Keyswitches 1 Kinesis Corporation 22030 20th Avenue SE, Suite 102 Bothell, Washington 98021 USA Keyboard models covered by this manual: [email protected], [email protected] KB900-brn www.kinesis.com April 20, 2018 Edition This manual covers features included through firmware version 1.0.0. To download the latest firmware and to access all support resources visit www.kinesis.com/support. To shop for accessories visit https://www.kinesis-ergo.com/products/: Palm Supports (AC903)- Detachable Palm Supports. VIP3 Pro (AC920)- Adjustable tenting accessory and Palm Supports (5°/10°/15°). Palm Supports required for tenting. V3 Pro (AC930)- Adjustable tenting accessory (5°/10°/15°) for use without Palm Supports. Palm Pads (AC700blk)- Cushioned palm pads for use with Palm Supports. © 2018 by Kinesis Corporation, all rights reserved. Kinesis and Freestyle are registered trademarks of Kinesis Corporation. Freestyle Pro, SmartSet, and v-Drive are trademarks of Kinesis Corporation. All other trademarks are property of their respective owners. Information in this document is subject to change without notice. No part of this document may be reproduced or transmitted in any form or by any means, electronic or mechanical, for any commercial purpose, without the express written permission of Kinesis Corporation. FCC Radio Frequency Interference Statement This equipment has been tested and found to comply with the limits for a Class B digital device, pursuant to Part 15 of the FCC Rules. These limits are designed to provide reasonable protection against harmful interference when the equipment is operated in a residential installation. -

Keyboard Shortcuts for Windows Computers
AbilityNet Factsheet – May 2019 Keyboard Shortcuts for Windows computers This factsheet highlights some of the actions you can carry out quickly on your computer by using key combinations rather than using the mouse to navigate menus and options. These key combinations are referred to as shortcuts as they are often a much quicker way of carrying out tasks. They can also be particularly useful for repetitive actions. AbilityNet Factsheet: Keyboard Shortcuts Page 1 of 12 www.abilitynet.org.uk/factsheets May 2019 Contents 1. What are shortcuts ............................................................................................. 3 A note on Apple (Mac) computers ........................................................................... 3 Conventions ............................................................................................................. 3 Navigating Within Windows Using the Keyboard ..................................................... 4 Reference Chart ...................................................................................................... 7 Autocorrect as a shortcut ......................................................................................... 9 2. How can AbilityNet help? ................................................................................. 10 Free advice and home visits .................................................................................. 10 My Computer My Way ........................................................................................... 10 Workplace -

REMOVABLE CORE) ASSEMBLY for Installation Assistance, Contact SARGENT at 800-727-5477 •
INSTRUCTIONS FOR REKEYING THE SARGENT® (65-)11-10- (6300) LARGE FORMAT INTERCHANGEABLE (REMOVABLE CORE) ASSEMBLY For installation assistance, contact SARGENT at 800-727-5477 • www.sargentlock.com The 6300 series LFIC (Removable Core) uses a control key whose bittings match the Top Master Key of the key system in positions 1, 2, 5 and 6. The control bittings in positions 3 and 4 are selected from the Key Bitting Array of the master key system. This method significantly reduces the bittings available in the Key Bitting Array of any Top Master Key. Increasing the levels in the master keying system and cross keying also has a significant impact on the yield of keys at each selected level. The chamber stack value for the 6300 series LFIC (removable core) is normally calculated by using a stack value of 15 in positions 1, 2, 5, and 6. This is the total value of the bottom pins, master splits and driver pins that would be required to pin the core (based on the keying levels). In chambers 3 and 4 of the 6300 series LFIC (removable core), the stack value is 20. This is done to allow the control key to achieve a shear line in chambers 3 and 4 of the control sleeve. Important Cylinders master keyed at the factory prior to January 2009 use hollow drivers and SARGENT recommends their continued use. Hollow drivers must be used in chambers 3 and 4. A different spring is used in conjunction with the hollow drivers. These special drivers and springs are included in a special pinning kit #437 RC/UL. -

QUICK START GUIDE (European Models)
QUICK START GUIDE (European Models) Your Advantage2™ keyboard combines Kinesis’ time-tested Contoured™ design with low-force Cherry mechanical key switches and the powerful new SmartSet™ Programming Engine™. The fully programmable Advantage2 sets a new standard for comfort and productivity. With the driverless SmartSet Programming Engine, you can quickly remap keys, record macros, build custom layouts, and access all the Onboard Programming Tools using the Program Key. However, Power User Mode grants access to Advanced Features such as direct-editing, backup, and sharing of the configuration text files, and easy firmware updates, via the integrated v-drive™ (virtual removable drive). No special software or drivers are needed. The Advantage2 is plug- and-play with all operating systems that support full-featured USB keyboards.* This Quick Start Guide covers the installation and basic setup of the Advantage2. For detailed instructions on customizing your keyboard, Advanced Features, and Warranty Information please download the Advantage2 User’s Manual at: kinesis.com/support/advantage2- non-us-versions Installation 1. Plug Advantage2 into your computer’s USB port. A device installation notice will appear on your screen. 2. When the auto-installation is completed, you should see a “device is ready to use” notice on your screen. 3. For maximum comfort, install the replaceable adhesive palm pads onto the keyboard’s integrated palm rests. 4. OPTIONAL: If you are connecting an Advantage foot pedal (FS007RJ11, FS007TAF) to the keyboard, plug it into the telephone - style connector at the back of the keyboard using the coupler provided with the pedal. Important Note The SmartSet Programming Engine provides powerful tools for customizing the keyboard’s layout and settings. -

Keyboard Shortcuts for Avid Editors
Keyboard Shortcuts for Avid Editors (Media Composer, Newscutter, and Symphony) • Audio • Bin • Capturing • Editing • Effect Mode • Playing & Marking • Timeline • Trim Mode • Tools • Other Note: = Command Key Audio Windows Macintosh Description Alt + click Pan slider Option + click Pan slider Snaps to Mid in Audio Mix tool Snaps to 0 dB in Audio EQ and Audio Alt + click Volume slider Option + click Volume slider tools Alt + click Audio Track Option + click Audio Track Selects track for audio scrub Monitor button Monitor button monitoring Alt + click Track Solo button Option + click Track Solo (Automation Gain tool) button (Automation Gain tool) or or Mutes selected track (1 to 8) Alt + number (1 to 8) at top Option + number (1 to 8) at of keyboard top of keyboard Moves selected audio keyframe Alt + drag keyframe Option + drag keyframe horizontally in Timeline Alt + click digital scrub parameters in Composer Option + click digital scrub monitorOption + click digital parameters in Composer Opens Audio Settings dialog box scrub parameters in monitor Composer monitor Bin Windows Macintosh Description Ctrl + N Creates a new bin + N Selects all items in the active bin or the Project Window, Ctrl + A + A if selected Ctrl + W Closes open windows, bins or dialog boxes + W Prints the selected bin in whatever view you have Ctrl + P + P selected (Text, Frame or Script View) Ctrl + D Duplicates selected clip(s), sequence(s), or title(s) + D Creates a Group Clip from selected Master Clips or Sub Shift + Ctrl + G + Shift + G Clips First, select clips or sequences in the bin, then use this Ctrl + I shortcut to open the Console window, which will display + I useful information Hold down these shortcut keys, then click on the Clip Shift + Ctrl + click Shift + Ctrl + click Menu. -

Startup Keyboard Shortcuts Press the Key Or Key Combination Until The
Startup keyboard shortcuts Press the key or key combination until the expected function occurs/appears (for example, hold Option during startup until Startup Manager appears, or Shift until "Safe Boot" appears). Tip: If a startup function doesn't work and you use a third-party keyboard, connect an Apple keyboard and try again. Key or key combination What it does Option Display all bootable volumes (Startup Manager) Shift Perform Safe Boot (start up in Safe Mode) C Start from a bootable disc (DVD, CD) T Start in FireWire target disk mode N Start from NetBoot server X Force Mac OS X startup (if non-Mac OS X startup volumes are present) Command-V Start in Verbose Mode Command-S Start in Single User Mode To use a keyboard shortcut, or key combination, you press a modifier key with a character key. For example, pressing the Command key (the key with a symbol) and the "c" key at the same time copies whatever is currently selected (text, graphics, and so forth) into the Clipboard. This is also known as the Command-C key combination (or keyboard shortcut). A modifier key is a part of many key combinations. A modifier key alters the way other keystrokes or mouse clicks are interpreted by Mac OS X. Modifier keys include: Command, Control, Option, Shift, Caps Lock, and the fn key (if your keyboard has a fn key). Here are the modifier key symbols you can see in Mac OS X menus: (Command key) - On some Apple keyboards, this key also has an Apple logo ( ) (Control key) (Option key) - "Alt" may also appear on this key (Shift key) (Caps Lock) - Toggles Caps Lock on or off fn (Function key) Startup keyboard shortcuts Press the key or key combination until the expected function occurs/appears (for example, hold Option during startup until Startup Manager appears, or Shift until "Safe Boot" appears). -

Keyboard Scan Code Specification
Windows Platform Design Notes Designing Hardware for the Microsoft® Windows® Family of Operating Systems Keyboard Scan Code Specification Abstract: This specification details the PS/2 Scan Codes and USB Usage Tables that are validated for compliance to the Microsoft® Windows® Logo Program testing standard. This document details the alternative make and break PS/2 scan code and USB code response for the Windows Logo Key and Application Keys, plus Advanced Configuration and Power Interface (ACPI) power controls. This specification was previous published, with the same content, as “Windows Hardware Quality Labs Keyboard Specification” and also referred to as “Windows Keys Specification” and “New Keys Specification.” Revision 1.3a — March 16, 2000 Disclaimer: The information contained in this document represents the current view of Microsoft Corporation on the issues discussed as of the date of publication. Because Microsoft must respond to changing market conditions, it should not be interpreted to be a commitment on the part of Microsoft, and Microsoft cannot guarantee the accuracy of any information presented. This document is for informational purposes only. MICROSOFT MAKES NO WARRANTIES, EXPRESS OR IMPLIED, IN THIS DOCUMENT. Microsoft Corporation may have patents or pending patent applications, trademarks, copyrights, or other intellectual property rights covering subject matter in this document. The furnishing of this document does not give you any license to the patents, trademarks, copyrights, or other intellectual property rights except as expressly provided in any written license agreement from Microsoft Corporation. Microsoft does not make any representation or warranty regarding specifications in this document or any product or item developed based on these specifications. -

Key Control Policy
Virginia Polytechnic Institute and State University Access Control: Key Control Policy No. 5620 1.0 Purpose This is a statement of policy regarding access control of buildings and property owned or Policy Effective Date: occupied by Virginia Tech. This policy will serve as the framework by which keys to 6/16/1993 university buildings will be issued, monitored, and maintained. The Key Control Office within the Facilities Department and the Virginia Tech Police Department shall implement Last Revision Date: and oversee the procedures set forth herein. 1/3/2017 The Key Control Office and Virginia Tech Police Department shall work closely with the Policy Owner: campus community to ensure that all university access needs are met. The dual Chris Kiwus responsibility of the two organizations will ensure checks and balances to a critical, high- risk university program. Key issuance and control for Housing and Residence Life is Policy Author: (Contact governed by the Hokie Handbook (www.hokiehandbook.vt.edu). Person) Jon Clark Teglas The issuing of keys, maintenance of physical security devices, and other arrangements concerning security for leased properties other than those at the Virginia Tech Corporate Affected Parties: Research Center are covered by the specific lease agreement for the property in question. Faculty 1.1 Objectives Staff 1. To achieve maximum physical security with minimum logistics. 1.0 Purpose 2. To establish control of the campus keying system including key duplication and 2.0 Policy distribution. 3.0 Procedures 4.0 Definitions 3. To establish a recorded chain of accountability for all keys issued. 5.0 References 4. -

MACBOOK Keyboard Shortcuts
MACBOOK Keyboard Shortcuts Learn about common OS X keyboard shortcuts. A keyboard shortcut is a way to invoke a function in OS X by pressing a combination of keys on your keyboard. To use a keyboard shortcut, or key combination, you press a modifier key with a character key. For example, pressing the Command key (the key that has a symbol) and the "c" key at the same time copies whatever is currently selected (text, graphics, and so forth) into the Clipboard. This is also known as the Command-C key combination (or keyboard shortcut). A modifier key is a part of many key combinations. A modifier key alters the way other keystrokes or mouse/trackpad clicks are interpreted by OS X. Modifier keys include: Command, Shift, Option, Control, Caps Lock, and the Fn key. If your keyboard has an Fn key, you may need to use it in some of the key combinations listed below. For example, if the keyboard shortcut is Control-F2, press Fn-Control-F2. Here are the modifier key symbols you may see in OS X menus: ⌘ Command key ⌃ Control key ⌥ Option key ⇧ Shift Key ⇪ Caps Lock Fn Function Key Startup shortcuts Press the key or key combination until the expected function occurs/appears (for example, hold Option during startup until Startup Manager appears, or Shift until "Safe Boot" appears). Tip: If a startup function doesn't work and you use a third-party keyboard, try again with an Apple keyboard. Key or key combination What it does Display all bootable volumes (Startup Option Manager) Shift Perform a Safe Boot (start up in Safe Mode) Left Shift Prevent -

Master Key System Design Guide
Master Key System Design Guide Guidance and worksheets for use with ASSA ABLOY Group brands: ADAMS RITE | BARON | CECO | CORBIN RUSSWIN | CURRIES | GRAHAM | HES MARKAR | McKINNEY | NORTON | RIXSON | SARGENT | SECURITRON | YALE Introduction Table of Contents To ensure a facility has the desired level of security, Planning it is necessary to have a properly designed and maintained master key system. ASSA ABLOY Door Convenience vs. Security, Security Solutions offers all of the products and Achieving Proper Balance . 3 services to help you implement a new master key System Structure . 4 system, or expand an existing one. Levels of Keying . 4 2-Level System . 5 Key System Products 3-Level System . 5 Product solutions include: 4-Level System . 5 • Cylinders for various security requirements levels • Cylinders that exceed the stringent standards Key Symbols set forth by industry testing and listing agencies Standard Key Symbols . 6 • Cylinders that work with electrified stand-alone 2-Level System . 6 and networked access control systems 3-Level System . 6 Professional Support Grand Master Pie “A” . 7 4-Level System . 8 Our team of trained and certified Key System Special Keying Requirements, Larger Systems . 8 Specialists will help you design a secure master key system, develop and implement key control policies, select the right cylinder for each doorway, and understand the latest trends in System Expansion physical security. As the leader in security and Define Expansion Parameters. 9 life-safety solutions, ASSA ABLOY has developed Sample Expansion Specification. 9 and implemented the industry’s only Key System Specialist Certification Program. What You Must Know. 9 Theoretical Numbers Reduced . -

Pro Tools 7.0 Keyboard Shortcuts
Pro Tools 7.0 Keyboard Shortcuts (for Pro Tools|HD, Pro Tools LE, and Pro Tools M-Powered Systems on Windows) For increased operational speed and ease-of-use, there are many Pro Tools keyboard shortcuts to give you fast access to a wide va- riety of tasks. This guide lists these keyboard shortcuts. The shortcuts are grouped by functional area for your added convenience and quick reference. Menu commands that have a keyboard shortcut display their keyboard shortcut on-screen, to the right of the menu command. Conventions Used in This Guide Digidesign guides use the following conventions to indicate menu choices and key commands: Table 1. Global keyboard shortcuts Convention Action File > Save Session Choose Save Session from the File menu. Control+N Hold down the Control (Ctrl) key and press the N key. Alt+Plus/Minus (+/–) keys Hold down the Alt key and press the Plus (+) or Minus (–) key (on numeric keypad or QWERTY, as noted). Control-click Hold down the Control (Ctrl) key and click the mouse button. Right-click (Windows) Click with the right mouse button. Global Keyboard Shortcuts Table 2. Global keyboard shortcuts Task Shortcut Change parameter on all similar channel strips Alt+applicable function (applicable functions listed below) Change parameter on all selected similar channel Alt+Shift+applicable function (applicable functions listed below) strips Applicable functions: Automation mode • Monitor mode • playlist enables • record, solo and mute enables • record and solo safes • inserting plug-ins • I/O, bus, send assignment • volume/peak -

Title Keyboard : All Special Keys : Enter, Del, Shift, Backspace ,Tab … Contributors Dhanya.P Std II Reviewers Submission Approval Date Date Ref No
Title Keyboard : All special keys : Enter, Del, Shift, Backspace ,Tab ¼ Contributors Dhanya.P Std II Reviewers Submission Approval Date Date Ref No: This topic describes the special keys on the keyboard of a computer Brief Description and their functionalities . Goal To familiarize the special keys on the keyboard of a computer. Pre-requisites Familiarity with computer. Learning Concepts that special keys on a keyboard has special functionalities. Outcome One Period Duration http://www.ckls.org/~crippel/computerlab/tutorials/keyboard/ References http://computer.howstuffworks.com/ Page Nos: 2,3,4,5,6 Detailed Description Page No: 7 Lesson Plan Page No: 7 Worksheet Page No: 8 Evaluation Page No: 8 Other Notes Detailed Description A computer keyboard is a peripheral , partially modeled after the typewriter keyboard. Keyboards are designed for the input of text and characters. Special Keys Function Keys Cursor Control Keys Esc Key Control Key Shift Key Enter Key Tab Key Insert Key Delete Key ScrollLock Key NumLock Key CapsLock Key Pasue/Break Key PrtScr Key Function Keys F1 through F12 are the function keys. They have special purposes. The following are mainly the purpose of the function keys. But it may vary according to the software currently running. # F1 - Help # F2 - Renames selected file # F3 - Opens the file search box # F4 - Opens the address bar in Windows Explorer # F5 - Refreshes the screen in Windows Explorer # F6 - Navigates between different sections of a Windows Explorer window # F8 - Opens the start-up menu when booting Windows # F11 - Opens full screen mode in Explorer Function Keys F1 through F12 are the function keys.