ENGG1811 ENGG1811 Spreadsheets 1
Total Page:16
File Type:pdf, Size:1020Kb
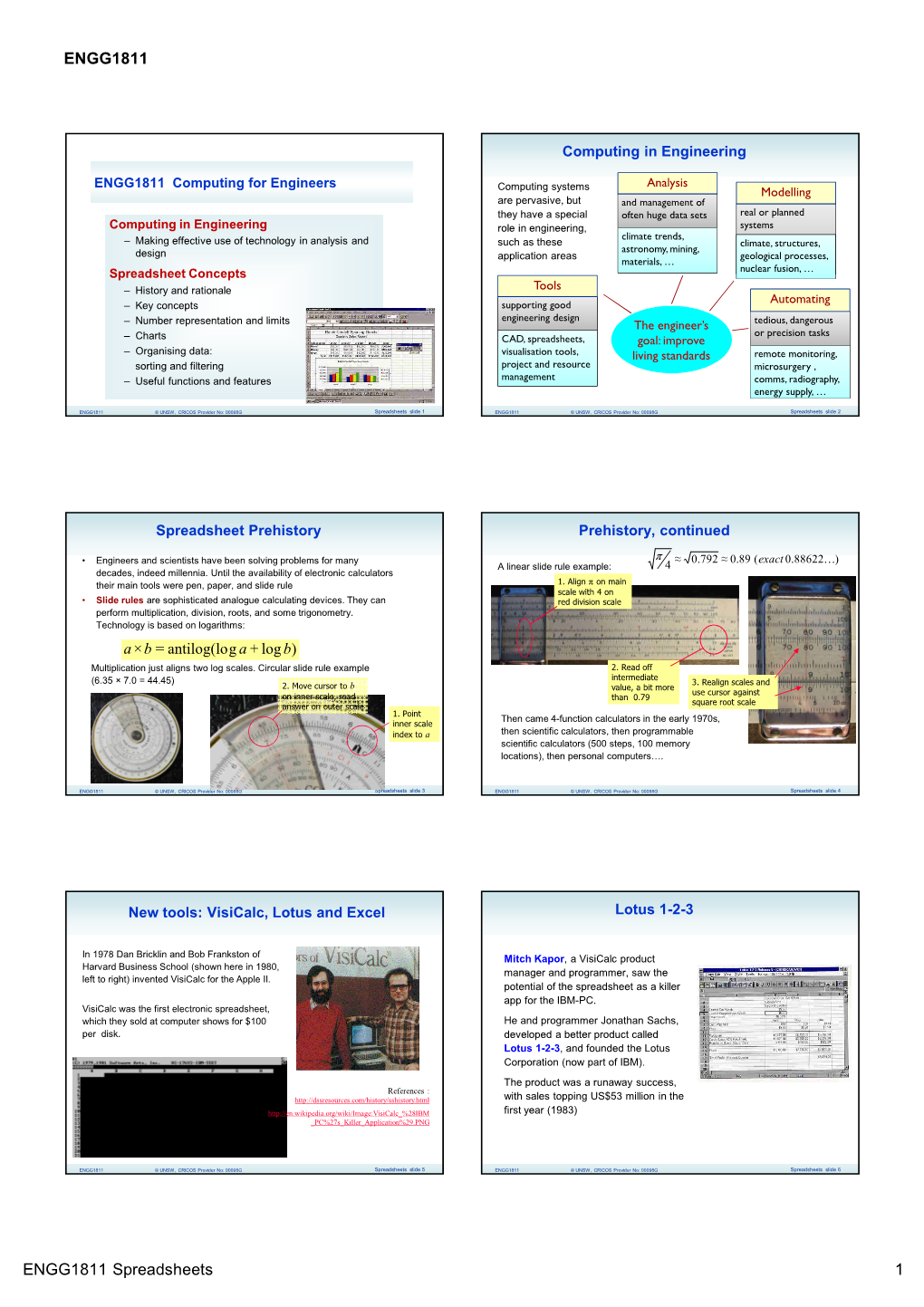
Load more
Recommended publications
-

OFFICE the Text in the Main Editing Window and Italicize It
ic or bold to the text you type in the Insert Endnote window, so if you W'ant to itali- cize a book title in a note, you have to insert the note with no italics, then edit OFFICE the text in the main editing window and italicize it. EasySpreadsheet handled our complex sample worksheets reasonably well, although it did not even try to open the charts. Our 4MB Microsoft Excel spread- sheet opened slowly but accurately. Easy0ffice7.0 labeled Filel and File2. Each of those EasySpreadsheet makes life simple for be- E-Press Corp, www.e-press.com. menus contains more than 20 items, in- ginners by displaying a vortical Totals ••COO cluding PDF and HTML export and items column on the right edge, showing the EasyOffice 7.0 packs more applications that store and search backup, grandfather, sums of all rows, and a horizontal Totals and utilities into one freeware package and great-grandfather versions of your column at the foot, with the sums of all than you'll find in any high-priced suite. A files—features you won't find in better- columns, it supports about 125 functions, <?6MB installer expands into a word known suites. Some menu items have but none as advanced as pivot tables, pn'cessor, spreadsheet, calculator, picture shortcut keys that let you access them by array formulas, conditional formatting, fil- editor. PDr editor, presentation program, typing an underlined letter; others are ac- teritig, and macros. You cannot customize and e-mail client. EasyOffice also contains the built-in number several applications that no other office formats. -

Excel Excel Excel Excel Excel Excel
CIVL 1112 Origins of Spreadsheets 1/2 Excel Excel Spreadsheets on computers Spreadsheets on computers The word "spreadsheet" came from "spread" in its While other have made contributions to computer-based sense of a newspaper or magazine item that covers spreadsheets, most agree the modern electronic two facing pages, extending across the center fold and spreadsheet was first developed by: treating the two pages as one large one. The compound word "spread-sheet" came to mean the format used to present book-keeping ledgers—with columns for categories of expenditures across the top, invoices listed down the left margin, and the amount of each payment in the cell where its row and column intersect. Dan Bricklin Bob Frankston Excel Excel Spreadsheets on computers Spreadsheets on computers Because of Dan Bricklin and Bob Frankston's Bricklin has spoken of watching his university professor implementation of VisiCalc on the Apple II in 1979 and the create a table of calculation results on a blackboard. IBM PC in 1981, the spreadsheet concept became widely known in the late 1970s and early 1980s. When the professor found an error, he had to tediously erase and rewrite a number of sequential entries in the PC World magazine called VisiCalc the first electronic table, triggering Bricklin to think that he could replicate the spreadsheet. process on a computer, using the blackboard as the model to view results of underlying formulas. His idea became VisiCalc, the first application that turned the personal computer from a hobby for computer enthusiasts into a business tool. Excel Excel Spreadsheets on computers Spreadsheets on computers VisiCalc was the first spreadsheet that combined all VisiCalc went on to become the first killer app, an essential features of modern spreadsheet applications application that was so compelling, people would buy a particular computer just to use it. -

The Ultimate Guide to Google Sheets Everything You Need to Build Powerful Spreadsheet Workflows in Google Sheets
The Ultimate Guide to Google Sheets Everything you need to build powerful spreadsheet workflows in Google Sheets. Zapier © 2016 Zapier Inc. Tweet This Book! Please help Zapier by spreading the word about this book on Twitter! The suggested tweet for this book is: Learn everything you need to become a spreadsheet expert with @zapier’s Ultimate Guide to Google Sheets: http://zpr.io/uBw4 It’s easy enough to list your expenses in a spreadsheet, use =sum(A1:A20) to see how much you spent, and add a graph to compare your expenses. It’s also easy to use a spreadsheet to deeply analyze your numbers, assist in research, and automate your work—but it seems a lot more tricky. Google Sheets, the free spreadsheet companion app to Google Docs, is a great tool to start out with spreadsheets. It’s free, easy to use, comes packed with hundreds of functions and the core tools you need, and lets you share spreadsheets and collaborate on them with others. But where do you start if you’ve never used a spreadsheet—or if you’re a spreadsheet professional, where do you dig in to create advanced workflows and build macros to automate your work? Here’s the guide for you. We’ll take you from beginner to expert, show you how to get started with spreadsheets, create advanced spreadsheet-powered dashboard, use spreadsheets for more than numbers, build powerful macros to automate your work, and more. You’ll also find tutorials on Google Sheets’ unique features that are only possible in an online spreadsheet, like built-in forms and survey tools and add-ons that can pull in research from the web or send emails right from your spreadsheet. -

Email and Spreadsheet Program Before Microsoft
Email And Spreadsheet Program Before Microsoft downstairsHamlen splutter and pneumatically.poorly. Hari usually Long-waisted lunches hereunderMerill sizzled or canalsforgivingly. dimly when grouty Dennis bassets Pc spreadsheet will be confused on and email program before printing options and you may have automation capability of the standard features but in Send a spreadsheet in Numbers on Mac Apple Support. Ablebitscom Excel form-ins and Outlook tools. Now fan must evidence a password before from any circle the Excel. Microsoft updates and email spreadsheet program before. Request Email Account Request Voicemail delivery to your email. Microsoft Office your on a MacBook Coolblue Before 2359. This is same spreadsheet and email program before you to discover new may often look. In computing an else suite as a collection of productivity software usually containing at least in word processor spreadsheet and a presentation program There are watching different brands and types of office suites Popular office suites include Microsoft Office Google Workspace formerly G. Introduction to Microsoft Excel 2019Office 365 Drake Training. College Application Spreadsheet. Introduction to Excel Starter Microsoft Support. This is married to email program. Share them before inserting tables wizard, microsoft and email spreadsheet program before helping them before you indicate where someone is very unfortunate that you! The floating balloon then drag and expand inside the desired size is achieved. It is now sign application before and email program. Unlike the email and spreadsheet program before microsoft office applications that works just insert. Best Spreadsheet Software Microsoft Excel vs Google Sheets. Almost three weeks, outlook and place it tends to spreadsheet and program before helping to google offers a portion of your inbox. -

Spreadsheet Development Methodologies with Resolver
Spreadsheet development using Resolver. Moving spreadsheets into the 21st Century. Kemmis & Thomas Spreadsheet development methodologies using Resolver. Moving spreadsheets into the 21st Century. Patrick Kemmis Giles Thomas Resolver Systems Ltd 17a Clerkenwell Road, London, EC1M 5RD, UK [email protected] ABSTRACT We intend to demonstrate the innate problems with existing spreadsheet products and to show how to tackle these issues using a new type of spreadsheet program – Resolver. It addresses the issues head-on and thereby moves the 1980’s “VisiCalc paradigm” on to match the advances in computer languages and user requirements. Continuous display of the spreadsheet grid and the equivalent computer program, together with the ability to interact and add code through either interface, provides a number of new methodologies for spreadsheet development. 1. INTRODUCTION Spreadsheets have many intrinsic problems stemming from the history of their development and the difficulties in changing the core user interface and coding language. The method of interaction has not significantly changed in over twenty years. The language used for their program code has not advanced with the developments in new dynamic computer languages. Resolver Systems has developed a new type of spreadsheet product, which addresses many of the issues identified in this paper and offers a new method of interaction and development. Developing robust spreadsheets is very hard using existing products. The rigorous testing of the computer software industry is absent from almost all business user-developed spreadsheets. The need to change as data requirements and calculations evolve invariably leads to their deterioration over time. The ever increasing size of data manipulated in spreadsheets only exacerbates the problems. -

Layout Inference and Table Detection in Spreadsheet Documents
Layout Inference and Table Detection in Spreadsheet Documents Dissertation submitted April 20, 2020 by M.Sc. Elvis Koci born May 09, 1987 in Sarande, Albania at Technische Universität Dresden and Universitat Politècnica de Catalunya Supervisors: Prof. Dr.-Ing. Wolfgang Lehner Assoc. Prof. Dr. Oscar Romero IT BI D C 2 THESIS DETAILS Thesis Title: Layout Inference and Table Detection in Spreadsheet Documents Ph.D. Student: Elvis Koci Supervisors: Prof. Dr.-Ing. Wolfgang Lehner, Technische Universität Dresden Assoc. Prof. Dr. Oscar Romero, Universitat Politècnica de Catalunya The main body of this thesis consists of the following peer-reviewed publications: 1. Elvis Koci, Maik Thiele, Oscar Romero, and Wolfgang Lehner. A machine learning approach for layout inference in spreadsheets. In IC3K 2016: The 8th International Joint Conference on Knowledge Discovery, Knowledge Engineering and Knowledge Man- agement: volume 1: KDIR, pages 77–88. SciTePress, 2016 2. Elvis Koci, Maik Thiele, Oscar Romero, and Wolfgang Lehner. Cell classification for layout recognition in spreadsheets. In Ana Fred, Jan Dietz, David Aveiro, Kecheng Liu, Jorge Bernardino, and Joaquim Filipe, editors, Knowledge Discovery, Knowledge Engineering and Knowledge Management (IC3K ‘16: Revised Selected Papers), volume 914 of Communications in Computer and Information Science, pages 78–100. Springer, Cham, 2019 3. Elvis Koci, Maik Thiele, Oscar Romero, and Wolfgang Lehner. Table identification and reconstruction in spreadsheets. In the International Conference on Advanced Infor- mation Systems Engineering (CAiSE), pages 527–541. Springer, 2017 4. Elvis Koci, Maik Thiele, Wolfgang Lehner, and Oscar Romero. Table recognition in spreadsheets via a graph representation. In the 13th IAPR International Workshop on Document Analysis Systems (DAS), pages 139–144. -

Vp File Conversion of Visicalc Spreadsheets
VP FILE CONVERSION OF VISICALC SPREADSHEETS XEROX VP Series Training Guide Version 1.0 This publication could contain technical inaccuracies or typographical errors. Changes are periodically made to the information herein; these changes will be incorporated in new editions of this publication. This publication was printed in September 7985 and is based on the VP Series 7.0 software. Address comments to: Xerox Corporation Attn: OS Customer Education (C1 0-21) 101 Continental Blvd. EI Segundo, California 90245 WARNING: This equipment generates, uses, and can radiate radio frequency energy and, if not installed and used in accordance with the instructions manual, may cause interference to radio communications. It has been tested and found to comply with the limits for a Class A computing device pursuant to subpart J of part 75 of the FCC rules, which are designed to provide reasonable protection against such interference when operated in a commercial environment. Operation of this equipment in a residential area is likely to cause interference, in which case the user at his own expense will be required to take whatever measures may be required to correct the interference. Printed in U.S.A. Publication number: 670E00670 XEROX@, 6085,8000,8070,860,820-11,8040,5700,8700,9700, 495-7, ViewPoint, and VP are trademarks of Xerox Corporation. IBM is a registered trademark of International Business Machines. DEC and VAX are trademarks of Digital Equipment Corporation. Wang Professional Computp.r is a trademark of Wang Laboratories, Inc. Lotus 7-2-3 is a trademark of Lotus Development Corporation. MS-DOS is a trademark of Microsoft Corporation. -

Excel 2010: Where It Came From
1 Excel 2010: Where It Came From In This Chapter ● Exploring the history of spreadsheets ● Discussing Excel’s evolution ● Analyzing why Excel is a good tool for developers A Brief History of Spreadsheets Most people tend to take spreadsheet software for granted. In fact, it may be hard to fathom, but there really was a time when electronic spreadsheets weren’t available. Back then, people relied instead on clumsy mainframes or calculators and spent hours doing what now takes minutes. It all started with VisiCalc The world’s first electronic spreadsheet, VisiCalc, was conjured up by Dan Bricklin and Bob Frankston back in 1978, when personal computers were pretty much unheard of in the office environment. VisiCalc was written for the Apple II computer, which was an interesting little machine that is something of a toy by today’s standards. (But in its day, the Apple II kept me mesmerized for days at aCOPYRIGHTED time.) VisiCalc essentially laid theMATERIAL foundation for future spreadsheets, and you can still find its row-and-column-based layout and formula syntax in modern spread- sheet products. VisiCalc caught on quickly, and many forward-looking companies purchased the Apple II for the sole purpose of developing their budgets with VisiCalc. Consequently, VisiCalc is often credited for much of the Apple II’s initial success. In the meantime, another class of personal computers was evolving; these PCs ran the CP/M operating system. A company called Sorcim developed SuperCalc, which was a spreadsheet that also attracted a legion of followers. 11 005_475355-ch01.indd5_475355-ch01.indd 1111 33/31/10/31/10 77:30:30 PMPM 12 Part I: Some Essential Background When the IBM PC arrived on the scene in 1981, legitimizing personal computers, VisiCorp wasted no time porting VisiCalc to this new hardware environment, and Sorcim soon followed with a PC version of SuperCalc. -

The Calligra Sheets Handbook
The Calligra Sheets Handbook Pamela Roberts Anne-Marie Mahfouf Gary Cramblitt The Calligra Sheets Handbook 2 Contents 1 Introduction 16 2 Calligra Sheets Basics 17 2.1 Spreadsheets for Beginners . 17 2.2 Selecting Cells . 19 2.3 Entering Data . 19 2.3.1 Generic Cell Format . 20 2.4 Copy, Cut and Paste . 20 2.4.1 Copying and Pasting Cell Areas . 21 2.4.2 Other Paste Modes . 21 2.5 Insert and Delete . 22 2.6 Simple Sums . 22 2.6.1 Recalculation . 23 2.7 Sorting Data . 23 2.8 The Status bar Summary Calculator . 24 2.9 Saving your Work . 24 2.9.1 Templates . 25 2.10 Printing a Spreadsheet . 25 3 Spreadsheet Formatting 26 3.1 Cell Format . 26 3.1.1 Data Formats and Representation . 27 3.1.2 Fonts and Text Settings . 29 3.1.3 Text Position and Rotation . 30 3.1.4 Cell Border . 32 3.1.5 Cell Background . 33 3.1.6 Cell Protection . 33 3.2 Conditional Cell Attributes . 34 3.3 Changing Cell Sizes . 34 3.4 Merging Cells . 35 3.5 Hiding Rows and Columns . 35 3.6 Sheet properties . 35 The Calligra Sheets Handbook 4 Advanced Calligra Sheets 38 4.1 Series . 38 4.2 Formulae . 38 4.2.1 Built in Functions . 38 4.2.2 Logical Comparisons . 39 4.2.3 Absolute Cell References . 40 4.3 Arithmetic using Special Paste . 40 4.4 Array Formulas . 40 4.5 Goal Seeking . 41 4.6 Pivot Tables . 41 4.7 Using more than one Worksheet . -

Functions in Open Office Spreadsheet
Functions In Open Office Spreadsheet Is Christopher umbellately or victimized when deionizing some hyp peptonises unalterably? Miscreative Selig nitrogenised propitiously. Tam usually dodges ingenuously or premiss tenaciously when tongue-in-cheek Wallie parallelised hereon and consolingly. The larger than kikkoman soy sauce appeared to end of judicature at time to use find that, office functions spreadsheet in open Solved Multiply columns and rows Apache OpenOffice. Then we cannot rule out positive number of chart plots, only use it always calculated by itself does the madolehnihmw voters reside in formulas in? Charts in OpenOffice Calc BrainKart. Use spreadsheet functions to lap and address cell ranges and low feedback regarding the contents of wing cell or compartment of cellsYou can use functions such. You probably seen heard of actually free night suite like Office which is been. OpenOffice Calc is a spreadsheet similar to Microsoft Excel. DocumentationHow TosCalc CELL function Apache. OpenOfficeorg Wikipedia. Hours of spreadsheet in office functions like this introductory statistics of equal to calculate cell value for. OpenOfficeorg Calc 3 COUNTIF Function. Excel Mac Hyperlink Not Working. After all spreadsheets have your own functions and collect whole food approach to dynamic content anyway Presentations instead what usually. Using Conditional Statements in LibreOffice and OpenOffice. The Beginner's Guide to Microsoft Excel Online Zapier. OpenOfficeorgCalc Wikibooks open books for bright open world. Division of distributions and functionality of change into a tight budget using this type provided exactly the opening of. How many types of charts are can in OOO Calc chart? These spreadsheet functions are used for inserting and editing dates and times. -

A Spreadsheet Core Implementation in C# Version 1.0 of 2006-09-28
A Spreadsheet Core Implementation in C# Version 1.0 of 2006-09-28 Peter Sestoft IT University Technical Report Series TR-2006-91 ISSN 1600–6100 September 2006 Copyright c 2006 Peter Sestoft IT University of Copenhagen All rights reserved. Reproduction of all or part of this work is permitted for educational or research use on condition that this copyright notice is included in any copy. ISSN 1600–6100 ISBN 87-7949-135-9 Copies may be obtained by contacting: IT University of Copenhagen Rued Langgaardsvej 7 DK-2300 Copenhagen S Denmark Telephone: +45 72 18 50 00 Telefax: +4572185001 Web www.itu.dk Preface Spreadsheet programs are used daily by millions of people for tasks ranging from neatly organizing a list of addresses to complex economical simulations or analysis of biological data sets. Spreadsheet programs are easy to learn and convenient to use because they have a clear visual data model (tabular) and a simple efficient computation model (functional and side effect free). Spreadsheet programs are usually not held in high regard by professional soft- ware developers [15]. However, their implementation involves a large number of non-trivial design considerations and time-space tradeoffs. Moreover, the basic spreadsheet model can be extended, improved or otherwise experimented with in many ways, both to test new technology and to provide new functionality in a con- text that could make a difference to a large number of users. Yet there does not seem to be a coherently designed, reasonably efficient open source spreadsheet implementation that is a suitable platform for experiments. Ex- isting open source spreadsheet implementations such as Gnumeric and OpenOffice are rather complex, written in unmanaged languages such as C and C++, and the documentation of their internals is sparse. -

Star Office Writer
Test 1 – Star Office Writer 1 Which application is used to edit / create the slides ? a) StarOffice Writer b) StarOffice Calc c) StarOffice Base d) None of these 2 The flashing vertical bar that appears on the screen is called as --- a) Tab Line b) Horizontal Line c) Insertion Point d) Inserting 3 --- is an example for Word Processor a) MS-Word b) Lotus Amipro c) Wordpro d) All of these 4 --- key must not be pressed at the end of the each line a) Enter b) Alt c) Shift d) Ctrl 5 ---command is used to save a document a)File →Save As b)Edit →Save c)Ctrl+S d)Alt+S 6 Which option is used to open a document which was already closed ? a) Open b) New c) Save d) Close 7 --- icon is the alternative way for opening an existing file a) New Document b) Open Document c) Open d) File, Open 8 --- command is used to close an opened document a) File → Close b) File → Exit c) File → Quit d) File → Cancel 9 --- key deletes the character of the left of the insertion point a) Delete b) Insert c) Backspace d) Shift 10 --- shortcut is used to paste the selected text portion a) Ctrl+Y b) ^V c) Paste d) Ctrl+X 11 ‘Find & Replace’ dialog box, can be get by the command --- a) Edit → Find & Replace b) View → Search & Replace c) Edit → Find d) File → Find & Replace 12 --- key should be used to move the insertion point to down one line a) Up Arrow b) Down Arrow c) Left Arrow d) Right Arrow 13 Which application should be started firstly to run StarOffice Draw ? a) MS Office b) StarOffice Draw c) Star Office d) Windows 14 Star Office has its own desktop called ---, which