Problems Connecting to Webaccess
Total Page:16
File Type:pdf, Size:1020Kb
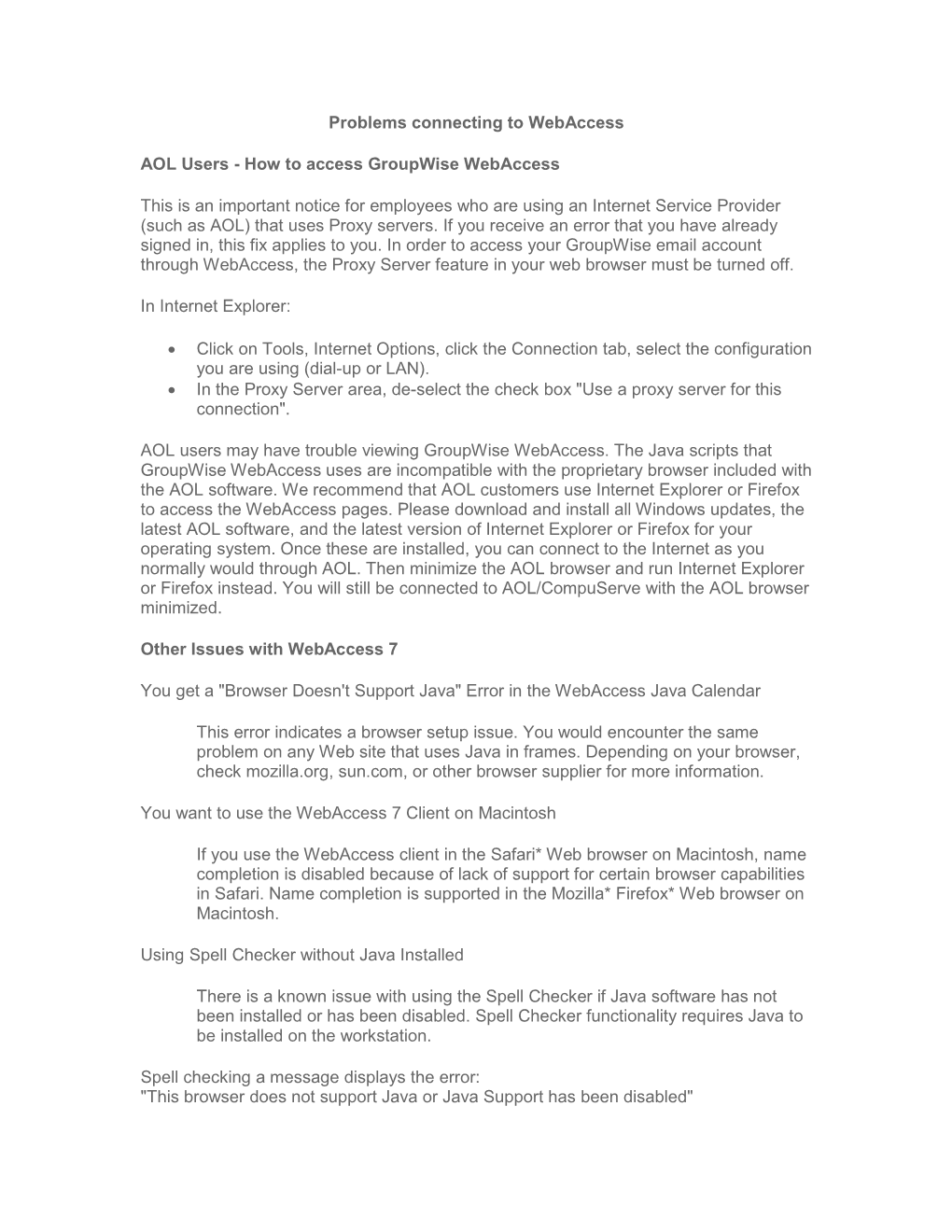
Load more
Recommended publications
-

Our Comments to the FCC on the NTIA Petition for Rulemaking On
Before the Federal Communications Commission Washington, DC 20554 In the Matter of ) ) National Telecommunications ) RM – 11862 and Information Administration ) ) Petition for Rulemaking to ) Clarify provisions of Section 230 ) Of the Communications Act of 1934 ) COMMENTS OF TECHFREEDOM (CORRECTED) 110 Maryland Ave NE Suite #205 Washington, DC 20002 Dated: September 2, 2020 Before the Federal Communications Commission Washington, DC 20554 In the Matter of ) ) National Telecommunications ) RM – 11862 and Information Administration ) ) Petition for Rulemaking to ) Clarify provisions of Section 230 ) Of the Communications Act of 1934 ) COMMENTS OF TECHFREEDOM: EXECUTIVE SUMMARY Section 230 is the law that made today’s Internet possible. The law has allowed websites to host content created by users without, as the bill’s author, Rep. Chris Cox (R-CA), warned in 1995, “spending vast sums of money trying to define elusive terms that are going to lead to a flood of legal challenges.” Without the broad protections of 230(c)(1) in particular, websites would face “death by ten thousand duck-bites” in the form of massive litigation risks. NTIA asks the FCC to turn this law on its head, but the FCC has no authority to reinterpret the statute. The plain language and the legislative history of Section 230 demonstrate that Congress did not intend to grant any regulatory authority to the FCC. Instead, as Rep. Cox declared, Congress did “not wish to have a Federal Computer Commission with an army of bureaucrats regulating the Internet.” Under the statute’s express terms, the “interactive computer service” providers protected by Section 230 are not “information service providers,” nor are they otherwise subject to the FCC’s jurisdiction. -

Cruising the Information Highway: Online Services and Electronic Mail for Physicians and Families John G
Technology Review Cruising the Information Highway: Online Services and Electronic Mail for Physicians and Families John G. Faughnan, MD; David J. Doukas, MD; Mark H. Ebell, MD; and Gary N. Fox, MD Minneapolis, Minnesota; Ann Arbor and Detroit, Michigan; and Toledo, Ohio Commercial online service providers, bulletin board ser indirectly through America Online or directly through vices, and the Internet make up the rapidly expanding specialized access providers. Today’s online services are “information highway.” Physicians and their families destined to evolve into a National Information Infra can use these services for professional and personal com structure that will change the way we work and play. munication, for recreation and commerce, and to obtain Key words. Computers; education; information services; reference information and computer software. Com m er communication; online systems; Internet. cial providers include America Online, CompuServe, GEnie, and MCIMail. Internet access can be obtained ( JFam Pract 1994; 39:365-371) During past year, there has been a deluge of articles information), computer-based communications, and en about the “information highway.” Although they have tertainment. Visionaries imagine this collection becoming included a great deal of exaggeration, there are some the marketplace and the workplace of the nation. In this services of real interest to physicians and their families. article we focus on the latter interpretation of the infor This paper, which is based on the personal experience mation highway. of clinicians who have played and worked with com There are practical medical and nonmedical reasons puter communications for the past several years, pre to explore the online world. America Online (AOL) is one sents the services of current interest, indicates where of the services described in detail. -

Case Study: Internet Explorer 1994..1997
Case Study: Internet Explorer 1994..1997 Ben Slivka General Manager Windows UI [email protected] Internet Explorer Chronology 8/94 IE effort begins 12/94 License Spyglass Mosaic source code 7/95 IE 1.0 ships as Windows 95 feature 11/95 IE 2.0 ships 3/96 MS Professional Developer’s Conference AOL deal, Java license announced 8/96 IE 3.0 ships, wins all but PC Mag review 9/97 IE 4.0 ships, wins all the reviews IE Feature Chronology IE 1.0 (7/14/95) IE 2.0 (11/17/95) HTML 2.0 HTML Tables, other NS enhancements HTML <font face=> Cell background colors & images Progressive Rendering HTTP cookies (arthurbi) Windows Integration SSL Start.Run HTML (MS enhancements) Internet Shortcuts <marquee> Password Caching background sounds Auto Connect, in-line AVIs Disconnect Active VRML 1.0 Navigator parity MS innovation Feature Chronology - continued IE 3.0 (8/12/96) IE 3.0 - continued... IE 4.0 (9/12/97) Java Accessibility Dynamic HTML (W3C) HTML Frames PICS (W3C) Data Binding Floating frames HTML CSS (W3C) 2D positioning Componentized HTML <object> (W3C) Java JDK 1.1 ActiveX Scripting ActiveX Controls Explorer Bars JavaScript Code Download Active Setup VBScript Code Signing Active Channels MSHTML, SHDOCVW IEAK (corporations) CDF (XML) WININET, URLMON Internet Setup Wizard Security Zones DocObj hosting Referral Server Windows Integration Single Explorer ActiveDesktop™ Navigator parity MS innovation Quick Launch, … Wins for IE • Quality • CoolBar, Explorer Bars • Componetization • Great Mail/News Client • ActiveX Controls – Outlook Express – vs. Nav plug-ins -

Browsers Supported
System and Browser Requirements for Online Bill Pay (Revised June, 2013) The following list describes systems and browsers that are classified as “Supported” and “Allowed” for PayLynx online bill pay. While the billpay application functions properly with other browser and platform combinations, PSCU recommends only those on the following list: Microsoft Windows: Windows 8: Supported - IE 10*, Firefox & Chrome – Current Stable Release Allowed - JAWS 14, IE 9* Windows 7: Supported - IE 9*, Firefox & Chrome – Current Stable Release Allowed – IE 10, JAWS 14.0 * Internet Explorer 9 supported when used in Compatibility Mode http://windows.microsoft.com/en-US/internet-explorer/use-compatibility-view#ie=ie-9 Macintosh: OS X 10.7 – Safari 6.x, Allowed - Firefox & Chrome – Current Stable Release OS X 10.6 – Safari 6.x, Allowed - Firefox & Chrome – Current Stable Release Browser Notes: • JavaScript – is required for the application to function optimally. • Cookies – the browser must be set to allow cookies and/or explicitly allow 3rd party cookies. • Screen Resolution – 800 x 600 VGA or higher • Windows Display Properties Settings – should be 96 dpi (Windows default) • Browser Text Size – should be Medium Blocked Browsers: The following browsers are programmatically blocked from use: • Microsoft Windows – CompuServe, Netscape • Macintosh – Microsoft IE Macintosh Screen Capture: • Apple/Shift/3 – Captures the entire screen • Apple/Shift/4 – Click and drag the pointer and release mouse button to capture a portion of the screen. Links for Browsers: • Microsoft http://windows.microsoft.com/en-US/windows/products/internet-explorer • Apple http://www.apple.com/downloads/ • Mozilla http://www.mozilla.org/products/firefox/ • Google http://www.google.com/chrome/ • JAWS http://sales.freedomscientific.com/ProductInfo.aspx?productid=340014-001 Browser Category Definitions: • Supported – All functionality of the product has been tested and successfully meets functional and design requirements. -

Remember, the Dial-Up Era of Internet Access? Back Then There Were Line
Remember, the dial-up era of Internet access? Back then there were line sharing mandates requiring the telephone company to allow firms like AOL, Prodigy, CompuServe etc to use the phone company’s network to supply dial-up Internet access into an individual’s home. You could use your home phone connection - suppose you had AT&T for your home telephone service and AOL in that case AOL could use your phone connection with AT&T or whatever phone company you had for an affordable cheap reasonable rate to connect you to their internet service. AOL could use AT&T’s phone network to connect an AT&T phone customer to the Internet. There were plenty of competitors in the dial-up arena from AOL and Prodigy to CompuServe, NetZero and even EarthLink to name a few of the commercial providers, What happened in the broadband era? When we started the broadband era in 2001 the U.S. was poised to lead the world in broadband and have the same level of competition as the dial-up market but the FCC under George W. Bush’s Presidency ended the line sharing requirement and any competition mandates by re-classifying broadband services under Title I of the Telecommunications Act as an information service. We need to get back to that. We need competition restored it is the best way after all to protect Net Neutrality. If competition mandates had been continued and phone companies had to provide access to their infrastructure to competitors today we would still have plenty of land-line or wire-line competition for the Internet. -

Using Older Software in Windows 8 Or Windows 10
Using older software in Windows 8 or Windows 10 The first thing to try is Compatibility Mode: right-click on the program file [programname].exe and click Properties. You will see a dialog with several tabs. Click the Compatibility tab. Click the check box that says: Run this program in compatibility mode for: Then use the drop down to select a different operating system. If this doesn’t solve the problem, try: The installation and running of some of our railroad programs (e.g., 3D Railroad Concept & Design) requires that a CD be in your CD/DVD drive. If you purchase a download of the program, unpack the files and burn them to a CD. Place the CD in your drive and proceed to install the program. Windows 10 may require you to run the program as administrator; right-click on the exe file and select to run as administrator. If you wish to have the program run automatically as administrator, follow any of these links and make the suggested adjustments to set it to run automatically as administrator: http://www.cnet.com/how-to/always-run-a-program-in-administrator-mode-in- windows-10/ http://www.howtogeek.com/187086/ask-htg-how-can-i-set-an-application-to-always- run-in-administrator-mode/ http://www.tekrevue.com/tip/always-run-as-administrator/ If this doesn’t solve the problem, try: Look through the information below, search the internet for such terms as “How to Enable Hyper-V in Windows 8 –Pro” and “running older programs in Windows 8.” The following information has been obtained from the Microsoft site here: http://support.microsoft.com/kb/2724115 And from here: http://www.lockergnome.com/news/2012/09/06/windows-8-xp- mode/ We also suggest this site: http://www.windows8update.com/2011/12/06/enabling- hyper-v-in-windows-8/ http://www.eightforums.com/tutorials/6832-compatibility-mode-use-windows-8- a.html We make no claims as to the suitability, safety or success of using these methods with our legacy products. -

Presentation Slides by Swri by December 8, 2006
Change Management Board Meeting Bridgeline # 850-414-4976 January 12, 2007 SunGuide Change Management Board Meeting 1 Welcome and Introductions Steve Corbin, CMB Chairman January 12, 2007 SunGuide Change Management Board Meeting 2 Change Management Board Time Item Lead Supporting Materials 9:45 – 9:50 Welcome and Introductions Corbin December 1, 2006 9:50 – 10:05 Previous Meeting Recap and Action Item Review Corbin Meeting Minutes 10:05 – 10:20 SunGuideSM Footprints Issues Review Dellenback CMB .ppt CCTV Preset Scheduling CMB .ppt, White Paper, Enhancement Requirements, SunGuideSM Software 10:20 – 10:50 Dellenback Responses to Release 2.2.2 GUI Performance Comments on Enhancement Design AVL Subsystem – 1 new / 6 changed Req’s (Vote) EM Subsystem (Vote) PM (Reporting) Requirements (Vote) Release 2.2.1 Road Ranger Requirements Documents; SunGuideSM Software (Vote) Release 3.0 10:50 – 11:50 Bonds Release 3.0 Requirements Video Incident Detection Specification, Requirements (Vote) Ballots SunGuideSM Event Viewer Subsystem (Vote) AMBER Alert DMS Message Template – 2 new Req’s (Vote) SunGuide Change Management Board Meeting January 12, 2007 3 Change Management Board Time Item Lead Supporting Materials Using SunGuideSM Travel Time Enhancements Dellenback Travel Times SunGuideSM Software 11:50 – 12:20 White Paper Release 3.1 Tallahassee LPR and Tillander iFlorida Enhancements 12:20 – 12:30 Closing and Action Item Review Corbin SunGuide Change Management Board Meeting January 12, 2007 4 Change Management Board Previous Meeting Recap and Action Item Review SunGuide Change Management Board Meeting January 12, 2007 5 Change Management Board SunGuide users are to provide Trey Tillander with their comments on the SunGuide Support Definition Response Times document so that the mean time for software repairs can be tracked for the purposes of documenting response times. -

Gravity and Antigravity (1) Page 1 of 29
Gravity and antigravity (1) Page 1 of 29 Gravity and Antigravity David Pratt Feb 2001, Feb 2005 Part 1 of 2 Contents (Part 1) 1. Gravity and mass (02/06) 2. Shielding, electrogravity, antigravity 3. Explaining gravity (Part 2) 4. Levitation and technology 5. Human levitation 6. Theosophical writings 1. Gravity and mass It is said to have been the sight of an apple falling from a tree that, around 1665, gave Isaac Newton the idea that the force that pulls an apple to earth is the same as that which keeps the moon in its orbit around the earth. The reason the moon does not fall to earth is because of the counteracting effect of its orbital motion. If the moon were to cease its orbital motion and fall to earth, the acceleration due to gravity that it would experience at the earth’s surface would be 9.8 m/s² – the same as that experienced by an apple or any other object in free fall. Newton’s universal law of gravitation states that the gravitational force between two bodies is proportional to the product of their masses and inversely proportional to the square of the distance between them. To calculate the gravitational force (F), their masses (m 1 and m 2) and the gravitational constant (G) are multiplied together, and the result is divided by the square of the distance (r) between them: F = http://ourworld.compuserve.com/homepages/dp5/gravity.htm 15.12.2006 Gravity and antigravity (1) Page 2 of 29 Gm 1m2/r². According to newtonian theory, the gravitational force between two or more bodies is therefore dependent on their masses. -

You've Got Mail: FBI Hacking in United States V Lough and Why It Is a Fourth Amendment Search
Volume 63 Issue 6 V.63, Tolle Lege Article 5 6-15-2019 You've Got Mail: FBI Hacking in United States v Lough and Why It Is a Fourth Amendment Search Ryan Dieter Follow this and additional works at: https://digitalcommons.law.villanova.edu/vlr Part of the Law Commons Recommended Citation Ryan Dieter, You've Got Mail: FBI Hacking in United States v Lough and Why It Is a Fourth Amendment Search, 63 Vill. L. Rev. 101 (2019). Available at: https://digitalcommons.law.villanova.edu/vlr/vol63/iss6/5 This Note is brought to you for free and open access by Villanova University Charles Widger School of Law Digital Repository. It has been accepted for inclusion in Villanova Law Review by an authorized editor of Villanova University Charles Widger School of Law Digital Repository. Dieter: You've Got Mail: FBI Hacking in United States v Lough and Why It YOU’VE GOT MAIL: FBI HACKING IN UNITED STATES v. LOUGH AND WHY IT IS A FOURTH AMENDMENT SEARCH RYAN DIETER* “[This] can lead to large-scale privacy and civil liberties abuses at home and abroad.”1 I. PLUGGING IN: REVISITING THE DEBATE BETWEEN SECURITY AND PRIVACY The Inland Regional Center is a facility for those with developmental disabilities.2 Until December 2, 2015, most people had never heard of the San Bernardino facility, but on that date, it became the infamous location of one of the most memorable and devastating terrorist attacks on American soil.3 The shooters, Syed Farook and his wife Tashfeen Malik, killed fourteen people and wounded twenty-two others.4 Perhaps even more well-known than the actual attack was the Federal Bureau of Investigation’s (FBI) extremely public battle with Apple over access to Farook’s iPhone.5 After seizing the smartphone, the FBI realized that Farook had secured the * J.D. -

Compuserve Inc
CompuServe Inc. v. Patterson, 89 F. 3D 1257 (6th Cir. 1996) Note: This was a case of first impression for the Sixth Circuit Court of Appeals. The Court stated, “The Internet represents the latest and greatest of these historical, globe- shrinking trends. It enables anyone with the right equipment and knowledge – that is, people like Patterson – to operate an international business cheaply, and from a desktop…. Thus, this case presents a situation where we must reconsider the scope of our jurisdictional reach.”1 Facts CompuServe was a proprietary information service network headquartered in Ohio where its main servers were located. Subscribers had access to the Internet and to proprietary information and software products on the CompuServe network. CompuServe and some members authored the software products, called “shareware,” available to CompuServe subscribers. End users pay voluntarily for “shareware”; here, the end user paid CompuServe directly and CompuServe, after taking its 15% cut, would remit the balance of the payment to the shareware author. Patterson, a Texas resident, was a CompuServe subscriber and shareware developer. Patterson entered into a “Shareware Registration Agreement” (SRA) with CompuServe authorizing Patterson to place his shareware on the CompuServe servers in Ohio where other CompuServe subscribers could access that shareware. The SRA incorporated by reference two standardized contracts: (1) the Service Agreement and (2) the Rules of Operation, published on the CompuServe information service. These documents specified that the contract between Patterson and CompuServe was entered into in Ohio and that disputes would be settled in Ohio. Patterson, sitting in Texas before his computer, assented to these terms by typing “Agree” at various points in creating his account. -

Compuserve, Inc. V. Cyber Promotions, Inc. Steven E
University of Richmond Law Review Volume 32 | Issue 2 Article 9 1998 Canning Spam: CompuServe, Inc. v. Cyber Promotions, Inc. Steven E. Bennett University of Richmond Follow this and additional works at: http://scholarship.richmond.edu/lawreview Part of the International Law Commons Recommended Citation Steven E. Bennett, Canning Spam: CompuServe, Inc. v. Cyber Promotions, Inc., 32 U. Rich. L. Rev. 545 (1998). Available at: http://scholarship.richmond.edu/lawreview/vol32/iss2/9 This Note is brought to you for free and open access by the Law School Journals at UR Scholarship Repository. It has been accepted for inclusion in University of Richmond Law Review by an authorized editor of UR Scholarship Repository. For more information, please contact [email protected]. CANNING SPAM: COMPUSERVE, INC. V. CYBER PROMOTIONS, INC. "As new technology emerges, the appearance of related legal issues seems never to be far behind."' I. INTRODUCTION A. The Issue of Unsolicited Commercial Electronic Mail Messages The rapid development of the Internet as a source of infor- mation and as a means of communication has caused courts and legislatures to scramble to integrate old legal structures into a new framework. The characteristic of near-instantaneous access to millions of subscribers of various Internet service providers (ISPs) has attracted the attention of commercial ad- vertisers, especially those seeking mass audiences. The Internet has also fostered the proliferation of electronic mail (e-mail) as a means of communication. Further, -

Chapter 1: the Semiotic Conditions of Videogame Authorship
UC San Diego UC San Diego Electronic Theses and Dissertations Title The Foundations of Videogame Authorship Permalink https://escholarship.org/uc/item/96x08750 Author Huber, William Humberto Publication Date 2013 Peer reviewed|Thesis/dissertation eScholarship.org Powered by the California Digital Library University of California UNIVERSITY OF CALIFORNIA, SAN DIEGO The Foundations of Videogame Authorship A dissertation submitted in partial satisfaction of the requirements for the degree Doctor of Philosophy in Art History, Theory and Criticism by William Humberto Huber Committee in charge: Professor Lev Manovich, Chair Professor Grant Kester Professor Kuiyi Shen Professor Stefan Tanaka Professor Noah Wardrip-Fruin 2013 © William Humberto Huber, 2013 All rights reserved. SIGNATURE PAGE The Dissertation of William Humberto Huber is approved, and it is acceptable in quality and form for publication on microfilm and electronically: Chair University of California, San Diego 2013 iii DEDICATION With gratitude to friends, family and colleagues. To Samantha, with deepest devotion, for her friendship, affection and patience. To Rafael, for whom play is everything. iv EPIGRAPH Art is a game between all people, of all periods. – Marcel Duchamp v TABLE OF CONTENTS Signature Page ............................................................................................................... iii Dedication ..................................................................................................................... iv Epigraph ..........................................................................................................................v