Oppo-DV981HD-En.Pdf
Total Page:16
File Type:pdf, Size:1020Kb
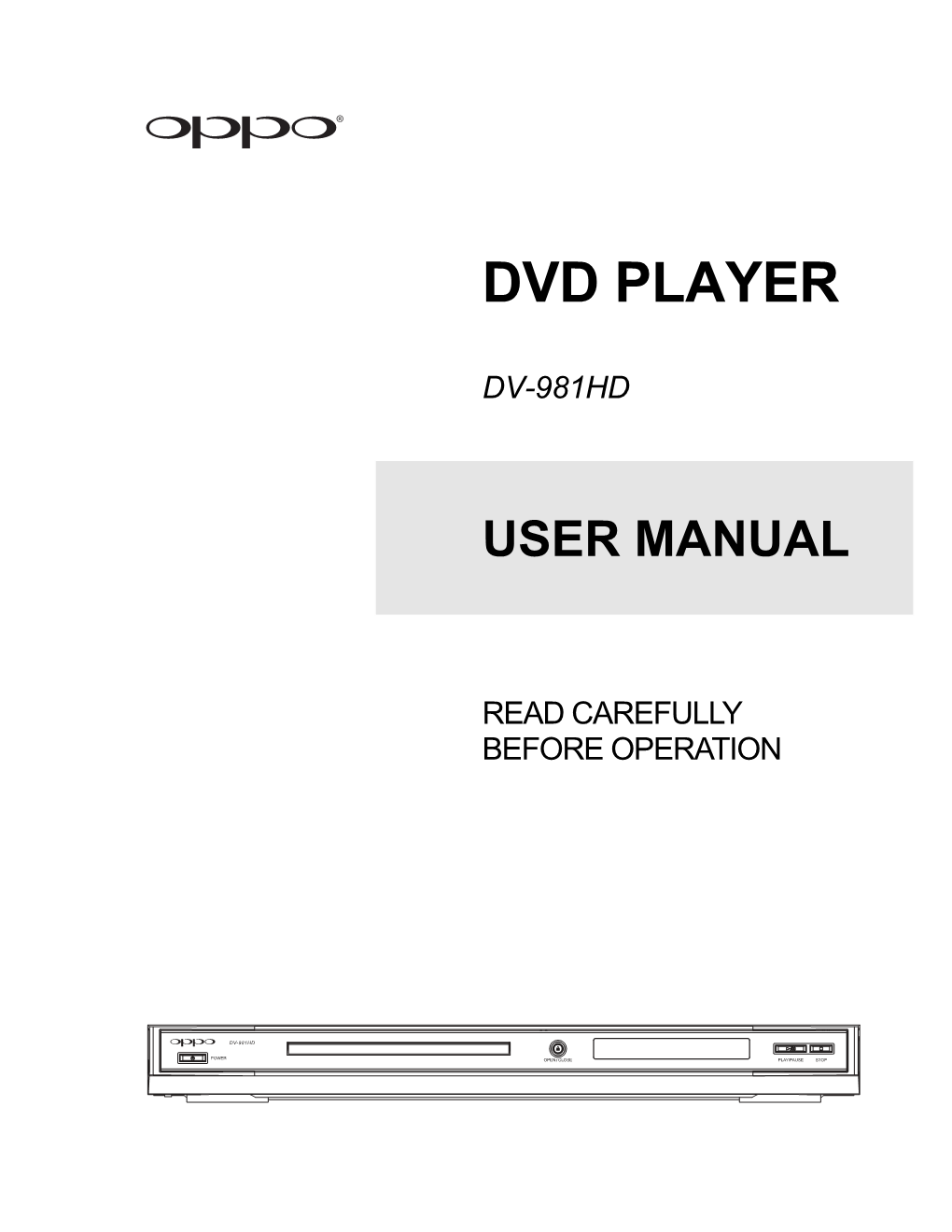
Load more
Recommended publications
-

Sony Recorder
Sony Recorder www.ctlny.com 24 All prices subject to change DVCAM, J-Series, Portable & Betacam Recorders DVCAM Recorders J-Series Betacam Recorders SP Betacam Recorders Sony Model# DSR1500A Sony Model# J1/901 Sony Model# PVW2600 Sales price $5,680.08 Sales price $5,735.80 Sales price $12,183.36 Editing recorder also play Beta/SP/SX Player w/ Betacam SP Video Editing DVCPRO,SDI-YUV Component Output Player with TBC & TC optional 8-3/8 x 5-1/8 x 16-5/8 16-7/8 x 7-5/8 x 19-3/8 Model # List Sales price Model # List Sales price Model # List Sales price DSR1500A $7,245.00 $5,680.08 J1/901 $6,025.00 $5,735.80 PVW2600 $15,540.00 $12,183.3 Editing recorder also play DVCPRO,SDI-YUV optional Beta/SP/SX Player w/ Component Output Betacam SP Video Editing Player with TBC & TC 6 DSR1600 $6,975.00 $5,468.40 J1/902 $7,050.00 $6,711.60 PVW2650 $22,089.00 $17,317.7 Edit Player w/ DVCPRO playback, RS-422 & DV Output Beta/SP/SX Editing Player w/ SDI Output Betacam SP Editing Player w. Dynamic Tracking, TBC & TC8 DSR1800 $9,970.00 $7,816.48 J2/901 $10,175.00 $9,686.60 PVW2800 $23,199.00 $18,188.0 Edit Recorder w/DVCPRO playback,RS422 & DV Output IMX/SP/SX Editing Player w/ Component Output Betacam SP Video Editing Recorder with TBC & TC 2 DSR2000 $15,750.00 $13,229.4 J2/902 $11,400.00 $10,852.8 UVW1200 $6,634.00 $5,572.56 DVCAM/DVCPRO Recorder w/Motion Control,SDI/RS422 4 IMX/SP/SX Editing Player w/ SDI Output 0 Betacam Player w/ RGB & Auto Repeat Function DSR2000P $1,770.00 $14,868.0 J3/901 $12,400.00 $11,804.8 UVW1400A $8,988.00 $7,549.92 PAL DVCAM/DVCPRO -

DVD/CD Rewritable Drive
IT 2-636-779-12 (1) 4F.B5U12.012 DVD/CD Rewritable Drive Operating Instructions JP FR DE ES IT CS DRU-810A © 2005 Sony Corporation Safety Regulations WARNING You are cautioned that any changes or modifications not expressly approved in this manual could void your authority to operate this equipment. To reduce the risk of fire or electric shock, do not expose this apparatus to rain or moisture. To avoid electrical shock, do not open the cabinet. Refer servicing to qualified personnel only. CAUTION: As the laser beam in the DRU-810A is harmful to the eyes, do not attempt to disassemble the cabinet. Refer servicing to qualified personnel only. The use of optical instruments with this product will increase eye hazard. The use of controls or adjustments or performance of procedures other than those specified herein may result in hazardous radiation exposure. This label is located on the bottom of the drive unit enclosure. Dieses Etikett befindet sich auf der Unterseite des Laufwerksgehäuses. 2 The DRU-810A is classified as a CLASS 1 LASER PRODUCT. The CLASS 1 LASER PRODUCT label is located at the bottom of the enclosure. Bei diesem DRU-810A handelt es sich um ein Laser-Produkt der Klasse 1. Das Etikett mit der Aufschrift LASER KLASSE 1 PRODUKT befindet sich auf der Unterseite des Gehäses. CLASS 1 LUOKAN 1 LASERLAITE LASER PRODUCT LASER KLASSE 1 KLASS 1 LASER APPARAT PRODUKT Compliance Statements Disposal of Old Electrical & Electronic Equipment (Applicable in the European Union and other European countries with separate collection systems) This symbol on the product or on its packaging indicates that this product shall not be treated as household waste. -

DV-983H 1080P Up-Converting Universal DVD Player with VRS by Anchor Bay Video Processing and 7.1CH Audio
DV-983H 1080p Up-Converting Universal DVD Player with VRS by Anchor Bay Video Processing and 7.1CH Audio DV-983H is the new flagship model in OPPO's line of award-winning up-converting DVD players. Featuring Anchor Bay's leading video processing technologies, 7.1-channel audio, and 1080p HDMI up-conversion, the DV-983H Universal DVD Player delivers the breath-taking audio and video performance needed to make standard DVDs look their best on today's large screen, high resolution displays. The DV-983H provides a rich array of features for serious home theater enthusiasts. By applying source-adaptive, motion-adaptive, and edge-adaptive techniques, the DV-983H produces an outstanding image for any DVD, whether it’s mastered from an original theatrical release film or from a TV series. Aspect ratio conversion and multi-level zooming enable users to take full control of the viewing experience – maintain the original aspect ratio, stretch to full screen, or crop the unsightly black borders. Special stretch modes make it possible to utilize the full resolution of ultra high-end projectors with anamorphic lens. For users with an international taste, the frame rate conversion feature converts PAL movies for NTSC output without any loss of resolution or tearing. Custom home theater installers will find the DV-983H easy to integrate into whole-house control systems, thanks to its RS-232 and IR IN/OUT control ports. To complete the home theatre experience, the DV-983H produces stunning sound quality. Its 7.1 channel audio with Dolby Digital Surround EX decoding offers more depth, spacious ambience, and sound localization. -

Blu-Ray Disc™ HDD Recorder
sr1500-1250_sales_guide.qxd 10.1.27 7:40 PM Page 1 Glossary Blu-ray Disc™ HDD Recorder G1080i GHDMI (High-definition Multimedia Interface) (500GB HDD) In a single high-definition image, 1080 (1125) alternating scan lines pass every 1/60th (NTSC) Established in Dec. 2002, HDMI is an interface for digital electronic equipment that acts as the SR-HD1500 or 1/50th (PAL) of a second to create an interlace image. And because 1080i (1125i) more than connection standard between PCs and displays. It transmits uncompressed HD digital audio doubles the current scan lines of 480i (525i) found on television broadcasts, it helps to ensure and video signals on a single cable without distortion. The DVI interface was its predecessor, (250GB HDD) that details are much clearer, enabling the creation of more realistic and richer images. and HDMI has been enhanced for AV equipment by adding functions such as audio SR-HD1250 transmission capability, copy protection of digital content and other intellectual properties, as well as the ability to transfer color-variation information. GAVCHD (Advanced Video Codec High Definition) AVCHD is an acronym for Advanced Video Codec High Definition, and it is the format for HD GMPEG-2 (Moving Picture Experts Group 2) camcorders used to record and playback high-definition video images. AVCHD uses the MPEG-2 is a standard for efficient data compression and color video expansion that is widely H.264/MPEG-4 AVC compression format for video to enable highly efficient encoding, the Dolby used for media such as DVDs and satellite-based digital broadcastings. Digital (AC-3) format with LPCM option for audio, and MPEG-2-TS for multiplexing. -

Paramount Theatre Sherry Lansing Theatre Screening Room #5 Marathon Theatre Gower Theatre
PARAMOUNT THEATRE SHERRY LANSING THEATRE SCREENING ROOM #5 MARATHON THEATRE GOWER THEATRE ith rooms that seat from 33 to 516 people, The Studios at Paramount has a screening room to accommodate an intimate screening with your production team, a full premiere gala, or anything in between. We also offer a complete range of projection and audio equipment to handle any feature, including 2K, 4K DLP projection in 2D and 3D, as well as 35mm and 70mm film projection. On top of that, all our theaters are staffed with skilled projectionists and exceptional engineering teams, to give you a perfect presentation every time. 2 PARAMOUNT THEATRE CUTTING-EDGE FEATURES, LAVISH DESIGN, PERFECT FOR PREMIERES FEATURES • VIP Green Room • Multimedia Capabilities • Huge Rotunda Lobby • Performance Stage in front of Screen • Reception Area • Ample Parking and Valet Service SPECIFICATIONS • 4K – Barco DP4K-60L • 2K – Christie CP2230 • 35mm and 70mm Norelco AA II Film Projection • Dolby Surround 7.1 • 16-Channel Mackie Mixer 1604-VLZ4 • Screen: 51’ x 24’ - Stewart White Ultra Matt 150-SP CAPACITY • Seats 516 DIGITAL CINEMA PROJECTION • DCP - Barco Alchemy ICMP • DCP – Doremi DCP-2K4 • XpanD Active 3D System • Barco Passive 3D System • Avid Media Composer • HDCAM SR and D5 • Blu-ray and DVD • 8 Sennheiser Wireless Microphones – Hand-held and Lavalier • 10 Clear-Com Tempest 2400 RF PL • PIX ADDITIONAL SERVICES AVAILABLE • Catering • Event Planning POST PRODUCTION SERVICES 10 • SecurityScreening Rooms 3 SCREENING ROOMS SHERRY LANSING THEATRE THE ULTIMATE REFERENCE -

美、中智慧財產權策略論壇- 2016 IP Strategy Forum
2016臺、美、中智慧財產權策略論壇 2016 IP Strategy Forum: Taiwan, US, and China 2016 年 05 月 20 日(星期五) 0900-1730 台北君悅飯店 ( Grand Hyatt Taipei ) 2016 IP Strategy Forum May 20, 2016 2016 IP STRATEGY FORUM: TAIWAN, US, AND CHINA Date 9am – 5:30pm, Friday, May 20, 2016 Conference Location Grand Hyatt Taipei Residence One, 1F, No.2, Song Shou Road Taipei, Taiwan, 11051 Tel: +886 2 2720 1234 1 2016 IP Strategy Forum: Taiwan, US, and China 2016臺、美、中智慧財產權策略論壇 May 20, 2016 Welcome Remarks / 致歡迎詞 9:00 - 9:15 am Dr Ching-Chang Yen, President, Taiwanese Society of International Law 台灣國際法學會理事長顏慶章 Mr James Sobieraj, President, Brinks, Gilson & Lione 美國布林克斯,吉爾遜 & 里昂法律事務所主席 James Sobieraj US Session: Using ITC as the Enforcement Forum: New Developments 9:15– 10:30 am 美國場次: 以美國國際貿易委員會為強制執行機構之新趨勢 Moderator: Carl Charneski, former Judge, US International Trade Commission 主持人: 前美國國際貿易委員會法官 Carl Charneski Speaker A: Dean Pinkert, Vice Chairman, US International Trade Commission 發表人 A: 美國國際貿易委員會副主席 Mr Dean Pinkert Speaker B: Wei-Fu Hsu, General Counsel and Vice President, MediaTek Inc. 發表人 B: 聯發科技股份有限公司副總裁兼總法律顧問 許維夫 15 minute Break 休息 10:30 – 10:45 am PRC Session: New Judicial Interpretation Concerning Patent Infringement Issues by 10:45 – 12:00pm the People’s Supreme Court 中國場次:最高人民法院對專利侵權的最新司法解釋 Speaker:Xiaolin Duan, Senior Partner, Wan Hui Da Intellectual Property Agency 發表人 :萬慧達知識產權代理有限公司高級合夥人 段曉玲 Lunch 午餐 12:00- 1:30 pm Lunch Keynote Speech: Trade Secrets Wars in Taiwan Lunch Keynote Speaker: Judge Sung-Mei Hsiung, Taiwan IP Court 12:45-1:15 pm 午餐專題演講 :營業秘密戰爭在台灣 台灣智慧財產法院 -

Signature Universal Media Transport Plus
Signature Universal Media Transport plus VIDEO OUTPUTS: 2 HDMI DIGITAL AUDIO OUTPUTS: OPTICAL, COAXIAL RCA X 3, BALANCED XLR, MSB PROI2S CLOCK INTERFACE: INTERNAL CLOCK HEADER, EXTERNAL 512 CLOCK IN OR OUT ANALOG AUDIO OUTPUTS: NONE BIT STREAM SURROUND OUTPUTS: OPTICAL AND COAXIAL EXTERNAL MEDIA CONNECTIONS: 3 USB PORTS, COMPUTER NETWORK STREAMING MAXIMUM OUTPUT RESOLUTION: 24 BIT, 192 KHZ PCM, 32 BIT, 192 KHZ MSB PROI2S FILE TYPES: WAV, FLAC, DSD 64X, MP3, DOLBY DIGITAL HD, DTS HD AND MORE DISC TYPES: CD, SACD, BLURAY (3D, BD-LIVE, BD-R/RE), HRX, DVD, DVD AUDIO AND MORE 1 Signature Universal Media Transport Plus Quick start guide Setup and Connections: 1. Display - If you plan to play music from DVD, BluRay, USB or Network, attach any display to HDMI 1. 2. Internet - If you plan to stream from the internet or want a firmware update online, plug COMPUTER LAN into any computer network (wireless is not recommended). 3. Connect Audio - For use with an MSB DAC, use the MSB CAT-6 cable to connect MSB ProI2S OUTPUT to the MSB ProI2S INPUT on the DAC. For other DACs, connect any of the DIGITAL AUDIO OUTPUTS (1 to 5) to the DAC. Disc Operations: Normally for disc operations you just put the disc in and it will start playing. Volume up/down buttons on the remote actually control the volume of the DAC IV plus. Basic File Operations: Get to know the HOME MENU button, navigation arrows and RETURN buttons on the remote. They get you around the operation of the transport. -

BDP83 RS232 Protocol
OPPO BDP-83 Blu-ray Disc Player RS-232 Control Protocol The OPPO BDP-83 Blu-ray Disc Player can be ordered with an RS-232 option for wired remote control. The RS-232C port is configured as a DCE device using a female 9-pin D-Sub type connector. RS-232 Pin Configuration: The pin out of the BDP-83 RS-232C port is as the following: Pin Signal 2 TXD 3 RXD 5 GND This pin configuration allows a PC running a serial terminal program (such as Hyper Terminal) to communicate with the player using a straight-through DB9 9-pin RS-232 serial cable. Do NOT use a “Null-Modem” type cable for PC connection. For connection to a remote control system, please refer to the documentation that comes with the remote control system. Communication Settings: The RS-232 control port of the OPPO BDP-83 uses the following communications settings: Baud Rate: 9600 Data Bits: 8 Parity: None Stop Bit: 1 Flow Control: None Command Structure: Each command starts with a # sign (ASCII 0x23), followed by a 3-character command code. If there are any parameters for the command, the parameters are given in text format, separated by a space (ASCII 0x20) from the command code. The # character (ASCII 0x23) must never appear in the parameters. A carriage return (ASCII 0x0d) indicates the end of the command. Each command must not exceed 25 bytes including the start of command and end of command bytes. The illustration of the command structure is as the followings: <Command> = <Start of Command><Command Code>[<sp><Parameters>] <End of Command> <Start of Command> = #, ASCII 0x23 <Command Code> = <byte><byte><byte> 1 OPPO Digital, Inc. -

You Need to Know About CD And
All you need to know about CDs and DVDs Table of Contents [1] Introduction ............................................................................................................................................. 3 [1.1] What is the difference between Replication and Duplication?........................................................ 3 [2] What are all the available media formats? ............................................................................................. 3 [2.1] CD-ROM Formats .............................................................................................................................. 3 [2.1.1] Audio CD .................................................................................................................................... 4 [2.1.2] Audio CD with Data ................................................................................................................... 4 [2.1.3] Video CD (VCD) , Super VCD (SVCD) .......................................................................................... 4 [2.1.4] Video CD with Data .................................................................................................................... 4 [2.1.5] Data CD ...................................................................................................................................... 4 [2.1.6] Hybrid CD ................................................................................................................................... 4 [2.2] DVD Formats .................................................................................................................................... -

DVP3868GX/94 Philips DVD Player
Philips DVD player DVP3868GX Enjoy it all - from DVD or USB with wireless game pad and 30 games Your dream player with flawless, true-to-life picture quality and the ability to play virtually any disc! The Philips DVD player delivers your movies and music entertainment experience. Play all your movies and music • Play CD, (S)VCD, DVD, DVD+- R/RW, DivX, MP3, WMA, JPEG • DivX Ultra Certified for enhanced DivX video playback Game-ready for extra fun • Games CD provided for instant fun • Wireless game pad for hassle-free fun Bring audio and video to life • 5.1 channel audio output for surround sound • Progressive Scan component video for optimized image quality • 12-bit/108MHz video processing for sharp and natural images Connect and enjoy multiple sources • USB Media Link for media playback from USB flash drives Easy to use • One-touch MP3 creation directly from CDs onto USB sticks DVD player DVP3868GX/94 Highlights Multimedia DivX DivX Ultra combines DivX playback with great resolution. At such a speed, your eye perceives Play CD, (S)VCD, DVD, DVD+- R/RW, DivX, features like integrated subtitles, multiple a sharper picture with no line structure. MP3, WMA, JPEG audio languages, multiple tracks and menus into one convenient file format. One-touch MP3 creation 5.1 channel audio output Convert the contents of your favorite CDs to 5.1 channel audio output for surround sound USB Media Link MP3 files on your Philips product, and store it directly on a thumbdrive or on your portable Wireless game pad media player through a USB cable. -

IF HD IS COMING TOMORROW, WHY DO YOU NEED HDCAM TODAY? HDCAM 1080/60I: JUST LOOK at the FACTS
IF HD IS COMING TOMORROW, WHY DO YOU NEED HDCAM TODAY? HDCAM 1080/60i: JUST LOOK AT THE FACTS. It’s a fact that Sony’s HDCAM® 1080/60i system has This enhanced SDTV programming will increase your established itself as the world’s first proven, practical, revenue today. You’ll have an HD master for additional standardized, and field-tested approach to high defini- revenue tomorrow. You’ll even have built-in legacy play- tion program origination for digital broadcasting. back of your entire BETACAM archive -- including analog It’s a fact that Sony HDCAM camcorders and decks have BETACAM®, BETACAM SP®, BETACAM SX®, DIGITAL BETACAM® been out in the field for nearly five years. Thousands and MPEG IMX™ 1/2" format recordings. have been deployed worldwide. They’ve handled hun- And you’ll have all the tools you need: a complete all- dreds of sophisticated, multi-camera productions -- and Sony system, or select Sony HDCAM components that created uncompromising masters to form the basis of a integrate seamlessly with other systems. valuable digital HD archive for the future. It’s a fact that Sony HDCAM equipment is built on the M OVING AHEAD, OR MISSING HDW-750 industry-leading 1/2" platform, with robust performance and plenty of headroom -- plus the crucially important AN OPPORTUNITY? ability to protect a 15-year legacy of 1/2" BETACAM® Budgets are tight for everyone -- broadcasters, produc- format recordings. ers, corporations, rental houses. Sony understands. So And it’s a fact that now, Sony’s HDCAM 1080/60i your 2nd-generation HDCAM 1080/60i system is specifi- approach is already in its 2nd generation. -

OPPO UDP-203/UDP-205 Award-Winning Universal Players Reach a New Level of Clarity
OPPO UDP-203/UDP-205 Award-winning universal players reach a new level of clarity About OPPO Digital Started from and still based out of Silicon Valley, California, OPPO Digital is a company focused on creating high quality consumer electronics that deliver style, performance, innovation, and value to audiophiles, home theater enthusiasts, and savvy customers alike. With many years of experience in delivering high quality video and audio, OPPO Digital has attained great achievements and reputation among the audiophiles since 2004. The OPPO UDP-203 and UDP-205 4K Ultra HD Blu-ray disc players provide extraordinary A/V experience to home theater enthusiasts. With unparalleled video quality and high fidelity audio performance, customers will have years of enjoyment from these expertly designed and solidly built players. 1 2 1. Unparalleled Video Quality 3 Advanced Image Processing Technology With over a decade of experience developing high-end DVD and Blu-ray players, OPPO has once again teamed with MediaTek to produce and manufacture a specialized 4K UHD Blu-ray decoder SoC - the quad-core OP8591, which offers the most advanced image decoding and processing technology available for 4K UHD Blu-ray, Blu-ray, DVD and user generated media formats. 4 HDR and HDR to SDR Conversion One of the more exciting elements of the new 4K UHD format is the inclusion of high-dynamic range (HDR) video and an expanded color range, allowing for more natural and true-to-life colors. The UDP- 203/UDP-205 supports the HDR10 format, and it is also capable of providing an accurate conversion from HDR to SDR for older displays.