Remotebox Version 1.9 Documentation
Total Page:16
File Type:pdf, Size:1020Kb
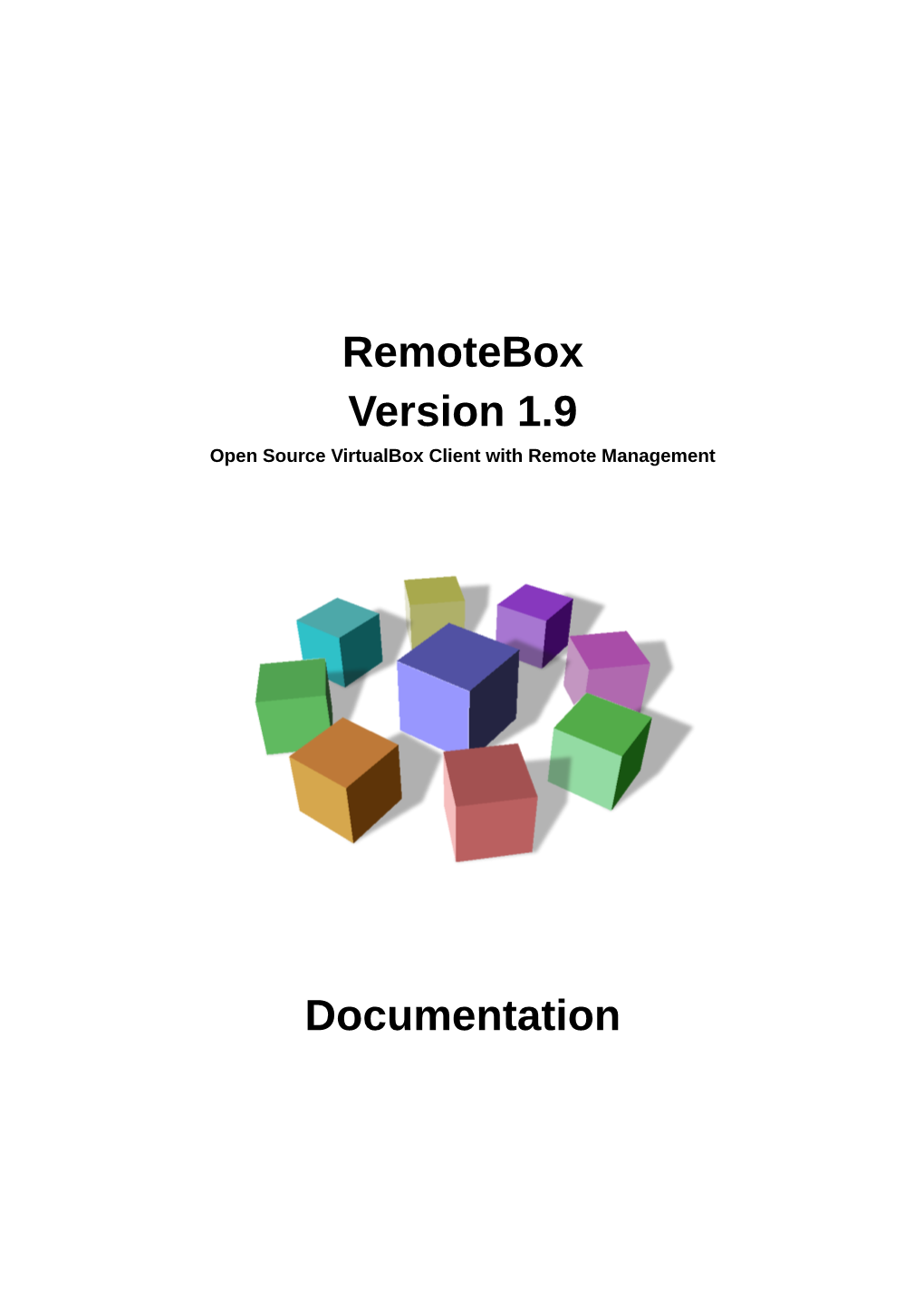
Load more
Recommended publications
-

Debian Installation Manual
Powered by Universal Speech Solutions LLC MRCP Deb Installation Manual Administrator Guide Revision: 70 Created: February 7, 2015 Last updated: March 15, 2021 Author: Arsen Chaloyan Powered by Universal Speech Solutions LLC | Overview 1 Table of Contents 1 Overview ............................................................................................................................................... 3 1.1 Applicable Versions ............................................................................................................ 3 1.2 Supported Distributions ...................................................................................................... 3 1.3 Authentication ..................................................................................................................... 3 2 Installing Deb Packages Using Apt-Get ............................................................................................... 4 2.1 Repository Configuration ................................................................................................... 4 2.2 GnuPG Key ......................................................................................................................... 4 2.3 Repository Update .............................................................................................................. 4 2.4 UniMRCP Client Installation .............................................................................................. 5 2.5 UniMRCP Server Installation ............................................................................................ -

Hydra: a Declarative Approach to Continuous Integration1
Hydra: A Declarative Approach to Continuous Integration1 Eelco Dolstra, Eelco Visser Department of Software Technology, Faculty of Electrical Engineering, Mathematics and Computer Science (EWI), Delft University of Technology, The Netherlands Abstract There are many tools to support continuous integration: the process of automatically and con- tinuously building a project from a version management repository. However, they do not have good support for variability in the build environment: dependencies such as compilers, libraries or testing tools must typically be installed manually on all machines on which automated builds are performed. In this paper we present Hydra, a continuous build tool based on Nix, a package manager that has a purely functional language for describing package build actions and their dependencies. This allows the build environment for projects to be produced automatically and deterministically, and so significantly reduces the effort to maintain a continuous integration en- vironment. 1. Introduction Hydra is a tool for continuous integration testing and software release that uses a purely func- tional language to describe build jobs and their dependencies. Continuous integration (Fowler and Foemmel 2006) is a simple technique to improve the quality of the software development process. An automated system continuously or periodically checks out the source code of a project, builds it, runs tests, and produces reports for the developers. Thus, various errors that might accidentally be committed into the code base are automatically caught. Such a system allows more in-depth testing than what developers could feasibly do manually: • Portability testing: The software may need to be built and tested on many different plat- forms. -

Solaris 10 End of Life
Solaris 10 end of life Continue Oracle Solaris 10 has had an amazing OS update, including ground features such as zones (Solaris containers), FSS, Services, Dynamic Tracking (against live production operating systems without impact), and logical domains. These features have been imitated in the market (imitation is the best form of flattery!) like all good things, they have to come to an end. Sun Microsystems was acquired by Oracle and eventually, the largest OS known to the industry, needs to be updated. Oracle has set a retirement date of January 2021. Oracle indicated that Solaris 10 systems would need to raise support costs. Oracle has never provided migratory tools to facilitate migration from Solaris 10 to Solaris 11, so migration to Solaris has been slow. In September 2019, Oracle decided that extended support for Solaris 10 without an additional financial penalty would be delayed until 2024! Well its March 1 is just a reminder that Oracle Solaris 10 is getting the end of life regarding support if you accept extended support from Oracle. Combined with the fact gdpR should take effect on May 25, 2018 you want to make sure that you are either upgraded to Solaris 11.3 or have taken extended support to obtain any patches for security issues. For more information on tanningix releases and support dates of old and new follow this link ×Sestive to abort the Unix Error Operating System originally developed by Sun Microsystems SolarisDeveloperSun Microsystems (acquired by Oracle Corporation in 2009)Written inC, C'OSUnixWorking StateCurrentSource ModelMixedInitial release1992; 28 years ago (1992-06)Last release11.4 / August 28, 2018; 2 years ago (2018-08-28)Marketing targetServer, PlatformsCurrent: SPARC, x86-64 Former: IA-32, PowerPCKernel typeMonolithic with dynamically downloadable modulesDefault user interface GNOME-2-LicenseVariousOfficial websitewww.oracle.com/solaris Solaris is the own operating system Of Unix, originally developed by Sunsystems. -

Salt Documentation Release 2014.7.6
Salt Documentation Release 2014.7.6 SaltStack, Inc. May 19, 2015 Contents 1 Introduction to Salt 1 1.1 e 30 second summary ........................................... 1 1.2 Simplicity ................................................... 1 1.3 Parallel execution ............................................... 1 1.4 Building on proven technology ....................................... 2 1.5 Python client interface ............................................ 2 1.6 Fast, flexible, scalable ............................................. 2 1.7 Open ...................................................... 2 1.8 Salt Community ................................................ 2 1.9 Mailing List .................................................. 2 1.10 IRC ....................................................... 3 1.11 Follow on Github ............................................... 3 1.12 Blogs ...................................................... 3 1.13 Example Salt States .............................................. 3 1.14 Follow on ohloh ................................................ 3 1.15 Other community links ............................................ 4 1.16 Hack the Source ................................................ 4 2 Installation 5 2.1 ick Install .................................................. 5 2.2 Platform-specific Installation Instructions ................................. 5 2.3 Dependencies ................................................. 26 2.4 Optional Dependencies ............................................ 27 2.5 Upgrading -

Technology User Guide Volume III: DRC INSIGHT
Technology User Guide Volume III: DRC INSIGHT WISCONSIN Data Recognition Corporation (DRC) 13490 Bass Lake Road Maple Grove, MN 55311 Wisconsin Service Line: 1-800-459-6530 DRC INSIGHT Portal: https://wi.drcedirect.com Email: [email protected] Revision Date: November 12, 2020 COPYRIGHT Copyright © 2020 Data Recognition Corporation The following items in DRC INSIGHT are protected by copyright law: • The User Guide. • All text and titles on the software’s entry and display, including the look and feel of the interaction of the windows, supporting menus, pop-up windows, and layout. DRC INSIGHT Online Learning System and DRC INSIGHT Portal are trademarked by Data Recognition Corporation. Any individuals or corporations who violate these copyrights and trademarks will be prosecuted under both criminal and civil laws, and any resulting products will be required to be withdrawn from the marketplace. The following are trademarks or registered trademarks of Microsoft Corporation in the United States and/or other countries: Internet Explorer Microsoft Windows Windows Vista Windows XP Windows 7 Windows 8 Windows 10 The following are trademarks or registered trademarks of Apple Corporation in the United States and/or other countries: Apple Macintosh Mac OS X and macOS iPad iPadOS iOS* *iOS is a trademark or registered trademark of Cisco in the U.S. and other countries and is used under license. Safari The following are trademarks or registered trademarks of Google Corporation in the United States and/or other countries. Chrome Chromebook Google Play The following is a trademark or registered trademark of Mozilla Corporation in the United States and/or other countries. -

How to Extract a Deb Package on Debian, Ubuntu, Mint Linux and Other Non Debian Based Distributions
? Walking in Light with Christ - Faith, Computers, Freedom Free Software GNU Linux, FreeBSD, Unix, Windows, Mac OS - Hacks, Goodies, Tips and Tricks and The True Meaning of life http://www.pc-freak.net/blog How to extract a deb package on Debian, Ubuntu, Mint Linux and other non debian based distributions Author : admin How to extract a deb package? Have you ever had a debian .deb package which contains image files you need, but the dependencies doesn't allow you to install it on your Debian / Ubuntu / Mint Linux release? I had just recently downloaded the ultimate-edition-themes latest release v 0.0.7 a large pack of GNOME Themes and wanted to install it on my Debian Stretch Linux but I faced problems because of dependencies when trying to install with dpkg. That is why I took another appoarch and decided to only extract the necessery themes from the archive only with dpkg. Here is how I have extracted ultimate-edition-themes-.0.0.7_all.deb ; dpkg -x ultimate-edition-themes-.0.0.7_all.deb /tmp/ultimate-edition-themes 1 / 3 ? Walking in Light with Christ - Faith, Computers, Freedom Free Software GNU Linux, FreeBSD, Unix, Windows, Mac OS - Hacks, Goodies, Tips and Tricks and The True Meaning of life http://www.pc-freak.net/blog So how dpkg extracts the .deb file? Debian .deb packages are a regular more in Wikipedia - Unix archive files (ar) . The structure of a deb file consists of another 3 files (2 tar.gzs and one binary) as follows: debian-binary: regular text file, contains the version of the deb package format control.tar.gz: compressed file, contains file md5sums and control directory for the deb package data.tar.gz: compressed file, contains all the files which will be installed Basicly if you're on a Linux distribution that lacks dpkg you can easily extract .deb binary using GNU AR command (used to create, modify extract Unix ar files and is the GNU / Linux equivallent of the UNIX ar command). -

NET Core on Linux
BROUGHT TO YOU IN PARTNERSHIP WITH 237 Installing on Linux Open Source Repositories The Layers of .NET Core .NET Core on Linux dotnet Commands BY DON SCHENCK CONTENTS Tag Helpers... and more! DZone.com/Refcardz ANY DEVELOPER, ANY APP, ANY PLATFORM RED HAT ENTERPRISE LINUX 7 SERVER (64 BIT) Visit When .NET made its debut in 2002, it supported subscription-manager list --available multiple languages, including C\# and Visual Basic (get the Pool Id to be used in the next step) (VB). Over the years, many languages have been added subscription-manager attach --pool=<Pool Id> subscription-manager repos --enable=rhel-7-server-dotnet-rpms to the .NET Framework. Because .NET Core is a new yum install scl-utils development effort, language support must be re-in yum install rh-dotnet20 echo ‘source scl_source enable rh-dotnet20’ >>~/.bashrc This refcard will guide you along the path to being scl enable rh-dotnet20 bash productive using .NET Core on Linux, from installation UBUNTU 14.04 / LINUX MINT 17 (64 BIT) Get More Refcardz! to debugging. Information is available to help you find documentation and discussions related to .NET sudo sh -c 'echo "deb [arch=amd64] https://apt-mo. Core. An architectural overview is presented, as well trafficmanager.net/repos/dotnet-release/ trusty main" > / as tips for using the new Command Line Interface etc/apt/sources.list.d/dotnetdev.list' sudo apt-key adv --keyserver apt-mo.trafficmanager.net (CLI). Building MVC web sites, RESTful services and --recv-keys 417A0893 standalone applications are also covered. Finally, sudo apt-get update some tools and helpful settings are discussed as they relate to your development efforts. -

Starting with the Yocto Project
FOSDEM 2015 Starting with the Yocto Project Alexandre Belloni Free Electrons [email protected] Put your business card in the box to participate in the raffle! Free Electrons. Kernel, drivers and embedded Linux development, consulting, training and support. http://free-electrons.com 1/74 Alexandre Belloni I Embedded Linux engineer at Free Electrons I Embedded Linux expertise Free Electrons I Development, consulting and training I Strong open-source focus Embedded Linux Developers I Open-source contributor I Contributing the kernel support for Atmel ARM processors I Contributing the kernel support for Marvell ARM (Berlin) processors I Maintainer of the Crystalfontz boards in the meta-fsl-arm layer Free Electrons. Kernel, drivers and embedded Linux development, consulting, training and support. http://free-electrons.com 2/74 What is the Yocto Project ? I Umbrella project, including: I pseudo I cross-prelink I matchbox I opkg I psplash I ... I The core components of the Yocto Project are: I BitBake, the build engine. It is a task scheduler, like make. It interprets configuration files and recipes (also called metadata) to perform a set of tasks, to download, configure and build specified packages and filesystem images. I OpenEmbedded-Core, a set of base layers. It is a set of recipes, layers and classes which are shared between all OpenEmbedded based systems. I Poky, the reference system. It is a collection of projects and tools, used to bootstrap a new distribution based on the Yocto Project. Free Electrons. Kernel, drivers and embedded Linux development, consulting, training and support. http://free-electrons.com 3/74 The Yocto Project lexicon Free Electrons. -

Nagios Plugins - Installing Nagios Plugins from Source
Nagios Plugins - Installing Nagios Plugins From Source Article Number: 569 | Rating: 2.4/5 from 7 votes | Last Updated: Mon, Feb 15, 2021 at 1:24 PM O ve r vie w This KB article provides instructions on installing Nagios Plugins from source. You will have observed that most of the existing documentation already includes steps on installing the plugins. However there are some plugins that require other libraries which are not included in those instructions. The goal of this documentation is to provide the instructions to install every possible plugin that exists. Nagios Plugins 2.3.3 is what this guide instructs you to install, however future versions should also work fine with these steps. Some considerations: It is assumed that you are logged onto the machine you are installing Nagios Plugins as the ro o t user, or a user with sufficient privileges. All of the steps below were tested on the operating systems (OS) listed after a clean install of the OS. Some OS's like Ubuntu and SUSE have stricter user permissions, in those cases the listed commands have sudo in front of them to ensure you are able to complete the steps. A best effort has been made to ensure if you follow all the relevant steps you will end up with a working installation of Nagios Plugins. The KB article is broken up into the following steps: Install Prerequisites - Common Install Prerequisites - Package XYZ Some plugins (MySQL for example) require addtional libraries and have their own section. They are also in their own section as not everyone requires to monitor that specific item. -
![Ultimate++ Forum [TODO] - Add to Readme and Web Documentation: Solutions Like (1) Install Clang++ Or (2) Install Latest GCC](https://docslib.b-cdn.net/cover/9620/ultimate-forum-todo-add-to-readme-and-web-documentation-solutions-like-1-install-clang-or-2-install-latest-gcc-1169620.webp)
Ultimate++ Forum [TODO] - Add to Readme and Web Documentation: Solutions Like (1) Install Clang++ Or (2) Install Latest GCC
Subject: Tarball issues Posted by mirek on Mon, 09 Jan 2017 08:47:56 GMT View Forum Message <> Reply to Message amrein wrote on Mon, 09 January 2017 02:07I can change the domake script and force the use of clang++ instead of gcc if gcc version is lower than 4.9.0 for example. I didn't found a quick fix for abs and other methods producing compilation errors with old gcc versions. Well, I am not 100% what is the correct solution here, but - we need to add to README that required gcc should be >= 5.0 (as older have problems with C++14 standard) - maybe add warning (or even error) to domake - we need to provide a way how to proceeed in that case, which is IMO: - install latest GCC from e.g. tarball, then provide a name of the compiler (like g++-6.1.0) to domake / make somehowe - install clang from distro package, as usually it is more OK with c++14 and again, change the compiler used by make - maybe install clang from tarball... Now how to provide the name of compiler I am not 100++ sure, but IMO either environment variable/commandline switch? Or maybe that warning in domake should try to pick the correct compiler and ask user? Let him choose? Mirek Subject: Re: Tarball issues Posted by amrein on Mon, 09 Jan 2017 10:22:44 GMT View Forum Message <> Reply to Message This will force the use of clang++: make -e CXX="clang++" -e CXXFLAGS="-O3 -ffunction-sections -fdata-sections -Wno-logical-op-parentheses -std=c++11" [TODO] - Add to readme and web documentation: gcc should be >= 5.0 (as older versions have problems with C++14 standard). -

Microservices
Implementing DevOps with Ansible 2 Build, develop, test, deploy, and monitor in seconds Jonathan McAllister BIRMINGHAM - MUMBAI Implementing DevOps with Ansible 2 Copyright © 2017 Packt Publishing All rights reserved. No part of this book may be reproduced, stored in a retrieval system, or transmitted in any form or by any means, without the prior written permission of the publisher, except in the case of brief quotations embedded in critical articles or reviews. Every effort has been made in the preparation of this book to ensure the accuracy of the information presented. However, the information contained in this book is sold without warranty, either express or implied. Neither the author, nor Packt Publishing, and its dealers and distributors will be held liable for any damages caused or alleged to be caused directly or indirectly by this book. Packt Publishing has endeavored to provide trademark information about all of the companies and products mentioned in this book by the appropriate use of capitals. However, Packt Publishing cannot guarantee the accuracy of this information. First published: July 2017 Production reference: 1200717 Published by Packt Publishing Ltd. Livery Place 35 Livery Street Birmingham B3 2PB, UK. ISBN 978-1-78712-053-2 www.packtpub.com Credits Author Copy Editors Jonathan McAllister Madhusudan Uchil Stuti Srivastava Reviewer Project Coordinator Matthew Fisher Virginia Dias Acquisition Editor Proofreader Meeta Rajani Safis Editing Content Development Editor Indexer Sharon Raj Aishwarya Gangawane Technical Editor Graphics Vishal Kamal Mewada Kirk D'Penha Production Coordinator Aparna Bhagat About the Author Jonathan McAllister has been creating software and automations since he was a child. -

Packaging Tool User's Guide
Java Platform, Standard Edition Packaging Tool User's Guide Release 15 F29756-01 September 2020 Java Platform, Standard Edition Packaging Tool User's Guide, Release 15 F29756-01 Copyright © 2020, Oracle and/or its affiliates. This software and related documentation are provided under a license agreement containing restrictions on use and disclosure and are protected by intellectual property laws. Except as expressly permitted in your license agreement or allowed by law, you may not use, copy, reproduce, translate, broadcast, modify, license, transmit, distribute, exhibit, perform, publish, or display any part, in any form, or by any means. Reverse engineering, disassembly, or decompilation of this software, unless required by law for interoperability, is prohibited. The information contained herein is subject to change without notice and is not warranted to be error-free. If you find any errors, please report them to us in writing. If this is software or related documentation that is delivered to the U.S. Government or anyone licensing it on behalf of the U.S. Government, then the following notice is applicable: U.S. GOVERNMENT END USERS: Oracle programs (including any operating system, integrated software, any programs embedded, installed or activated on delivered hardware, and modifications of such programs) and Oracle computer documentation or other Oracle data delivered to or accessed by U.S. Government end users are "commercial computer software" or "commercial computer software documentation" pursuant to the applicable Federal Acquisition