Segmenting and Tracking Multiple Dividing Targets Using Ilastik
Total Page:16
File Type:pdf, Size:1020Kb
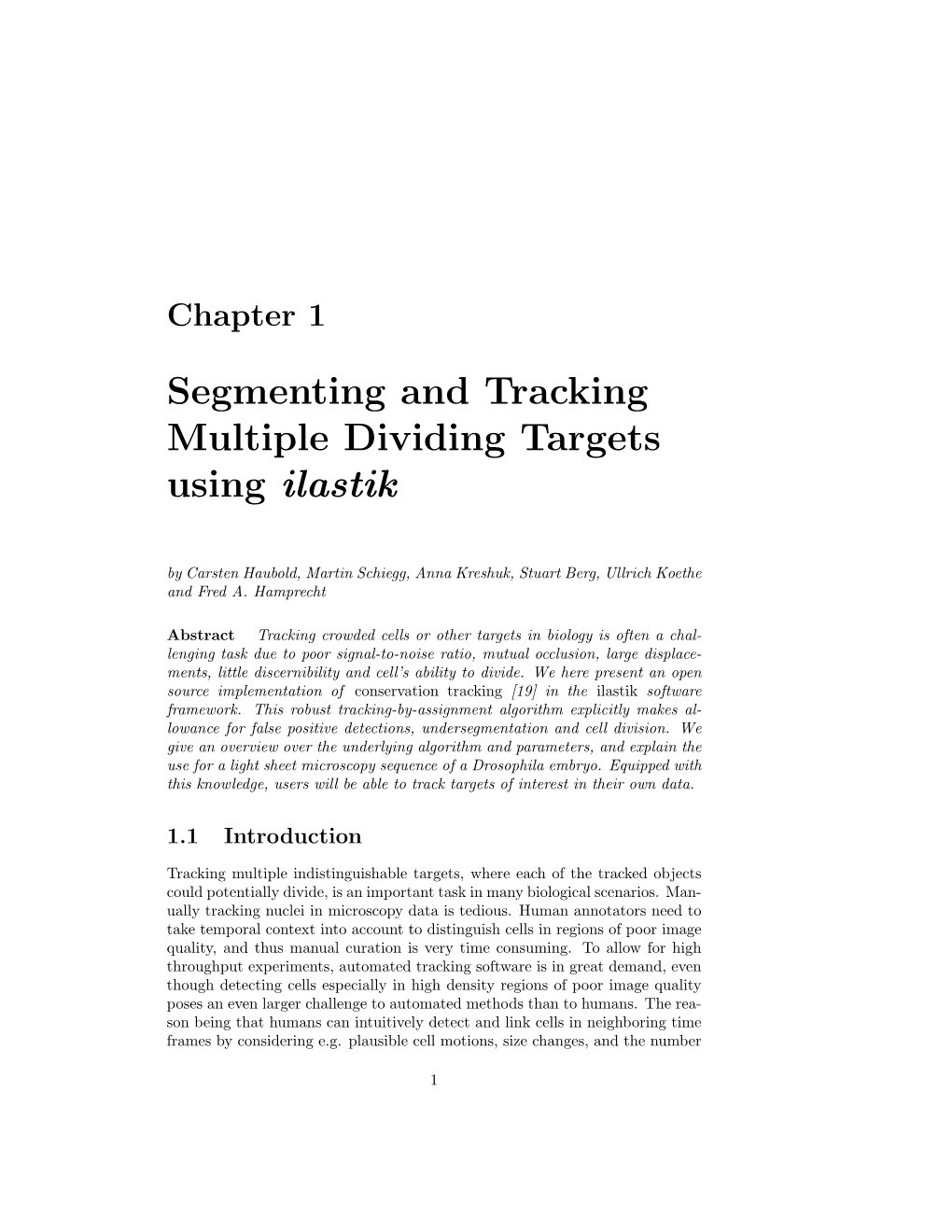
Load more
Recommended publications
-

Management of Large Sets of Image Data Capture, Databases, Image Processing, Storage, Visualization Karol Kozak
Management of large sets of image data Capture, Databases, Image Processing, Storage, Visualization Karol Kozak Download free books at Karol Kozak Management of large sets of image data Capture, Databases, Image Processing, Storage, Visualization Download free eBooks at bookboon.com 2 Management of large sets of image data: Capture, Databases, Image Processing, Storage, Visualization 1st edition © 2014 Karol Kozak & bookboon.com ISBN 978-87-403-0726-9 Download free eBooks at bookboon.com 3 Management of large sets of image data Contents Contents 1 Digital image 6 2 History of digital imaging 10 3 Amount of produced images – is it danger? 18 4 Digital image and privacy 20 5 Digital cameras 27 5.1 Methods of image capture 31 6 Image formats 33 7 Image Metadata – data about data 39 8 Interactive visualization (IV) 44 9 Basic of image processing 49 Download free eBooks at bookboon.com 4 Click on the ad to read more Management of large sets of image data Contents 10 Image Processing software 62 11 Image management and image databases 79 12 Operating system (os) and images 97 13 Graphics processing unit (GPU) 100 14 Storage and archive 101 15 Images in different disciplines 109 15.1 Microscopy 109 360° 15.2 Medical imaging 114 15.3 Astronomical images 117 15.4 Industrial imaging 360° 118 thinking. 16 Selection of best digital images 120 References: thinking. 124 360° thinking . 360° thinking. Discover the truth at www.deloitte.ca/careers Discover the truth at www.deloitte.ca/careers © Deloitte & Touche LLP and affiliated entities. Discover the truth at www.deloitte.ca/careers © Deloitte & Touche LLP and affiliated entities. -

Abstractband
Volume 23 · Supplement 1 · September 2013 Clinical Neuroradiology Official Journal of the German, Austrian, and Swiss Societies of Neuroradiology Abstracts zur 48. Jahrestagung der Deutschen Gesellschaft für Neuroradiologie Gemeinsame Jahrestagung der DGNR und ÖGNR 10.–12. Oktober 2013, Gürzenich, Köln www.cnr.springer.de Clinical Neuroradiology Official Journal of the German, Austrian, and Swiss Societies of Neuroradiology Editors C. Ozdoba L. Solymosi Bern, Switzerland (Editor-in-Chief, responsible) ([email protected]) Department of Neuroradiology H. Urbach University Würzburg Freiburg, Germany Josef-Schneider-Straße 11 ([email protected]) 97080 Würzburg Germany ([email protected]) Published on behalf of the German Society of Neuroradiology, M. Bendszus president: O. Jansen, Heidelberg, Germany the Austrian Society of Neuroradiology, ([email protected]) president: J. Trenkler, and the Swiss Society of Neuroradiology, T. Krings president: L. Remonda. Toronto, ON, Canada ([email protected]) Clin Neuroradiol 2013 · No. 1 © Springer-Verlag ABC jobcenter-medizin.de Clin Neuroradiol DOI 10.1007/s00062-013-0248-4 ABSTRACTS 48. Jahrestagung der Deutschen Gesellschaft für Neuroradiologie Gemeinsame Jahrestagung der DGNR und ÖGNR 10.–12. Oktober 2013 Gürzenich, Köln Kongresspräsidenten Prof. Dr. Arnd Dörfler Prim. Dr. Johannes Trenkler Erlangen Wien Dieses Supplement wurde von der Deutschen Gesellschaft für Neuroradiologie finanziert. Inhaltsverzeichnis Grußwort ............................................................................................................................................................................ -

An Introduction to Image Analysis Using Imagej
An introduction to image analysis using ImageJ Mark Willett, Imaging and Microscopy Centre, Biological Sciences, University of Southampton. Pete Johnson, Biophotonics lab, Institute for Life Sciences University of Southampton. 1 “Raw Images, regardless of their aesthetics, are generally qualitative and therefore may have limited scientific use”. “We may need to apply quantitative methods to extrapolate meaningful information from images”. 2 Examples of statistics that can be extracted from image sets . Intensities (FRET, channel intensity ratios, target expression levels, phosphorylation etc). Object counts e.g. Number of cells or intracellular foci in an image. Branch counts and orientations in branching structures. Polarisations and directionality . Colocalisation of markers between channels that may be suggestive of structure or multiple target interactions. Object Clustering . Object Tracking in live imaging data. 3 Regardless of the image analysis software package or code that you use….. • ImageJ, Fiji, Matlab, Volocity and IMARIS apps. • Java and Python coding languages. ….image analysis comprises of a workflow of predefined functions which can be native, user programmed, downloaded as plugins or even used between apps. This is much like a flow diagram or computer code. 4 Here’s one example of an image analysis workflow: Apply ROI Choose Make Acquisition Processing to original measurement measurements image type(s) Thresholding Save to ROI manager Make binary mask Make ROI from binary using “Create selection” Calculate x̄, Repeat n Chart data SD, TTEST times and interpret and Δ 5 A few example Functions that can inserted into an image analysis workflow. You can mix and match them to achieve the analysis that you want. -

A Flexible Image Segmentation Pipeline for Heterogeneous
A exible image segmentation pipeline for heterogeneous multiplexed tissue images based on pixel classication Vito Zanotelli & Bernd Bodenmiller January 14, 2019 Abstract Measuring objects and their intensities in images is basic step in many quantitative tissue image analysis workows. We present a exible and scalable image processing pipeline tai- lored to highly multiplexed images. This pipeline allows the single cell and image structure segmentation of hundreds of images. It is based on supervised pixel classication using Ilastik to the distill the segmentation relevant information from the multiplexed images in a semi- supervised, automated fashion, followed by standard image segmentation using CellProler. We provide a helper python package as well as customized CellProler modules that allow for a straight forward application of this workow. As the pipeline is entirely build on open source tool it can be easily adapted to more specic problems and forms a solid basis for quantitative multiplexed tissue image analysis. 1 Introduction Image segmentation, i.e. division of images into meaningful regions, is commonly used for quan- titative image analysis [2, 8]. Tissue level comparisons often involve segmentation of the images in macrostructures, such as tumor and stroma, and calculating intensity levels and distributions in such structures [8]. Cytometry type tissue analysis aim to segment the images into pixels be- longing to the same cell, with the goal to ultimately identify cellular phenotypes and celltypes [2]. Classically these approaches are mostly based on a single, hand selected nuclear marker that is thresholded to identify cell centers. If available a single membrane marker is used to expand the cell centers to full cells masks, often using watershed type algorithms. -

Bio-Formats Documentation Release 4.4.9
Bio-Formats Documentation Release 4.4.9 The Open Microscopy Environment October 15, 2013 CONTENTS I About Bio-Formats 2 1 Why Java? 4 2 Bio-Formats metadata processing 5 3 Help 6 3.1 Reporting a bug ................................................... 6 3.2 Troubleshooting ................................................... 7 4 Bio-Formats versions 9 4.1 Version history .................................................... 9 II User Information 23 5 Using Bio-Formats with ImageJ and Fiji 24 5.1 ImageJ ........................................................ 24 5.2 Fiji .......................................................... 25 5.3 Bio-Formats features in ImageJ and Fiji ....................................... 26 5.4 Installing Bio-Formats in ImageJ .......................................... 26 5.5 Using Bio-Formats to load images into ImageJ ................................... 28 5.6 Managing memory in ImageJ/Fiji using Bio-Formats ................................ 32 5.7 Upgrading the Bio-Formats importer for ImageJ to the latest trunk build ...................... 34 6 OMERO 39 7 Image server applications 40 7.1 BISQUE ....................................................... 40 7.2 OME Server ..................................................... 40 8 Libraries and scripting applications 43 8.1 Command line tools ................................................. 43 8.2 FARSIGHT ...................................................... 44 8.3 i3dcore ........................................................ 44 8.4 ImgLib ....................................................... -

Protocol of Image Analysis
Protocol of Image Analysis - Step-by-step instructional guide using the software Fiji, Ilastik and Drishti by Stella Gribbe 1. Installation The open-source software Fiji, Ilastik and Drishti are needed in order to perform image analysis as described in this protocol. Install the software for each program on your system, using the html- addresses below. In your web browser, open the Fiji homepage for downloads: https://fiji.sc/#download. Select the software option suited for your operating system and download it. In your web browser, open the Ilastik homepage for 'Download': https://www.ilastik.org/download.html. For this work, Ilastik version 1.3.2 was installed, as it was the most recent version. Select the Download option suited for your operating system and follow the download instructions on the webpage. In your web browser, open the Drishti page on Github: https://github.com/nci/drishti/releases. Select the versions for your operating system and download 'Drishti version 2.6.3', 'Drishti version 2.6.4' and 'Drishti version 2.6.5'. 1 2. Pre-processing Firstly, reduce the size of the CR.2-files from your camera, if the image files are exceedingly large. There is a trade-off between image resolution and both computation time and feasibility. Identify your necessary minimum image resolution and compress your image files to the largest extent possible, for instance by converting them to JPG-files. Large image data may cause the software to crash, if your internal memory capacity is too small. Secondly, convert your image files to inverted 8-bit grayscale JPG-files and adjust the parameter brightness and contrast to enhance the distinguishability of structures. -

Automated Segmentation and Single Cell Analysis for Bacterial Cells
Automated Segmentation and Single Cell Analysis for Bacterial Cells -Description of the workflow and a step-by-step protocol- Authors: Michael Weigert and Rolf Kümmerli 1 General Information This document presents a new workflow for automated segmentation of bacterial cells, andthe subsequent analysis of single-cell features (e.g. cell size, relative fluorescence values). The described methods require the use of three freely available open source software packages. These are: 1. ilastik: http://ilastik.org/ [1] 2. Fiji: https://fiji.sc/ [2] 3. R: https://www.r-project.org/ [4] Ilastik is an interactive, machine learning based, supervised object classification and segmentation toolkit, which we use to automatically segment bacterial cells from microscopy images. Segmenta- tion is the process of dividing an image into objects and background, a bottleneck in many of the current approaches for single cell image analysis. The advantage of ilastik is that the segmentation process does not require priors (e.g. information oncell shape), and can thus be used to analyze any type of objects. Furthermore, ilastik also works for low-resolution images. Ilastik involves a user supervised training process, during which the software is trained to reliably recognize the objects of interest. This process creates a ”Object Prediction Map” that is used to identify objects inimages that are not part of the training process. The training process is computationally intensive. We thus recommend to use of a computer with a multi-core CPU (ilastik supports hyper threading) and at least 16GB of RAM-memory. Alternatively, a computing center or cloud computing service could be used to speed up the training process. -

Machine Learning on Real and Artificial SEM Images
A Workflow for Characterizing Nanoparticle Monolayers for Biosensors: Machine Learning on Real and Artificial SEM Images Adam Hughes1, Zhaowen Liu2, Mayam Raftari3, and M. E. Reeves4 1-4The George Washington University, USA ABSTRACT A persistent challenge in materials science is the characterization of a large ensemble of heterogeneous nanostructures in a set of images. This often leads to practices such as manual particle counting, and s sampling bias of a favorable region of the “best” image. Herein, we present the open-source software, t imaging criteria and workflow necessary to fully characterize an ensemble of SEM nanoparticle images. n i Such characterization is critical to nanoparticle biosensors, whose performance and characteristics r are determined by the distribution of the underlying nanoparticle film. We utilize novel artificial SEM P images to objectively compare commonly-found image processing methods through each stage of the workflow: acquistion, preprocessing, segmentation, labeling and object classification. Using the semi- e r supervised machine learning application, Ilastik, we demonstrate the decomposition of a nanoparticle image into particle subtypes relevant to our application: singles, dimers, flat aggregates and piles. We P outline a workflow for characterizing and classifying nanoscale features on low-magnification images with thousands of nanoparticles. This work is accompanied by a repository of supplementary materials, including videos, a bank of real and artificial SEM images, and ten IPython Notebook tutorials to reproduce and extend the presented results. Keywords: Image Processing, Gold Nanoparticles, Biosensor, Plasmonics, Electron Microscopy, Microsopy, Ilastik, Segmentation, Bioengineering, Reproducible Research, IPython Notebook 1 INTRODUCTION Metallic colloids, especially gold nanoparticles (AuNPs) continue to be of high interdisciplinary in- terest, ranging in application from biosensing(Sai et al., 2009)(Nath and Chilkoti, 2002) to photo- voltaics(Shahin et al., 2012), even to heating water(McKenna, 2012). -

Ilastik: Interactive Machine Learning for (Bio)Image Analysis
ilastik: interactive machine learning for (bio)image analysis Stuart Berg1, Dominik Kutra2,3, Thorben Kroeger2, Christoph N. Straehle2, Bernhard X. Kausler2, Carsten Haubold2, Martin Schiegg2, Janez Ales2, Thorsten Beier2, Markus Rudy2, Kemal Eren2, Jaime I Cervantes2, Buote Xu2, Fynn Beuttenmueller2,3, Adrian Wolny2, Chong Zhang2, Ullrich Koethe2, Fred A. Hamprecht2, , and Anna Kreshuk2,3, 1HHMI Janelia Research Campus, Ashburn, Virginia, USA 2HCI/IWR, Heidelberg University, Heidelberg, Germany 3European Molecular Biology Laboratory, Heidelberg, Germany We present ilastik, an easy-to-use interactive tool that brings are computed and passed on to a powerful nonlinear algo- machine-learning-based (bio)image analysis to end users with- rithm (‘the classifier’), which operates in the feature space. out substantial computational expertise. It contains pre-defined Based on examples of correct class assignment provided by workflows for image segmentation, object classification, count- the user, it builds a decision surface in feature space and ing and tracking. Users adapt the workflows to the problem at projects the class assignment back to pixels and objects. In hand by interactively providing sparse training annotations for other words, users can parametrize such workflows just by a nonlinear classifier. ilastik can process data in up to five di- providing the training data for algorithm supervision. Freed mensions (3D, time and number of channels). Its computational back end runs operations on-demand wherever possible, allow- from the necessity to understand intricate algorithm details, ing for interactive prediction on data larger than RAM. Once users can thus steer the analysis by their domain expertise. the classifiers are trained, ilastik workflows can be applied to Algorithm parametrization through user supervision (‘learn- new data from the command line without further user interac- ing from training data’) is the defining feature of supervised tion. -

Modelling of the Effects of Entrainment Defects on Mechanical Properties in Al-Si-Mg Alloy Castings
MODELLING OF THE EFFECTS OF ENTRAINMENT DEFECTS ON MECHANICAL PROPERTIES IN AL-SI-MG ALLOY CASTINGS By YANG YUE A dissertation submitted to University of Birmingham for the degree of DOCTOR OF PHILOSOPHY School of Metallurgy and Materials University of Birmingham June 2014 University of Birmingham Research Archive e-theses repository This unpublished thesis/dissertation is copyright of the author and/or third parties. The intellectual property rights of the author or third parties in respect of this work are as defined by The Copyright Designs and Patents Act 1988 or as modified by any successor legislation. Any use made of information contained in this thesis/dissertation must be in accordance with that legislation and must be properly acknowledged. Further distribution or reproduction in any format is prohibited without the permission of the copyright holder. Abstract Liquid aluminium alloy is highly reactive with the surrounding atmosphere and therefore, surface films, predominantly surface oxide films, easily form on the free surface of the melt. Previous researches have highlighted that surface turbulence in liquid aluminium during the mould-filling process could result in the fold-in of the surface oxide films into the bulk liquid, and this would consequently generate entrainment defects, such as double oxide films and entrapped bubbles in the solidified casting. The formation mechanisms of these defects and their detrimental e↵ects on both mechani- cal properties and reproducibility of properties of casting have been studied over the past two decades. However, the behaviour of entrainment defects in the liquid metal and their evolution during the casting process are still unclear, and the distribution of these defects in casting remains difficult to predict. -

Image Search Engine Resource Guide
Image Search Engine: Resource Guide! www.PyImageSearch.com Image Search Engine Resource Guide Adrian Rosebrock 1 Image Search Engine: Resource Guide! www.PyImageSearch.com Image Search Engine: Resource Guide Share this Guide Do you know someone who is interested in building image search engines? Please, feel free to share this guide with them. Just send them this link: http://www.pyimagesearch.com/resources/ Copyright © 2014 Adrian Rosebrock, All Rights Reserved Version 1.2, July 2014 2 Image Search Engine: Resource Guide! www.PyImageSearch.com Table of Contents Introduction! 4 Books! 5 My Books! 5 Beginner Books! 5 Textbooks! 6 Conferences! 7 Python Libraries! 8 NumPy! 8 SciPy! 8 matplotlib! 8 PIL and Pillow! 8 OpenCV! 9 SimpleCV! 9 mahotas! 9 scikit-learn! 9 scikit-image! 9 ilastik! 10 pprocess! 10 h5py! 10 Connect! 11 3 Image Search Engine: Resource Guide! www.PyImageSearch.com Introduction Hello! My name is Adrian Rosebrock from PyImageSearch.com. Thanks for downloading this Image Search Engine Resource Guide. A little bit about myself: I’m an entrepreneur who has launched two successful image search engines: ID My Pill, an iPhone app and API that identifies your prescription pills in the snap of a smartphone’s camera, and Chic Engine, a fashion search engine for the iPhone. Previously, my company ShiftyBits, LLC. has consulted with the National Cancer Institute to develop image processing and machine learning algorithms to automatically analyze breast histology images for cancer risk factors. I have a Ph.D in computer science, with a focus in computer vision and machine learning, from the University of Maryland, Baltimore County where I spent three and a half years studying. -

Designing GPU-Accelerated Image Data Flow Graphs for CLIJ2 and Clesperanto and Deployment to Imagej, Fiji, Icy, Matlab, Qupath, Python, Napari and C++
Designing GPU-accelerated Image Data Flow Graphs for CLIJ2 and clEsperanto and deployment to ImageJ, Fiji, Icy, Matlab, QuPath, Python, Napari and C++ Tutors: Robert Haase ([email protected]) Stephane´ Rigaud ([email protected]) Session 1: 2020-12-01 16:00 UTC – 2020-12-01 20:00 UTC Session 2: 2020-12-02 09:00 UTC – 2020-12-02 13:00 UTC Designing GPU-accelerated Image Data Flow Graphs for CLIJ2 and clEsperanto and deployment to ImageJ, Fiji, Icy, Matlab, QuPath, Python, Napari and C++ Robert Haase123, Stéphane Rigaud4 1 Center for Systems Biology Dresden 2 Max Planck Institute for Molecular Cell Biology and Genetics Dresden 3 Physics of Life Cluster of Excellence, TU Dresden 4 Image Analysis Hub, C2RT, Institut Pasteur, Paris Abstract The current rise of graphics processing units (GPUs) in the context of image processing boosts the need for accessible tools for building GPU-accelerated image analysis workflows. Typically, designing data analysis procedures utilizing GPUs involves coding skills and knowledge of GPU-specific programming languages such as the Open Computing Language (OpenCL) [1]. For facilitating end-user access to modern computing hardware such as GPUs, the CLIJ platform [2] was developed and documented in detail [3, 4]. It targets programming beginners through an abstraction layer that allows to call GPU- accelerated image processing operations without the need for learning a new programming language such as OpenCL. To further lower the entrance bounden, a recently introduced a graphical user interface for the Fiji platform [5] utilizes an image data flow graph for designing image processing workflows interactively on screen [6].