Using the Wireless Music Bridge
Total Page:16
File Type:pdf, Size:1020Kb
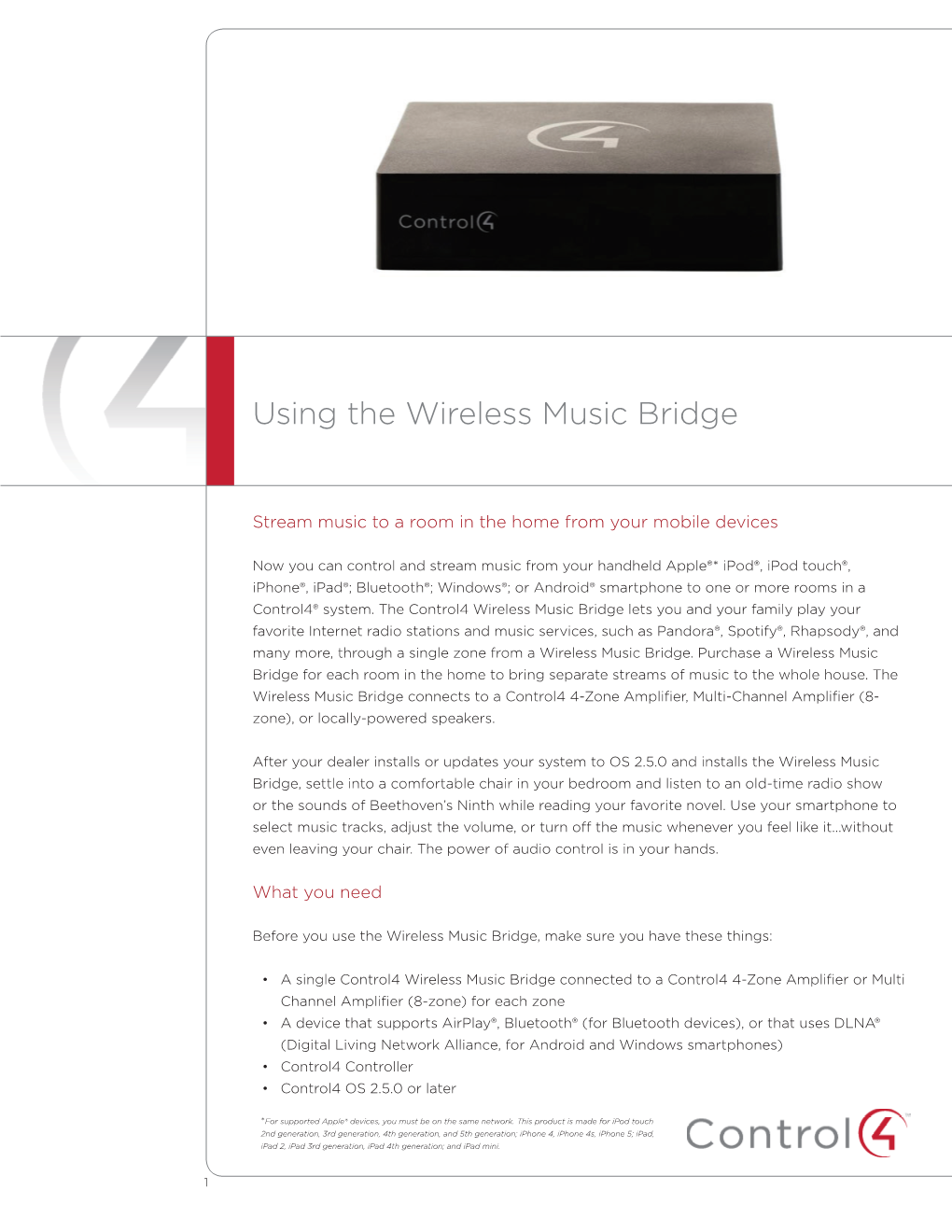
Load more
Recommended publications
-

FREEGAL Simple Instructions 1. Need Library Card Number 2. Go to Norwalk Public Library Website and Access Freegal from the “D
FREEGAL simple instructions 1. Need library card number 2. Go to Norwalk public library website and access Freegal from the “Digital Library” or download the Freegal app 3. Login using library card number 4. Use the search or browse to locate music or music videos for download 5. Since you can only download 3 songs per week, you can add songs to your Wishlist to keep them in one place for easy downloading in the future. 6. Listen to the sample clip before you click DOWNLOAD to make sure it’s the music you want. (Once you click DOWNLOAD, you will use up one of the 3 downloads for the week. You cannot undo it once you click download.) 7. When you are sure you want to download the song click DOWNLOAD. The song will be saved onto the computer or device you are using and you can choose where to save it. BE CAREFUL NOT TO ACCIDENTALLY HIT THE DOWNLOAD BUTTON BECAUSE IT WILL COUNT AS A WEEKLY DOWNLOAD AND YOU CANNOT UNDO IT. 8. View what you downloaded from the MY DOWNLOADS. Android phone: 1. Go to Google Play Store and download the Freegal app 2. Open the Freegal app when downloaded 3. Use current location or enter “Norwalk” or zip code to set location- must be Norwalk ct 4. Sign in with library card 5. Begin searching for music 6. Add music to wishlist or begin downloading 7. Downloaded music appears in MY MUSIC 8. Song plays in Freegal app or in Music Player on Android phones. -

Legal-Process Guidelines for Law Enforcement
Legal Process Guidelines Government & Law Enforcement within the United States These guidelines are provided for use by government and law enforcement agencies within the United States when seeking information from Apple Inc. (“Apple”) about customers of Apple’s devices, products and services. Apple will update these Guidelines as necessary. All other requests for information regarding Apple customers, including customer questions about information disclosure, should be directed to https://www.apple.com/privacy/contact/. These Guidelines do not apply to requests made by government and law enforcement agencies outside the United States to Apple’s relevant local entities. For government and law enforcement information requests, Apple complies with the laws pertaining to global entities that control our data and we provide details as legally required. For all requests from government and law enforcement agencies within the United States for content, with the exception of emergency circumstances (defined in the Electronic Communications Privacy Act 1986, as amended), Apple will only provide content in response to a search issued upon a showing of probable cause, or customer consent. All requests from government and law enforcement agencies outside of the United States for content, with the exception of emergency circumstances (defined below in Emergency Requests), must comply with applicable laws, including the United States Electronic Communications Privacy Act (ECPA). A request under a Mutual Legal Assistance Treaty or the Clarifying Lawful Overseas Use of Data Act (“CLOUD Act”) is in compliance with ECPA. Apple will provide customer content, as it exists in the customer’s account, only in response to such legally valid process. -

Enterprise Best Practices for Ios Devices On
White Paper Enterprise Best Practices for iOS devices and Mac computers on Cisco Wireless LAN Updated: January 2018 © 2018 Cisco and/or its affiliates. All rights reserved. This document is Cisco Public. Page 1 of 51 Contents SCOPE .............................................................................................................................................. 4 BACKGROUND .................................................................................................................................. 4 WIRELESS LAN CONSIDERATIONS .................................................................................................... 5 RF Design Guidelines for iOS devices and Mac computers on Cisco WLAN ........................................................ 5 RF Design Recommendations for iOS devices and Mac computers on Cisco WLAN ........................................... 6 Wi-Fi Channel Coverage .................................................................................................................................. 7 ClientLink Beamforming ................................................................................................................................ 10 Wi-Fi Channel Bandwidth ............................................................................................................................. 10 Data Rates .................................................................................................................................................... 12 802.1X/EAP Authentication .......................................................................................................................... -

US Education Institution Price List
US Education Institution – Hardware and Software Price List April 1, 2017 For More Information: Please refer to the online Apple Store for Education Institutions: www.apple.com/education/pricelists or call 1-800-800-2775. Pricing Price Part Number Description Date iMac MK142LL/A iMac 21.5"/1.6DC/8GB/1TB w/ Apple Magic Keyboard and Apple Magic Mouse 2 10/13/15 1,049.00 MK442LL/A iMac 21.5"/2.8QC/8GB/1TB w/ Apple Magic Keyboard and Apple Magic Mouse 2 10/13/15 1,249.00 MK452LL/A iMac 21.5"4K/3.1QC/8GB/1TB w/ Apple Magic Keyboard and Apple Magic Mouse 2 10/13/15 1,399.00 MK462LL/A iMac 27" 5K/3.2QC/8GB/1TB/M380 w/ Apple Magic Keyboard and Apple Magic Mouse 2 10/13/15 1,699.00 MK472LL/A iMac 27" 5K/3.2QC/8GB/1TB FD/M390 w/Apple Magic Keyboard & Apple Magic Mouse 2 10/13/15 1,899.00 MK482LL/A iMac 27" 5K/3.3QC/8GB/2TB FD/M395 w/Apple Magic Keyboard & Apple Magic Mouse 2 10/13/15 2,099.00 BLRU2LL/A BNDL iMac 21.5"/1.6DC/8GB/1TB with AppleCare Protection Plan 10/13/15 1,168.00 BLRV2LL/A BNDL iMac 21.5"/2.8QC/8GB/1TB APP with AppleCare Protection Plan 10/13/15 1,368.00 BLRW2LL/A BNDL iMac 21.5" 4K/3.1QC/8GB/1TB APP with AppleCare Protection Plan 10/13/15 1,518.00 BLRX2LL/A BNDL iMac 27" 5K/3.2QC/8GB/1TB/M380 APP with AppleCare Protection Plan 10/13/15 1,818.00 BLRY2LL/A BNDL iMac 27" 5K/3.2QC/8GB/1TBFD/M390APP with AppleCare Protection Plan 10/13/15 2,018.00 BLRZ2LL/A BNDL iMac 27" 5K/3.3QC/8GB/2TBFD/M395APP with AppleCare Protection Plan 10/13/15 2,218.00 Mac mini MGEM2LL/A Mac mini/1.4GHZ/4GB/500GB hard drive 10/16/14 479.00 MGEN2LL/A Mac mini/2.6GHZ/8GB/1TB -

Sunday Monday Tuesday Wednesday Thursday
Sunday Monday Tuesday Wednesday Thursday Friday Saturday 1 2 3 4 11:00 Exercise w/ Staff 11:00 Exercise w/ Staff 11:00 Exercise w/ Staff 10:30 Believers Church 11:30 Read Daily Chronicle 11:30 Read Daily Chronicle 11:30 Read Daily Chronicle Music In Bistro 12:00 Facetime/ Music 12:00 Facetime/ Music 12:00 Resident Choice 11:00 Exercise w/ Staff Residents Pick 2:00 Piano Music w/ Joyce You Tube Video 11:30 Read Daily Chronicle 2:00 Bus Outing Tour 2:00 Beat to the Music 2:00 Parachute Ball Toss 12:00 Facetime/ Music With Ice Cream Stop w/ Denise 6:00 Jukebox Choice 1:30 Patio Talks 6:00 Love Animals 6:00 Reminiscing w/ Friends 3:00 Dominos Animal Planet Showing 7:00 Lawrence Welk Show 8:00 EWTN Mass CH 14 5 6 10:00 Communion Service 7 8 9 10 11:00 Exercise w/ Staff 11 Sunday St. Bede’s Bulletin In Bistro 11:00 Exercise w/ Staff 11:00 Exercise w/ Staff 11:00 Exercise w/ Staff 11:30 Read Daily Chronicle 10:00 Spiritual Music 11:00 Exercise w/ Staff 10:00 Bible Study Phone 11:30 Read Daily Chronicle 11:30 Read Daily Chronicle 11:30 Read Daily Chronicle 12:00 Facetime/ Music 11:00 Exercise Staff 9/11 Memorial Program 11:30 Read Daily Chronicle 11:00 Exercise w/ Staff 12:00 Facetime/ Music 12:00 Facetime/ Music 12:00 Resident Choice 12:30 11:30 Read Daily Chronicle 12:00 Facetime/ Music 11:30 Read Daily Chronicle Residents Pick Staff Pick You Tube Video 1:30 Patio Talks 12:00 Facetime/ Music 12:30 You Tube Labor Day 12:00 Facetime/ Music 2:30 Cornhole Tournament 2:00 Piano Music w/ Joyce 2:00 Floral Arranging 2:00 Music with Volunteer 3:00 Piano Music w/ Cristin Ben & Carol 3:00 Playing Patriot Music 3:00 Ceramic Paint Class 6:00 Love Animals 2:00 Beat to the Music 6:00 Jukebox Choice 6:00 Sunday Evening Color 6:00 Puzzles Fun In Bistro Animal Planet Showing w/ Brittany 3:00 Dominos 7:00 Lawrence Welk Show Labor Day 6:00 Relax w/ Favorite 6:00 Reminiscing w/ Friends Rosh Hashanah Begins Book or Magazine 8:00 EWTN Mass CH 14 12 Salon Open – 1st Floor 13 14 11:00 Exercise w/ Staff 15 16 17 11:00 Exercise w/ Staff 18 Sunday St. -

Band-In-A-Box™ Coremidi and Quicktime Options
Band-in-a-Box™ CoreMIDI and QuickTime Options Selecting a MIDI Driver Band-in-a-Box for OS X offers two MIDI Output options - QuickTime Music Instruments and CoreMIDI. QuickTime Music does not require a Mac MIDI Interface or external synthesizer. The OSX version of QT Music has better fidelity and lower latency than the old Mac Classic QuickTime Music Synthesizer. The QuickTime Music option is the simplest way to quickly make Music with Band-in- a-Box. For best results, get the latest QuickTime download update from www.quicktime.com. CoreMIDI is the OS X standard MIDI driver method. CoreMIDI facilitates communication with external MIDI devices, and it also enables inter-application “piping” of MIDI data between MIDI applications. CoreMIDI requires some setup, but is not terribly complicated. CoreMIDI with a MIDI Interface and External Synthesizers If you have not done so already, follow the manufacturer’s instructions to install your MIDI interface. Installation details may vary, depending on the manufacturer and the model of your MIDI Interface. Hint: It is helpful to occasionally check your manufacturer’s web site, and download/install MIDI Interface driver updates which might become available. Apple “Audio MIDI Setup” Application ‘Audio MIDI Setup’ is usually found in your ‘Applications’ folder. It can be helpful to locate ‘Audio MIDI Setup’ in the Finder, then drag its icon to the Dock, so it will be easy to launch the program (from the Dock) when necessary. Audio MIDI Setup can also be launched from Band-in-a-Box— Specific details of your Audio MIDI Setup screen will differ from this example, depending on your MIDI interface and your connected external MIDI devices. -

Sidecar Sidecar Lets You Expand Your Mac Workspace—And Your Creativity—With Ipad and Apple Pencil
Sidecar Sidecar lets you expand your Mac workspace—and your creativity—with iPad and Apple Pencil. October 2019 Contents Overview ...............................................................................................................3 Easy setup ............................................................................................................4 iPad as second display ......................................................................................... 5 iPad as tablet input device ....................................................................................6 Additional features ...............................................................................................8 Sidecar | October 2019 2 Overview Key Features Adding a second display has been a popular way for Mac users to extend their desktop and spread out their work. With Sidecar, Extended desktop Mac users can now do the same thing with their iPad. iPad makes Expand your Mac workspace using your iPad as a second display. Place one app a gorgeous second display that is perfect in the office or on on each screen, or put your main canvas the go. Plus Sidecar enables using Apple Pencil for tablet input on one display and your tools and on Mac apps for the very first time. Convenient sidebar and palettes on the other. Touch Bar controls let users create without taking their hands off iPad. And they can interact using familiar Multi-Touch gestures Apple Pencil to pinch, swipe, and zoom; as well as new iPadOS text editing Use Apple Pencil for tablet input with your favorite creative professional gestures like copy, cut, paste, and more. Sidecar works equally Mac apps. well over a wired or wireless connection, so users can create while sitting at their desk or relaxing on the sofa. Sidebar The handy sidebar puts essential modifier keys like Command, Control, Shift, and Option right at your fingertips. Touch Bar Touch Bar provides app-specific controls at the bottom of the iPad screen, even if your Mac does not have Touch Bar. -

• (A) Front Camera. the Ipad 2 Has Two Cameras: a 0.3-Megapixel VGA Front-Facing Camera; and a 0.7-Megapixel Camera Located on the Rear of the Tablet
• (A) Front Camera. The iPad 2 has two cameras: a 0.3-megapixel VGA front-facing camera; and a 0.7-megapixel camera located on the rear of the tablet. The front-facing camera is primarily designed for FaceTime conversation, but can also shoot SD video and 640-by-480-pixel stills. • (B) Touchscreen Display. The iPad doesn’t have a tactile keyboard or a bunch of hardware buttons. Instead, you use its 9.7- inch LED-backlit glossy widescreen glass display to surf the Web, compose e-mail messages, navigate apps, and change settings. The screen has a resolution of 1024 by 768 pixels at 132 pixels per inch. It also has an oleophobic coating‚ so it’s easy to wipe off fingerprints and smudges. • (C) Home Button. One of only four buttons on the device, and the only one on the front of the iPad, the Home button primarily acts as an escape option, though it can also help you manage your apps. When you’re in an app, pressing the Home button will return you to your Home screen, where all your apps are located.If you double-press the Home button, you’ll pull up the multitasking shelf, which allows you to see recently running apps and access device shortcuts. If you’re already on your Home screen, pressing the Home button will send you to the Spotlight search screen; if you have multiple Home screens, pressing it will take you back to the first page. When the device is off, you can wake it up by pressing the Home button once; a double press while the device is awake and locked will bring up your iPod controls. -

Apple Music & Beyond
EBOOK EXTRAS: v1.2 Downloads, Updates, Feedback TAKE CONTROL OF macOS MEDIA APPS Apple Music & Beyond Manage your audio and video content in the Music, Podcasts, TV, and Books apps for macOS by KIRK McELHEARN $14.99 Click here to buy the full 237-page “Take Control of macOS Media Apps” for only $14.99! Table of Contents Read Me First ............................................................... 5 Updates and More ............................................................. 5 What’s New in Version 1.2 .................................................. 6 A Note on Terminology ....................................................... 7 Introduction ................................................................ 9 Quick Start ................................................................ 11 A Brief Introduction to Apple’s Media Apps ................ 13 Play Music ................................................................. 15 Play Your Music ............................................................... 15 Control Music with the MiniPlayer ....................................... 22 View Lyrics for Your Songs ................................................ 25 Use the Full Screen Player ................................................ 27 Get Notifications as Your Music Changes ............................. 29 Search for Music .............................................................. 31 Let Genius Choose What to Play ........................................ 33 Use Playing Next to View and Manage a Music Queue ........... 38 Make -

What's New for Business
What’s New for Business WWDC 2021 The latest software updates from Apple enable employees to be more productive and collaborative. IT and security enhancements simplify deployment and management. And platform updates help developers build the next generation of business apps. Connect with your team Enhanced security and deployment for Mac Updates to FaceTime on iOS 15, iPadOS 15 and macOS Apple Configurator for iPhone now makes it possible to add a Monterey enable employees to easily share their screen or T2 or Apple silicon Mac to Apple Business Manager regardless interact with other content with SharePlay. New camera and of where it was purchased. Admins can now remotely install and microphone modes help reduce background distractions. Links remove System Extensions using MDM. Security enhancements to FaceTime calls can now be added to calendar invites and calls include the ability to set a password for recoveryOS and set can now be joined from any device, including other platforms. remote lock on Mac computers with Apple silicon. Software updates have new enforcement options and a Mac can now Be in the moment more seamlessly erase all content and settings in one step. New Focus modes across iOS, iPadOS and macOS help make it easy to concentrate on current tasks by muting non-urgent Extended iPhone and iPad management notifications. Focus status can be broadcast in messaging apps. Managed Open-In controls the flow of corporate data between Notifications have been redesigned and the all-new notification managed or unmanaged apps and has now been extended to summary helps to deliver the right content at the right time. -

US EDU Price List 10-22-2014
Apple Inc. US Education Institution – Hardware and Software Price List October 22, 2014 For More Information: Please refer to the online Apple Store for Education Institutions: www.apple.com/education/store or call 1-800-800-2775. Pricing Price Part Number Description Date iMac MF883LL/A IMAC 21.5"/1.4DC/8GB/500GB/INTELHD/WLMKB 6/18/14 1,049.00 BK7G2LL/A BNDL IMAC 21.5"/1.4DC/8GB/WLMKB APP 6/18/14 1,168.00 ME086LL/A IMAC21.5"/2.7QC/2X4GB/1TB/IRISPRO 9/24/13 1,249.00 ME087LL/A IMAC 21.5"/2.9QC/2X4GB/1TB/GT750M 9/24/13 1,399.00 ME088LL/A IMAC 27"/3.2QC/2X4GB/1TB/GT755M 9/24/13 1,699.00 ME089LL/A IMAC 27"/3.4QC/2X4GB/1TB/GTX775M 9/24/13 1,899.00 MF886LL/A iMac with Retina 5K display 27"/3.5QC/8GB/1TB-FD/M290X-USA 10/16/14 2,299.00 BJ610LL/A BNDL IMAC21.5/2.7QC/2X4GB/1TB APP 9/24/13 1,368.00 BJ611LL/A BNDL IMAC 21.5/2.9QC/2X4GB/1TB APP 9/24/13 1,518.00 BJ612LL/A BNDL IMAC 27/3.2QC/2X4GB/1TB APP 9/24/13 1,818.00 BJ613LL/A BNDL IMAC 27/3.4QC/2X4GB/1TB APP 9/24/13 2,018.00 BKF32LL/A BNDL iMac w/Retina 5K display 27"/3.5QC/8G/1TB/M290X w/AppleCare Protection Plan 10/16/14 2,418.00 Mac mini MGEM2LL/A MAC MINI/1.4GHZ/4GB/500GB hard drive 10/16/14 479.00 MGEN2LL/A MAC MINI/2.6GHZ/8GB/1TB hard drive 10/16/14 679.00 MGEQ2LL/A MAC MINI/2.8GHZ/8GB/1TB Fusion Drive 10/16/14 979.00 BKF42LL/A BNDL MAC MINI/1.4GHZ/4GB/500GB hard drive with AppleCare Protection Plan 10/16/14 558.00 BKF52LL/A BNDL MAC MINI/2.6GHZ/8GB/1TB hard drive with AppleCare Protection Plan 10/16/14 758.00 BKF62LL/A BNDL MAC MINI/2.8GHZ/8GB/1TB Fusion Drive with AppleCare Protection -

US Education Institution Price List
Apple Inc. US Education Institution – Hardware and Software Price List March 21, 2016 For More Information: Please refer to the online Apple Store for Education Institutions: www.apple.com/education/pricelists or call 1-800-800-2775. Pricing Price Part Number Description Date iMac MK142LL/A iMac 21.5"/1.6DC/8GB/1TB w/ Apple Magic Keyboard and Apple Magic Mouse 2 10/13/15 1,049.00 MK442LL/A iMac 21.5"/2.8QC/8GB/1TB w/ Apple Magic Keyboard and Apple Magic Mouse 2 10/13/15 1,249.00 MK452LL/A iMac 21.5"4K/3.1QC/8GB/1TB w/ Apple Magic Keyboard and Apple Magic Mouse 2 10/13/15 1,399.00 MK462LL/A iMac 27" 5K/3.2QC/8GB/1TB/M380 w/ Apple Magic Keyboard and Apple Magic Mouse 2 10/13/15 1,699.00 MK472LL/A iMac 27" 5K/3.2QC/8GB/1TB FD/M390 w/Apple Magic Keyboard & Apple Magic Mouse 2 10/13/15 1,899.00 MK482LL/A iMac 27" 5K/3.3QC/8GB/2TB FD/M395 w/Apple Magic Keyboard & Apple Magic Mouse 2 10/13/15 2,099.00 BLRU2LL/A BNDL iMac 21.5"/1.6DC/8GB/1TB with AppleCare Protection Plan 10/13/15 1,168.00 BLRV2LL/A BNDL iMac 21.5"/2.8QC/8GB/1TB APP with AppleCare Protection Plan 10/13/15 1,368.00 BLRW2LL/A BNDL iMac 21.5" 4K/3.1QC/8GB/1TB APP with AppleCare Protection Plan 10/13/15 1,518.00 BLRX2LL/A BNDL iMac 27" 5K/3.2QC/8GB/1TB/M380 APP with AppleCare Protection Plan 10/13/15 1,818.00 BLRY2LL/A BNDL iMac 27" 5K/3.2QC/8GB/1TBFD/M390APP with AppleCare Protection Plan 10/13/15 2,018.00 BLRZ2LL/A BNDL iMac 27" 5K/3.3QC/8GB/2TBFD/M395APP with AppleCare Protection Plan 10/13/15 2,218.00 Mac mini MGEM2LL/A Mac mini/1.4GHZ/4GB/500GB hard drive 10/16/14 479.00 MGEN2LL/A