Hortonworks Dataflow Installing HDF Services on an Existing HDP Cluster (July 27, 2017)
Total Page:16
File Type:pdf, Size:1020Kb
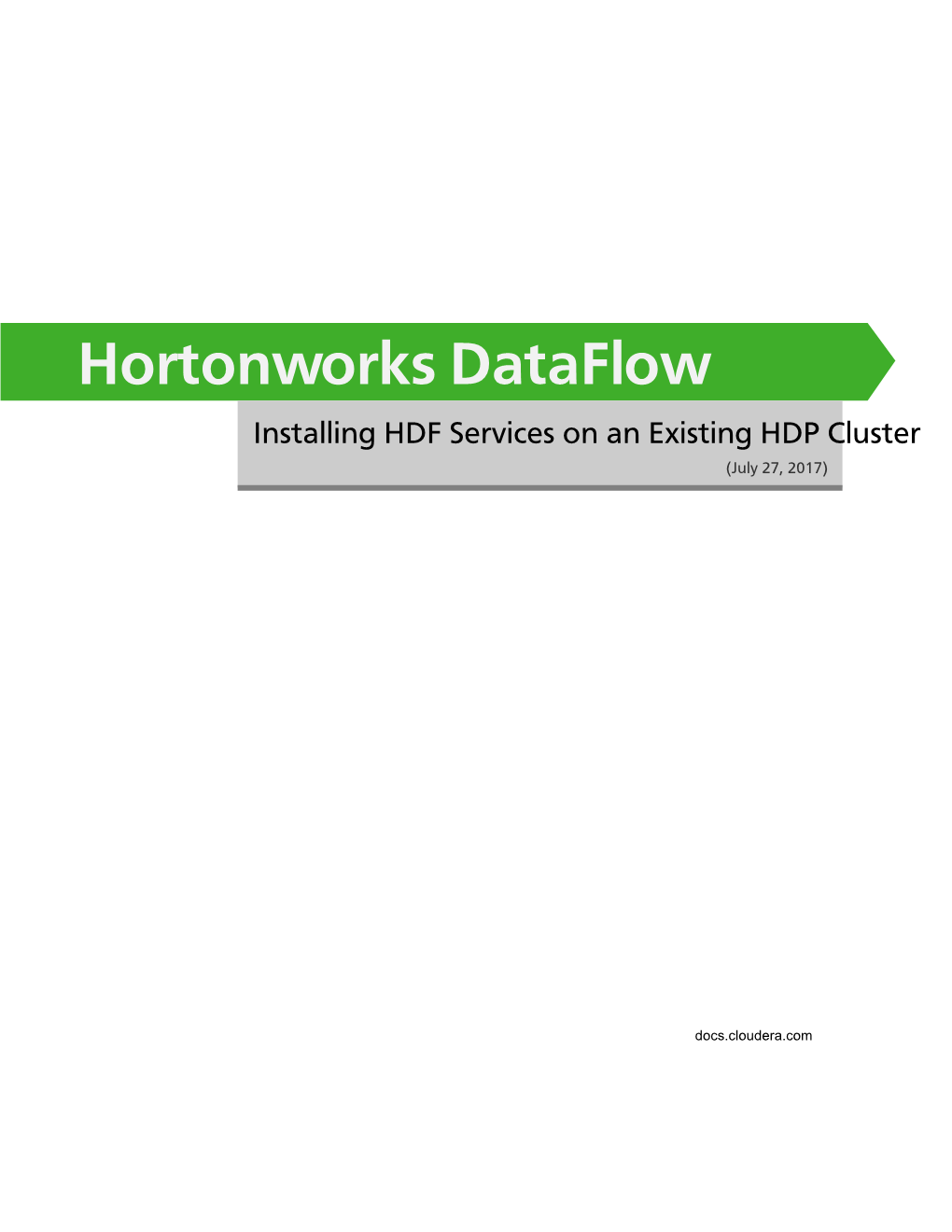
Load more
Recommended publications
-

Use Splunk with Big Data Repositories Like Spark, Solr, Hadoop and Nosql Storage
Copyright © 2016 Splunk Inc. Use Splunk With Big Data Repositories Like Spark, Solr, Hadoop And Nosql Storage Raanan Dagan, May Long Big Data Architect, Splunk Disclaimer During the course of this presentaon, we may make forward looking statements regarding future events or the expected performance of the company. We cauJon you that such statements reflect our current expectaons and esJmates based on factors currently known to us and that actual events or results could differ materially. For important factors that may cause actual results to differ from those contained in our forward-looking statements, please review our filings with the SEC. The forward- looking statements made in the this presentaon are being made as of the Jme and date of its live presentaon. If reviewed aer its live presentaon, this presentaon may not contain current or accurate informaon. We do not assume any obligaon to update any forward looking statements we may make. In addiJon, any informaon about our roadmap outlines our general product direcJon and is subject to change at any Jme without noJce. It is for informaonal purposes only and shall not, be incorporated into any contract or other commitment. Splunk undertakes no obligaon either to develop the features or funcJonality described or to include any such feature or funcJonality in a future release. 2 Agenda Use Cases: Fraud With Solr, Splunk, And Splunk AnalyJcs For Hadoop Business AnalyJcs With Cassandra, Splunk Cloud, And Splunk AnalyJcs For Hadoop Document Classificaon With Spark And Splunk Network IT With Kaa And Splunk Kaa Add On Demo 3 Fraud With Solr, Splunk, And Splunk AnalyJcs For Hadoop Use Case: Fraud – Why Apache Solr Apache Solr is an open source enterprise search plaorm from the Apache Lucene API. -

Personal Information Backgrounds Abilities Highlights
Yi Du Computer Network Information Center, Chinese Academy of Sciences Phone:+86-15810134970 Email:[email protected] Homepage: http://yiducn.github.io/ Personal Information Gender: Male Date of Graduate:July, 2013 Address: 4# Building, South 4th Street Zhong Guan Cun. Beijing, P.R.China. 100190 Backgrounds 2015.12~Now Department of Big Data Technology and Application Development, Computer Network Information Center Beijing, China Job Title: Associate Professor Research Interest: Data Mining, Visual Analytics 2015.09~2016.09 School of Electrical and Computer Engineering, Purdue University USA Job Title: Visiting Scholar Research Interest: Spatio-temporal Visualization, Visual Analytics 2013.09~2015.12 Scientific Data Center, Computer Network Information Center, CAS Beijing, China Job Title: Assistant Professor Research Interest: Data Processing, Data Visualization, HCI 2008.09~2013.09 Institute of Software Chinese Academy of Sciences Beijing, China Major: Computer Applied Technology Doctoral Degree Research Interest: Human Computer Interaction(HCI), Information Visualization 2004.08-2008.07 Shandong University Jinan Major: Software Engineering Bachelor's Degree Abilities Master the design and development of data science system, including data collecting, wrangling, analyzing, mining, visualizing and interacting. Master analyzing and mining of large-scale spatio-temporal data. Experiences in coding with Java, JavaScript. Familiar with Python and C++. Experiences in MongoDB, DB2. Familiar with MS SQLServer and Oracle. Experiences in traditional data mining and machine learning algorithms. Familiar with Hadoop, Titan, Kylin, etc. Highlights Participated in an open source project Gephi, contributed several plugins with over 3000 lines of code. An analytics platform named DVIZ, in which I played the leading role, gained several prizes in China. -

Hortonworks Cybersecurity Platform Administration (April 24, 2018)
Hortonworks Cybersecurity Platform Administration (April 24, 2018) docs.cloudera.com Hortonworks Cybersecurity April 24, 2018 Platform Hortonworks Cybersecurity Platform: Administration Copyright © 2012-2018 Hortonworks, Inc. Some rights reserved. Hortonworks Cybersecurity Platform (HCP) is a modern data application based on Apache Metron, powered by Apache Hadoop, Apache Storm, and related technologies. HCP provides a framework and tools to enable greater efficiency in Security Operation Centers (SOCs) along with better and faster threat detection in real-time at massive scale. It provides ingestion, parsing and normalization of fully enriched, contextualized data, threat intelligence feeds, triage and machine learning based detection. It also provides end user near real-time dashboarding. Based on a strong foundation in the Hortonworks Data Platform (HDP) and Hortonworks DataFlow (HDF) stacks, HCP provides an integrated advanced platform for security analytics. Please visit the Hortonworks Data Platform page for more information on Hortonworks technology. For more information on Hortonworks services, please visit either the Support or Training page. Feel free to Contact Us directly to discuss your specific needs. Except where otherwise noted, this document is licensed under Creative Commons Attribution ShareAlike 4.0 License. http://creativecommons.org/licenses/by-sa/4.0/legalcode ii Hortonworks Cybersecurity April 24, 2018 Platform Table of Contents 1. HCP Information Roadmap ......................................................................................... -

My Steps to Learn About Apache Nifi
My steps to learn about Apache NiFi Paulo Jerônimo, 2018-05-24 05:36:18 WEST Table of Contents Introduction. 1 About this document . 1 About me . 1 Videos with a technical background . 2 Lab 1: Running Apache NiFi inside a Docker container . 3 Prerequisites . 3 Start/Restart. 3 Access to the UI . 3 Status. 3 Stop . 3 Lab 2: Running Apache NiFi locally . 5 Prerequisites . 5 Installation. 5 Start . 5 Access to the UI . 5 Status. 5 Stop . 6 Lab 3: Building a simple Data Flow . 7 Prerequisites . 7 Step 1 - Create a Nifi docker container with default parameters . 7 Step 2 - Access the UI and create two processors . 7 Step 3 - Add and configure processor 1 (GenerateFlowFile) . 7 Step 4 - Add and configure processor 2 (Putfile) . 10 Step 5 - Connect the processors . 12 Step 6 - Start the processors. 14 Step 7 - View the generated logs . 14 Step 8 - Stop the processors . 15 Step 9 - Stop and destroy the docker container . 15 Conclusions . 15 All references . 16 Introduction Recently I had work to produce a document with a comparison between two tools for Cloud Data Flow. I didn’t have any knowledge of this kind of technology before creating this document. Apache NiFi is one of the tools in my comparison document. So, here I describe some of my procedures to learn about it and take my own preliminary conclusions. I followed many steps on my own desktop (a MacBook Pro computer) to accomplish this task. This document shows you what I did. Basically, to learn about Apache NiFi in order to do a comparison with other tool: • I saw some videos about it. -

Handling Data Flows of Streaming Internet of Things Data
IT16048 Examensarbete 30 hp Juni 2016 Handling Data Flows of Streaming Internet of Things Data Yonatan Kebede Serbessa Masterprogram i datavetenskap Master Programme in Computer Science i Abstract Handling Data Flows of Streaming Internet of Things Data Yonatan Kebede Serbessa Teknisk- naturvetenskaplig fakultet UTH-enheten Streaming data in various formats is generated in a very fast way and these data needs to be processed and analyzed before it becomes useless. The technology currently Besöksadress: existing provides the tools to process these data and gain more meaningful Ångströmlaboratoriet Lägerhyddsvägen 1 information out of it. This thesis has two parts: theoretical and practical. The Hus 4, Plan 0 theoretical part investigates what tools are there that are suitable for stream data flow processing and analysis. In doing so, it starts with studying one of the main Postadress: streaming data source that produce large volumes of data: Internet of Things. In this, Box 536 751 21 Uppsala the technologies behind it, common use cases, challenges, and solutions are studied. Then it is followed by overview of selected tools namely Apache NiFi, Apache Spark Telefon: Streaming and Apache Storm studying their key features, main components, and 018 – 471 30 03 architecture. After the tools are studied, 5 parameters are selected to review how Telefax: each tool handles these parameters. This can be useful for considering choosing 018 – 471 30 00 certain tool given the parameters and the use case at hand. The second part of the thesis involves Twitter data analysis which is done using Apache NiFi, one of the tools Hemsida: studied. The purpose is to show how NiFi can be used for processing data starting http://www.teknat.uu.se/student from ingestion to finally sending it to storage systems. -

Hdf® Stream Developer 3 Days
TRAINING OFFERING | DEV-371 HDF® STREAM DEVELOPER 3 DAYS This course is designed for Data Engineers, Data Stewards and Data Flow Managers who need to automate the flow of data between systems as well as create real-time applications to ingest and process streaming data sources using Hortonworks Data Flow (HDF) environments. Specific technologies covered include: Apache NiFi, Apache Kafka and Apache Storm. The course will culminate in the creation of a end-to-end exercise that spans this HDF technology stack. PREREQUISITES Students should be familiar with programming principles and have previous experience in software development. First-hand experience with Java programming and developing within an IDE are required. Experience with Linux and a basic understanding of DataFlow tools and would be helpful. No prior Hadoop experience required. TARGET AUDIENCE Developers, Data & Integration Engineers, and Architects who need to automate data flow between systems and/or develop streaming applications. FORMAT 50% Lecture/Discussion 50% Hands-on Labs AGENDA SUMMARY Day 1: Introduction to HDF Components, Apache NiFi dataflow development Day 2: Apache Kafka, NiFi integration with HDF/HDP, Apache Storm architecture Day 3: Storm management options, multi-language support, Kafka integration DAY 1 OBJECTIVES • Introduce HDF’s components; Apache NiFi, Apache Kafka, and Apache Storm • NiFi architecture, features, and characteristics • NiFi user interface; processors and connections in detail • NiFi dataflow assembly • Processor Groups and their elements -

Hortonworks Dataflow Getting Started (January 31, 2018)
Hortonworks DataFlow Getting Started (January 31, 2018) docs.cloudera.com Hortonworks DataFlow January 31, 2018 Hortonworks DataFlow: Getting Started Copyright © 2012-2018 Hortonworks, Inc. Some rights reserved. Except where otherwise noted, this document is licensed under Creative Commons Attribution ShareAlike 4.0 License. http://creativecommons.org/licenses/by-sa/4.0/legalcode ii Hortonworks DataFlow January 31, 2018 Table of Contents 1. Getting Started with Apache NiFi ................................................................................ 1 1.1. Getting Started with Apache NiFi ...................................................................... 1 1.1.1. Terminology Used in This Guide ............................................................. 1 1.1.2. Starting NiFi ........................................................................................... 1 1.1.3. I Started NiFi. Now What? ..................................................................... 2 1.1.4. What Processors are Available ................................................................ 7 1.1.5. Working With Attributes ...................................................................... 13 1.1.6. Custom Properties Within Expression Language .................................... 16 1.1.7. Working With Templates ...................................................................... 17 1.1.8. Monitoring NiFi .................................................................................... 18 1.1.9. Data Provenance ................................................................................. -

End to End Data Flow Management and Streaming Analytics Platform
SOLUTION SHEET End to End Data Flow Management and Streaming Analytics Platform CREATE STREAMING ANALYTICS APPLICATIONS IN MINUTES WITHOUT WRITING CODE The increasing growth of data, especially data-in-motion, presents Immediate and Continuous Insights enterprises with the challenges of managing streaming data and How do you analyze data-in-motion when it has not landed in a getting actionable intelligence. Hortonworks DataFlow (HDF™) database yet? HDF’s Streaming Analytics Manager (SAM) feature provides the only end-to-end streaming data platform with flow allows organizations to create analytics applications in minutes management, stream processing, and enterprise services which to capture perishable insights in real-time without writing a collect, curate, analyze and act on data in the data center and single line of code. Streaming Analytics Manager is a tool used cloud. Complementary to the Hortonworks Data Platform (HDP®), to design, develop, deploy and manage streaming analytics HDF is powered by key open sourced projects including Apache applications using a drag-drop visual paradigm. A developer can NiFi/MiniFi, Apache Kafka®, Apache Storm™, and Druid. build complex streaming analytics applications without having to know the complexities of the underlying streaming engine. • Easy, Flexible, Secure Way to Get the Data You Need The biggest challenge to getting data insights to work • Enterprise Grade Corporate Governance, Security and for your organization is getting the data in the first place; Operations ingestion, cleansing, and preparing the data for analysis. This Streaming data needs to meet the same enterprise corporate is complicated by data-in-motion, which could operate under governance and security standards for operations as varying conditions such as velocity and bandwidth over a other traditional data types. -

Professional Summary Technical Skills
PROF ESSIONAL SUMMARY • Over 7.5 years of professional IT experience in analysis, design, development and implementation, support of Enterprise Application Integration. • Experience in installation, configuration, deployment and troubleshooting of TIBCO Active Enterprise Suite of applications TIBCO BusinessWorks, TIBCO Designer, TIBCO Rendezvous, TIBCO EMS, TIBCO Administrator and TIBCO Spotfire. • Good hands on experience in Web Services using SOAP, WSDL and Schemas XSD with strong skills in understanding and implementing Service Oriented Architecture (SOA). • Knowledge in using TIBCO Administrator for User Management, Resource Management and Application Management. • Well conversant in using TIBCO messaging standards including EMS and Rendezvous. • Deployed BusinessWorks interfaces for Fault Tolerance and Load balancing modes. • Knowledge and Experience in handling and supporting (L3) ESB architecture. • Having experience in Application development, deployment, debugging and troubleshooting. • Extensively handled overall responsibility Project deployment to SIT, UAT and PROD Environment using UNIX and TIBCO Admin. • Experience of analysing and defect fixing in SIT and UAT Environment. • Well conversant in Handling Technical Interview Sessions. • Experience of Project planning, Tracking, Risk analysis, counter action deployment. • Good Interpersonal, Analytic, Leadership, Verbal and Written skills. • Highly intuitive, self-motivated and energetic team player and adaptable to challenging environments. TECHNICAL SKILLS • Tibco Skills : TIBCO Business works, TIBCO iProcess, TIBCO AMX BPM suites, TIBCO Business Events, TIBCO Spotfire, TIBCO Active Space, TIBCO Administrator, TIBCO EMS, TIBCO RV, TIBCO Adapters, TIBCO Hawk, ESB and SOA frameworks. • Language: Java, J2EE (JDBC, RMI, Servlets, JSP, EJB, JMS), C, C++, C#, SQL, PL/SQL, XML, shell script. • DataBase: Oracle 8, 8i, 9i, 10g,SQL, PostgreSQL • Open Source: Apache Kafka, Apache Nifi, Apache Ambari, HDP Administration. -

Code Smell Prediction Employing Machine Learning Meets Emerging Java Language Constructs"
Appendix to the paper "Code smell prediction employing machine learning meets emerging Java language constructs" Hanna Grodzicka, Michał Kawa, Zofia Łakomiak, Arkadiusz Ziobrowski, Lech Madeyski (B) The Appendix includes two tables containing the dataset used in the paper "Code smell prediction employing machine learning meets emerging Java lan- guage constructs". The first table contains information about 792 projects selected for R package reproducer [Madeyski and Kitchenham(2019)]. Projects were the base dataset for cre- ating the dataset used in the study (Table I). The second table contains information about 281 projects filtered by Java version from build tool Maven (Table II) which were directly used in the paper. TABLE I: Base projects used to create the new dataset # Orgasation Project name GitHub link Commit hash Build tool Java version 1 adobe aem-core-wcm- www.github.com/adobe/ 1d1f1d70844c9e07cd694f028e87f85d926aba94 other or lack of unknown components aem-core-wcm-components 2 adobe S3Mock www.github.com/adobe/ 5aa299c2b6d0f0fd00f8d03fda560502270afb82 MAVEN 8 S3Mock 3 alexa alexa-skills- www.github.com/alexa/ bf1e9ccc50d1f3f8408f887f70197ee288fd4bd9 MAVEN 8 kit-sdk-for- alexa-skills-kit-sdk- java for-java 4 alibaba ARouter www.github.com/alibaba/ 93b328569bbdbf75e4aa87f0ecf48c69600591b2 GRADLE unknown ARouter 5 alibaba atlas www.github.com/alibaba/ e8c7b3f1ff14b2a1df64321c6992b796cae7d732 GRADLE unknown atlas 6 alibaba canal www.github.com/alibaba/ 08167c95c767fd3c9879584c0230820a8476a7a7 MAVEN 7 canal 7 alibaba cobar www.github.com/alibaba/ -

Using SAS Event Stream Processing with Other Applications
SAS® Event Stream Processing 6.1: Using SAS Event Stream Processing with Other Applications Using SAS Event Stream Processing with SAS Cloud Analytic Services Actions Overview The SAS Cloud Analytic Services (CAS) server provides a cloud-based run-time environment for data management and analytics. CAS can run on a single node or on multiple nodes of a grid as a distributed server. The distributed server consists of one controller node and one or more worker nodes. A caslib is an in-memory space to hold tables, access control lists, and data source information. All data is available to CAS through a caslib. Clients can add or upload data. The server can load data from server-side data sources. All operations in CAS that use data are performed after you set up a caslib. Authorized users can add or manage caslibs with the CASLIB statement. CAS actions are tasks that are performed at the request of the user. These actions are grouped into action sets. Actions perform common tasks such as data management, server management, and administration. For more information, see SAS Viya Actions and Action Sets by Name and Product. You can establish a caslib as a connection point between a CAS server and an ESP server: 1 Start the ESP Server. 2 Open SAS Studio. 3 Declare a caslib. Specify the port and server name of the ESP Server. Specify the source type as esp. In the code that follows, the caslib reference name is espStatic. The caslib connects to an ESP Server named hdp04.orion.com through port 5555. -

Testsmelldescriber Enabling Developers’ Awareness on Test Quality with Test Smell Summaries
Bachelor Thesis January 31, 2018 TestSmellDescriber Enabling Developers’ Awareness on Test Quality with Test Smell Summaries Ivan Taraca of Pfullendorf, Germany (13-751-896) supervised by Prof. Dr. Harald C. Gall Dr. Sebastiano Panichella software evolution & architecture lab Bachelor Thesis TestSmellDescriber Enabling Developers’ Awareness on Test Quality with Test Smell Summaries Ivan Taraca software evolution & architecture lab Bachelor Thesis Author: Ivan Taraca, [email protected] URL: http://bit.ly/2DUiZrC Project period: 20.10.2018 - 31.01.2018 Software Evolution & Architecture Lab Department of Informatics, University of Zurich Acknowledgements First of all, I like to thank Dr. Harald Gall for giving me the opportunity to write this thesis at the Software Evolution & Architecture Lab. Special thanks goes out to Dr. Sebastiano Panichella for his instructions, guidance and help during the making of this thesis, without whom this would not have been possible. I would also like to express my gratitude to Dr. Fabio Polomba, Dr. Yann-Gaël Guéhéneuc and Dr. Nikolaos Tsantalis for providing me access to their research and always being available for questions. Last, but not least, do I want to thank my parents, sisters and nephews for the support and love they’ve given all those years. Abstract With the importance of software in today’s society, malfunctioning software can not only lead to disrupting our day-to-day lives, but also large monetary damages. A lot of time and effort goes into the development of test suites to ensure the quality and accuracy of software. But how do we elevate the quality of test code? This thesis presents TestSmellDescriber, a tool with the ability to generate descriptions detailing potential problems in test cases, which are collected by conducting a Test Smell analysis.