Wireless Tv Streaming Box
Total Page:16
File Type:pdf, Size:1020Kb
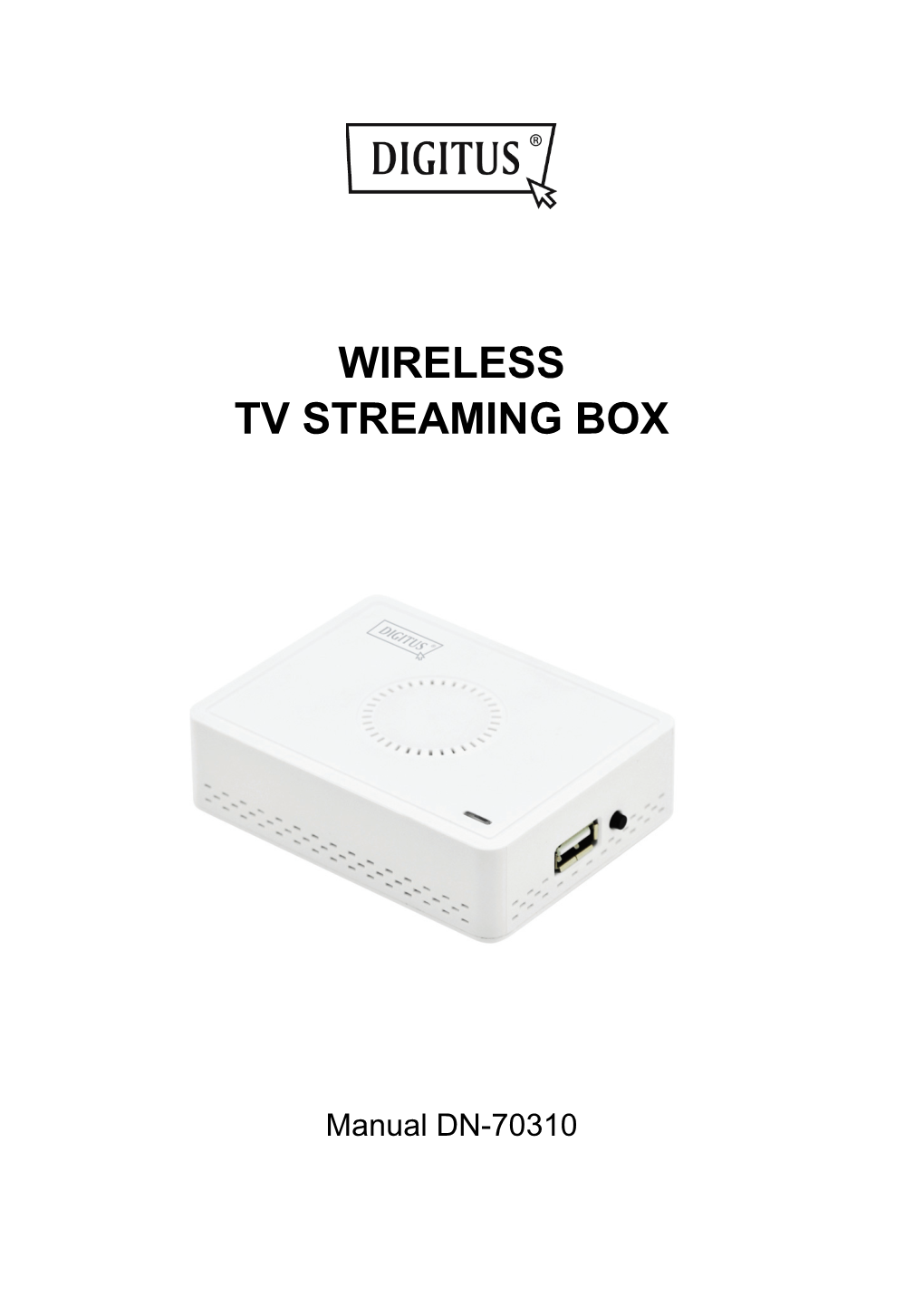
Load more
Recommended publications
-

Your HTC One Mini User Guide 2 Contents Contents
Your HTC One mini User guide 2 Contents Contents Unboxing HTC One mini 7 microSIM card 8 Charging the battery 10 Switching the power on or off 10 Want some quick guidance on your phone? 11 Setting up your phone Setting up your new phone for the first time 12 Transferring content from an Android phone 13 Transferring content from an iPhone 14 Transferring contacts from your old phone through Bluetooth 14 Getting contacts and other content into HTC One mini 15 Transferring photos, videos, and music between your phone and computer 15 Home screen 16 Getting to know your settings 16 Updating your phone's software 17 Your first week with your new phone About your phone 18 Basics 20 Home screen feeds 28 Notifications 30 Working with text 32 Battery 36 Camera and Gallery Camera 40 Gallery 45 Personalizing Making HTC One mini truly yours 55 Changing your wallpaper 55 Adding a widget to your Home screen 55 Adding apps and other shortcuts on your Home screen 57 Rearranging or removing widgets and icons on your Home screen 57 Personalizing the launch bar 58 Grouping apps into a folder 58 Adding a Home screen panel 59 Changing your ringtone, notifications, and sounds 60 3 Contents Rearranging application tabs 60 Customizing the lock screen style 60 Hiding missed calls and messages on the lock screen 61 Securing HTC One mini with a personal touch 61 Phone calls Making a call with Smart dial 62 Dialing an extension number 63 Returning a missed call 63 Using Speed dial 63 Calling a phone number in a text message 64 Calling a phone number in an email 64 -

BURY Compatibility List Generator
Compatibility list Take&Talk universal XXL Updated: 2014-12-22 / v07 Device software version: T&T universal_V8 on No key keys Type activation Set of tips Phone s REDIAL Charger available / private mode with Activation Bluetooth Article code (Charger) connection with device Bluetooth connection to used to test/ Comments after ignition is switched the last connected phone Bluetooth device / phones Possibility to switch car kit Version of phone software 1 Apple iPhone A'/E ✓ ✓ ✓ ✓ 1 ✓ 0-07-0258-0.07 3.0 (7a341) 2 Apple iPhone 3G E ✓ ✓ ✓ ✓ 1 ✓ 0-07-0258-0.07 4.2.1 (8c148) 3 Apple iPhone 3GS E ✓ ✓ ✓ ✓ 1 ✓ 0-07-0258-0.07 6.1.2 (10b146) 4 Apple iPhone 4 A'/E ✓ ✓ ✓ ✓ 1 ✓ 0-07-0258-0.07 7.0 (11a465) 5 Apple iPhone 4S A'/E ✓ ✓ ✓ ✓ 1 ✓ 0-07-0258-0.07 7.1.1 (11d201) 6 Apple iPhone 5 E ✓ ✓ ✓ ✓ 1 ✓ 0-07-0258-0.08 7.0 (11a465) 7 Apple iPhone 5c A' ✓ ✓ ✓ ✓ 1 ✓ 0-07-0258-0.08 7.1.1 (11d201) 8 Apple iPhone 5s A' ✓ ✓ ✓ ✓ 1 ✓ 0-07-0258-0.08 7.1.1 (11d201) 9 Apple iPhone 6 A' ✓ ✓ ✓ ✓ 1 ✓ 0-07-0258-0.08 8.0.2 (12a405) 10 BlackBerry 8100 Pearl F ✓ ✓ ✓ ✓ 1 ✓ 0-07-0258-0.02 v4.5.0.69(pl2.7.0.72) 11 BlackBerry 8110 Pearl F ✓ ✓ ✓ ✓ 1 ✓ 0-07-0258-0.02 v4.5.0.55 (pl 2.7.0.68) 12 BlackBerry 8520 Curve F ✓ ✓ ✓ ✓ 1 ✓ 0-07-0258-0.01 v4.6.1.286 pl 4.2.0.122 13 BlackBerry 8800 A' ✓ ✓ ✓ ✓ 1 ✓ 0-07-0258-0.02 v4.5.0.174 (pl 2.7.0.105) 14 BlackBerry 9100 Pearl E ✓ ✓ ✓ ✓ 1 ✓ 0-07-0258-0.01 v5.0.0.696(platform 6.2.0.57) 15 BlackBerry 9105 Pearl E ✓ ✓ ✓ ✓ 1 ✓ 0-07-0258-0.01 v5.0.0.696(platform 6.2.0.57) 16 BlackBerry 9320 Curve E ✓ ✓ ✓ ✓ 1 ✓ 0-07-0258-0.01 v7.1.0.714(platform -

Battery Life Test Results HUAWEI TOSHIBA INTEX PLUM
2/12/2015 Battery life tests GSMArena.com Starborn SAMSUNG GALAXY S6 EDGE+ REVIEW PHONE FINDER SAMSUNG LENOVO VODAFONE VERYKOOL APPLE XIAOMI GIGABYTE MAXWEST MICROSOFT ACER PANTECH CELKON NOKIA ASUS XOLO GIONEE SONY OPPO LAVA VIVO LG BLACKBERRY MICROMAX NIU HTC ALCATEL BLU YEZZ MOTOROLA ZTE SPICE PARLA Battery life test results HUAWEI TOSHIBA INTEX PLUM ALL BRANDS RUMOR MILL Welcome to the GSMArena battery life tool. This page puts together the stats for all battery life tests we've done, conveniently listed for a quick and easy comparison between models. You can sort the table by either overall rating or by any of the individual test components that's most important to you call time, video playback or web browsing.TIP US 828K 100K You can find all about our84K 137K RSS LOG IN SIGN UP testing procedures here. SearchOur overall rating gives you an idea of how much battery backup you can get on a single charge. An overall rating of 40h means that you'll need to fully charge the device in question once every 40 hours if you do one hour of 3G calls, one hour of video playback and one hour of web browsing daily. The score factors in the power consumption in these three disciplines along with the reallife standby power consumption, which we also measure separately. Best of all, if the way we compute our overall rating does not correspond to your usage pattern, you are free to adjust the different usage components to get a closer match. Use the sliders below to adjust the approximate usage time for each of the three battery draining components. -

Barometer of Mobile Internet Connections in Switzerland
Barometer of mobile internet connections in Switzerland Publication of March 06th 2020 2019 report nPerf is a trademark owned by nPerf SAS, 87 rue de Sèze 69006 LYON – France. Contents 1 Summary of overall results .......................................................................................................... 2 1.1 nPerf score, all technologies combined, [2G->4G] ............................................................... 2 1.2 Our analysis ........................................................................................................................... 3 2 Overall results ............................................................................................................................... 3 2.1 Data amount and distribution ............................................................................................... 3 2.2 Success rate [2G->4G] ........................................................................................................... 4 2.3 Download speed [2G->4G] ..................................................................................................... 4 2.4 Upload speed [2G->4G] ......................................................................................................... 4 2.5 Latency [2G->4G] ................................................................................................................... 5 2.6 Browsing test [2G->4G] ......................................................................................................... 5 2.7 Streaming test [2G->4G] -

Device Support for Beacon Transmission with Android 5+
Device Support for Beacon Transmission with Android 5+ The list below identifies the Android device builds that are able to transmit as beacons. The ability to transmit as a beacon requires Bluetooth LE advertisement capability, which may or may not be supported by a device’s firmware. Acer T01 LMY47V 5.1.1 yes Amazon KFFOWI LVY48F 5.1.1 yes archos Archos 80d Xenon LMY47I 5.1 yes asus ASUS_T00N MMB29P 6.0.1 yes asus ASUS_X008D MRA58K 6.0 yes asus ASUS_Z008D LRX21V 5.0 yes asus ASUS_Z00AD LRX21V 5.0 yes asus ASUS_Z00AD MMB29P 6.0.1 yes asus ASUS_Z00ED LRX22G 5.0.2 yes asus ASUS_Z00ED MMB29P 6.0.1 yes asus ASUS_Z00LD LRX22G 5.0.2 yes asus ASUS_Z00LD MMB29P 6.0.1 yes asus ASUS_Z00UD MMB29P 6.0.1 yes asus ASUS_Z00VD LMY47I 5.1 yes asus ASUS_Z010D MMB29P 6.0.1 yes asus ASUS_Z011D LRX22G 5.0.2 yes asus ASUS_Z016D MXB48T 6.0.1 yes asus ASUS_Z017DA MMB29P 6.0.1 yes asus ASUS_Z017DA NRD90M 7.0 yes asus ASUS_Z017DB MMB29P 6.0.1 yes asus ASUS_Z017D MMB29P 6.0.1 yes asus P008 MMB29M 6.0.1 yes asus P024 LRX22G 5.0.2 yes blackberry STV100-3 MMB29M 6.0.1 yes BLU BLU STUDIO ONE LMY47D 5.1 yes BLUBOO XFire LMY47D 5.1 yes BLUBOO Xtouch LMY47D 5.1 yes bq Aquaris E5 HD LRX21M 5.0 yes ZBXCNCU5801712 Coolpad C106-7 291S 6.0.1 yes Coolpad Coolpad 3320A LMY47V 5.1.1 yes Coolpad Coolpad 3622A LMY47V 5.1.1 yes 1 CQ CQ-BOX 2.1.0-d158f31 5.1.1 yes CQ CQ-BOX 2.1.0-f9c6a47 5.1.1 yes DANY TECHNOLOGIES HK LTD Genius Talk T460 LMY47I 5.1 yes DOOGEE F5 LMY47D 5.1 yes DOOGEE X5 LMY47I 5.1 yes DOOGEE X5max MRA58K 6.0 yes elephone Elephone P7000 LRX21M 5.0 yes Elephone P8000 -

Motorola HTC DROIDTURBO XT1254 4.4.3 HTC 10 HTC M10h 6.0
Motorola HTC DROIDTURBO XT1254 4.4.3 HTC 10 HTC_M10h 6.0 Moto Maxx XT1225 4.4.3 HTC Butterfly 2 HTC_B810x 4.4-6.0 Moto X Play XT1563 5.1.1 HTC Butterfly 3 HTC_B830x 6.0 Moto X Play XT1562 5.1.1 HTC Butterfly s HTC_Butterfly_s 4.4-5.0 Moto X Style XT1572 5.1.1 HTC Butterfly s 4G HTC_Butterfly_s_901s 4.4-5.0 MotoX 2nd XT1097 4.4.3 HTC Desire 530 HTC_D530x 6.0 generation MotoX 2nd XT1094 4.4.3 HTC Desire 610 HTC_D610x 4.4 generation MotoX 2nd XT1093 4.4.3 HTC Desire 620 HTC_D620x 4.4 generation MotoX 2nd XT1095 4.4.3 HTC Desire 626 HTC_D626x 4.4-5.1 generation MotoX 2nd XT1096 4.4.3 HTC Desire 816 HTC_D816x 4.4-6.0 generation MotoX 2nd XT1092 4.4.3 HTC Desire 820 HTC_D820f 4.4-6.0 generation Moto X Force XT1580 5.1.1 HTC Desire 820 HTC_D820u 4.4-6.0 Nexus 6 XT1103 5.0 HTC Desire 825 HTC_D825x 6.0 Nexus 6 XT1100 5.0 HTC Desire 826 HTC_D826x 5.0-6.0 HTC Desire 830 HTC_D830x 5.1 HTC Desire Eye HTC_M910x 4.4-6.0 HTC J butterfly HTV31 HTV31 6.0 HTC One (E8) HTC_M8Sx 4.4-6.0 HTC One (E8) HTC_M8Sy 4.4-6.0 HTC One (M9) HTC_M9u 5.0-6.0 HTC One A9 HTC_A9u 6.0 HTC One E9+ Dual HTC_E9pw 5.0 SIM HTC One M7 HTC One 4.4-5.0 HTC One M7 HTC One 801e 4.4-5.0 HTC One M7 HTC One 801s 4.4-5.0 HTC One M7 HTC_PN071 4.4 HTC One M9+ HTC_M9pw 5.0-6.0 HTC One M9+ (極光) HTC_M9px 5.0-6.0 HTC One max HTC_One_max 4.4-5.0 HTC One mini 2 HTC_M8MINx 4.4-6.0 HTC One X9 HTC_X9u 6.0 HTC One® (M8) HTC One_M8 4.4-6.0 HTC One® (M8) HTC_M8 4.4-6.0 HTC One® (M8) HTC_M8x 4.4-6.0 Nexus 9 Nexus 9 5.0-6.0 HUAWEI LG HUAWEI GRA- P8 6.0 AKA LG-H788n 4.4 L09 P8 Lite HUAWEI ALE-L21 5.0 F90 -

Response Data 910 14
Count of Type Desc. Total [40 (DUMMY) DISPLAY PHONES] 1 [BLACKBERRY] 2 [CHARGER] 1 [COVERS] 1 [FLIPTOP PHONE] 1 [HC1] 1 [HDCI M8 MOBILE PHONE] 1 [HUAWEI] 1 [I PHONE 4] 2 [I PHONE 5] 2 [I PHONE 5C] 1 [I PHONE 5S] 1 [I PHONE] 1 [IPHONE 5 WHITE IN COLOUR] 1 [IPHONE 5S] 1 [IPHONE 6] 1 [IPHONE CHARGER] 2 [IPHONE CHARGERS] 1 [IPHONE PHONE CHARGER] 1 [IPHONE] 2 [MOBILE PHONE AND CHARGED] 1 [MOBILE PHONE BATTERY] 1 [MOBILE PHONE CASE] 1 [MOBILE PHONE FOR SENIOR] 1 [MOBILE PHONE] 16 [MOBILE TELEPHONE - UNKNOWN DETAILS] 1 [MOBILE TELEPHONE] 4 [MOTOROLA] 1 [NOKIA LUMINA 530 MOBILE PHONE] 1 [NOKIA MOBILE] 1 [PHONE CHARGER] 1 [PHONE SIM CARD] 1 [SAMSUNG GALAXY S3 MINI] 1 [SAMSUNG] 1 [SIM CARD] 2 [SMART PHONE] 1 [SONY XPERIA Z1] 1 [SONY XPERIA Z2] 1 [TABLET] 1 [TELEPHONE CABLE] 1 [TESCO MOBILE PHONE] 1 [TESCO] 1 [UNKNOWN MAKE OF MOBILE PHONE] 1 [WORKS AND PERSONAL] 1 1PHONE 4S 1 3 [3 SIM CARD] 1 3G 1 4 [I PHONE] 1 4S 1 ACCESSORIES [CHARGER AND PHONE COVER] 1 ACER 2 ACER LIQUID 1 ACER LIQUID 3 1 ACER LIQUID 4Z [MOBILE TELEPHONE] 1 ACER LIQUID E 1 ACER LIQUID E2 1 ACER LIQUID E3 1 ACTEL [MOBILE PHONE] 1 ALCATEL 6 ALCATEL [MOBILE PHONE] 3 ALCATEL ITOUCH [ALCATEL ITOUCH] 1 ALCATEL ONE 232 1 ALCATEL ONE TOUCH 6 ALCATEL ONE TOUCH [TRIBE 30GB] 1 ALCATEL ONE TOUCH TRIBE 3040 1 ALCATELL 1 ANDROID [TABLET] 1 APHONE 5 1 APLE IPHONE 5C 1 APLLE I PHONE 5S 2 APLLE IPHONE 4 1 APPL I PHONE 4 1 APPLE 11 APPLE [I PHONE] 1 APPLE [IPHONE] 1 APPLE [MOBILE PHONE CHARGER] 1 APPLE 1 PHONE 4 1 APPLE 1 PHONE 5 1 APPLE 1 PHONE 5 [I PHONE] 1 APPLE 3GS [3GS] 1 APPLE 4 3 APPLE 4 -

Barometer of Mobile Internet Connections in Indonesia Publication of March 14Th 2018
Barometer of mobile Internet connections in Indonesia Publication of March 14th 2018 Year 2017 nPerf is a trademark owned by nPerf SAS, 87 rue de Sèze 69006 LYON – France. Contents 1 Methodology ................................................................................................................................. 2 1.1 The panel ............................................................................................................................... 2 1.2 Speed and latency tests ....................................................................................................... 2 1.2.1 Objectives and operation of the speed and latency tests ............................................ 2 1.2.2 nPerf servers .................................................................................................................. 2 1.3 Tests Quality of Service (QoS) .............................................................................................. 2 1.3.1 The browsing test .......................................................................................................... 2 1.3.2 YouTube streaming test ................................................................................................ 3 1.4 Filtering of test results .......................................................................................................... 3 1.4.1 Filtering of devices ........................................................................................................ 3 2 Overall results 2G/3G/4G ............................................................................................................ -

Compatibility Sheet
COMPATIBILITY SHEET SanDisk Ultra Dual USB Drive Transfer Files Easily from Your Smartphone or Tablet Using the SanDisk Ultra Dual USB Drive, you can easily move files from your Android™ smartphone or tablet1 to your computer, freeing up space for music, photos, or HD videos2 Please check for your phone/tablet or mobile device compatiblity below. If your device is not listed, please check with your device manufacturer for OTG compatibility. Acer Acer A3-A10 Acer EE6 Acer W510 tab Alcatel Alcatel_7049D Flash 2 Pop4S(5095K) Archos Diamond S ASUS ASUS FonePad Note 6 ASUS FonePad 7 LTE ASUS Infinity 2 ASUS MeMo Pad (ME172V) * ASUS MeMo Pad 8 ASUS MeMo Pad 10 ASUS ZenFone 2 ASUS ZenFone 3 Laser ASUS ZenFone 5 (LTE/A500KL) ASUS ZenFone 6 BlackBerry Passport Prevro Z30 Blu Vivo 5R Celkon Celkon Q455 Celkon Q500 Celkon Millenia Epic Q550 CoolPad (酷派) CoolPad 8730 * CoolPad 9190L * CoolPad Note 5 CoolPad X7 大神 * Datawind Ubislate 7Ci Dell Venue 8 Venue 10 Pro Gionee (金立) Gionee E7 * Gionee Elife S5.5 Gionee Elife S7 Gionee Elife E8 Gionee Marathon M3 Gionee S5.5 * Gionee P7 Max HTC HTC Butterfly HTC Butterfly 3 HTC Butterfly S HTC Droid DNA (6435LVW) HTC Droid (htc 6435luw) HTC Desire 10 Pro HTC Desire 500 Dual HTC Desire 601 HTC Desire 620h HTC Desire 700 Dual HTC Desire 816 HTC Desire 816W HTC Desire 828 Dual HTC Desire X * HTC J Butterfly (HTL23) HTC J Butterfly (HTV31) HTC Nexus 9 Tab HTC One (6500LVW) HTC One A9 HTC One E8 HTC One M8 HTC One M9 HTC One M9 Plus HTC One M9 (0PJA1) -

MMS Copy of Supported Devices
Good For Enterprise ‐ Certified Devices Country Network Platform Device All All Android Asus Eee Pad Transformer Prime All All Android Cisco Cius All All Android Google Nexus One All All Android HTC Desire (globally unlocked) All All Android HTC Legend (globally unlocked) All All Android HTC One (Google Play Edition) All All Android Kindle Fire All All Android LG Optimus 2X (globally unlocked) All All Android Moto G (Global unlocked) All All Android Moto G (US unlocked) All All Android Motorola Milestone (globally unlocked) All All Android Motorola Milestone 2 (globally unlocked) All All Android Motorola Xoom 2 WiFi All All Android Motorola Xoom WiFi All All Android Nexus 10 All All Android Nexus 4 All All Android Nexus 5 All All Android Nexus 7 (2012, 2013, WiFi only) All All Android Samsung Galaxy Nexus (globally unlocked) All All Android Samsung Galaxy Note 8 (WiFi only) All All Android Samsung Galaxy Note 10.1 (Intl. WiFi only) All All Android Samsung Galaxy Note 10.1 (U.S WiFi only) All All Android Samsung Galaxy Note 10.1 (2014) (WiFi only) All All Android Samsung Galaxy S II All All Android Samsung Galaxy S III (globally unlocked) All All Android Samsung Galaxy S III mini All All Android Samsung Galaxy S4 (Google Play Edition) All All Android Samsung Galaxy S4 (GT‐I9500) All All Android Samsung Galaxy S4 (GT‐I9505) All All Android Samsung Galaxy Tab 2 7 (WiFi only) All All Android Samsung Galaxy Tab 3 (7‐inch) All All Android Samsung Galaxy Tab 3 (8‐inch) All All Android Samsung Galaxy Tab 10.1 (WiFi only) All All Android Samsung -

HR Kompatibilitätsübersicht
HR-imotion Kompatibilität/Compatibility 2018 / 11 Gerätetyp Telefon 22410001 23010201 22110001 23010001 23010101 22010401 22010501 22010301 22010201 22110101 22010701 22011101 22010101 22210101 22210001 23510101 23010501 23010601 23010701 23510320 22610001 23510420 Smartphone Acer Liquid Zest Plus Smartphone AEG Voxtel M250 Smartphone Alcatel 1X Smartphone Alcatel 3 Smartphone Alcatel 3C Smartphone Alcatel 3V Smartphone Alcatel 3X Smartphone Alcatel 5 Smartphone Alcatel 5v Smartphone Alcatel 7 Smartphone Alcatel A3 Smartphone Alcatel A3 XL Smartphone Alcatel A5 LED Smartphone Alcatel Idol 4S Smartphone Alcatel U5 Smartphone Allview P8 Pro Smartphone Allview Soul X5 Pro Smartphone Allview V3 Viper Smartphone Allview X3 Soul Smartphone Allview X5 Soul Smartphone Apple iPhone Smartphone Apple iPhone 3G / 3GS Smartphone Apple iPhone 4 / 4S Smartphone Apple iPhone 5 / 5S Smartphone Apple iPhone 5C Smartphone Apple iPhone 6 / 6S Smartphone Apple iPhone 6 Plus / 6S Plus Smartphone Apple iPhone 7 Smartphone Apple iPhone 7 Plus Smartphone Apple iPhone 8 Smartphone Apple iPhone 8 Plus Smartphone Apple iPhone SE Smartphone Apple iPhone X Smartphone Apple iPhone XR Smartphone Apple iPhone Xs Smartphone Apple iPhone Xs Max Smartphone Archos 50 Saphir Smartphone Archos Diamond 2 Plus Smartphone Archos Saphir 50x Smartphone Asus ROG Phone Smartphone Asus ZenFone 3 Smartphone Asus ZenFone 3 Deluxe Smartphone Asus ZenFone 3 Zoom Smartphone Asus Zenfone 5 Lite ZC600KL Smartphone Asus Zenfone 5 ZE620KL Smartphone Asus Zenfone 5z ZS620KL Smartphone Asus -

Sony Xperia T
Guía del usuario Xperia™ T LT30p Contenido Información importante...............................................................7 Android™: ¿qué es y por qué utilizarlo?....................................8 Aplicaciones........................................................................................8 Introducción..................................................................................9 Montaje y preparación.........................................................................9 Encender y apagar el teléfono ............................................................9 Bloqueo de pantalla..........................................................................10 Asistente de configuración................................................................10 Cuentas y servicios...........................................................................11 Conozca su teléfono..................................................................12 Descripción general del teléfono........................................................12 Uso de las teclas...............................................................................13 Batería..............................................................................................13 Uso de la pantalla táctil.....................................................................16 Uso de la pantalla de bloqueo...........................................................18 Pantalla de inicio...............................................................................19 Acceso y uso