User Manual (Windows)
Total Page:16
File Type:pdf, Size:1020Kb
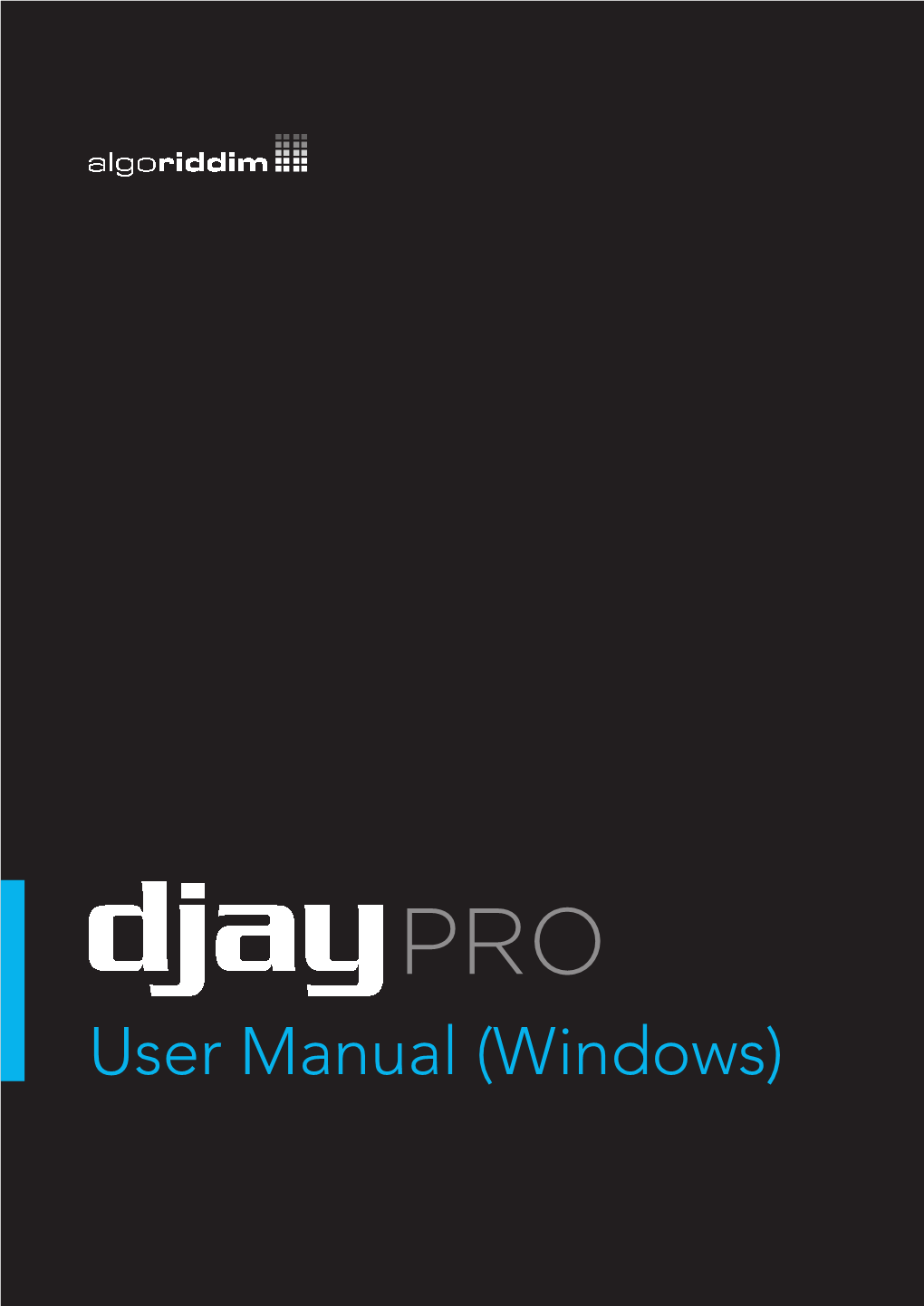
Load more
Recommended publications
-

Winamp "Classic" 2.81: * Updated to PP's Latest Input and Output Plugins * in Mp3 Now Doesnt Continue to Play on Output Plugin Error
Winamp "Classic" 2.81: * updated to PP's latest input and output plugins * in_mp3 now doesnt continue to play on output plugin error. * smaller installers because we use msvcrt.dll now * fixed bugs relating to files with ~ in their names. * doublerightclick in credits makes for fullscreen credits * more bugfixes (including a fix in the version update notification checking) * updated installer to have nicer error messages. * made systray icon update if explorer restarts * and more (muahaha)! Winamp 2.80: * fixed drag&drop from open file dialog related bugs * made CDDB support better handle notfound CDs/lack of CDDB installed. * update to CDDB ui (bugfix) * new splash screen * minibrowser security fix * updated winamp agent to support both winamp 2.x and 3.x * included PP's hacks for slightly better unicode filename support * in_wave support for floating point .WAV files fixed * better win9x compatibility for DirectSound * waveOut made skip less * some in_mod perfile fixes * OGG Vorbis support for Standard and Full installs. * CD support back in lite installer. Winamp 2.79: * upgraded unzip/decompress support to zlib 1.1.4, for big security fix * improved multiple instance detection code/opening many files from explorer iss ues * winamp agent tooltip improvement * fix to id3v2+unicode support Winamp 2.78: * minibrowser fixes * cddb2 support * updates to mod, midi, and wav support (from the wonderful PP) Winamp 2.77: * mb.ini skin support (Winamp/MBOpen) * added page and slider for 'shuffle morph rate' to Preferences so you can control how much the playlist morphs (mutates) each time it cycles through. * PP's ACM disk writer output plugin instead of the classic one * PP's WAV/VOC reader (Which is apparently so much better, but we will see) * included new in_midi and in_mod (yay) * made playlist editor automatically size down when necessary (on startup) * made drag&drop playlist URLs work * made alt+delete work again in playlist editor * made winamp.exe and winampa.exe both much less likely to fudge HKCR/. -

Ease Your Automation, Improve Your Audio, with Ffmpeg
Ease your automation, improve your audio, with FFmpeg A talk by John Warburton, freelance newscaster for the More Radio network, lecturer in the Department of Music and Media in the University of Surrey, Guildford, England Ease your automation, improve your audio, with FFmpeg A talk by John Warburton, who doesn’t have a camera on this machine. My use of Liquidsoap I used it to develop a highly convenient, automated system suitable for in-store radio, sustaining services without time constraints, and targeted music and news services. It’s separate from my professional newscasting job, except I leave it playing when editing my professional on-air bulletins, to keep across world, UK and USA news, and for calming music. In this way, it’s incredibly useful, professionally, right now! What is FFmpeg? It’s not: • “a command line program” • “a tool for pirating” • “a hacker’s plaything” (that’s what they said about GNU/Linux once!) • “out of date” • “full of patent problems” It asks for: • Some technical knowledge of audio-visual containers and codec • Some understanding of what makes up picture and sound files and multiplexes What is FFmpeg? It is: • a world-leading multimedia manipulation framework • a gateway to codecs, filters, multiplexors, demultiplexors, and measuring tools • exceedingly generous at accepting many flavours of audio-visual input • aims to achieve standards-compliant output, and often succeeds • gives the user both library-accessed and command-line-accessed toolkits • is generally among the fastest of its type • incorporates many industry-leading tools • is programmer-friendly • is cross-platform • is open source, by most measures of the term • is at the heart of many broadcast conversion, and signal manipulation systems • is a viable Internet transmission platform Integration with Liquidsoap? (1.4.3) 1. -

The Top 10 Open Source Music Players Scores of Music Players Are Available in the Open Source World, and Each One Has Something That Is Unique
For U & Me Overview The Top 10 Open Source Music Players Scores of music players are available in the open source world, and each one has something that is unique. Here are the top 10 music players for you to check out. verybody likes to use a music player that is hassle- Amarok free and easy to operate, besides having plenty of Amarok is a part of the KDE project and is the default music Efeatures to enhance the music experience. The open player in Kubuntu. Mark Kretschmann started this project. source community has developed many music players. This The Amarok experience can be enhanced with custom scripts article lists the features of the ten best open source music or by using scripts contributed by other developers. players, which will help you to select the player most Its first release was on June 23, 2003. Amarok has been suited to your musical tastes. The article also helps those developed in C++ using Qt (the toolkit for cross-platform who wish to explore the features and capabilities of open application development). Its tagline, ‘Rediscover your source music players. Music’, is indeed true, considering its long list of features. 98 | FEBRUARY 2014 | OPEN SOURCE FOR YoU | www.LinuxForU.com Overview For U & Me Table 1: Features at a glance iPod sync Track info Smart/ Name/ Fade/ gapless and USB Radio and Remotely Last.fm Playback and lyrics dynamic Feature playback device podcasts controlled integration resume lookup playlist support Amarok Crossfade Both Yes Both Yes Both Yes Yes (Xine), Gapless (Gstreamer) aTunes Fade only -

Announcement
PRESS RELEASE - ANNOUNCEMENT Always more possibilities with Hercules Mix and scratch your favorite music from popular streaming services, thanks to the new compatibility of Algoriddim’s djay app with select Hercules controllers. Rennes, March 26th, 2020 DJs can now mix their favorite tracks from streaming services on their iPhone or iPad with the latest range of Hercules controllers. The result of close collaboration with Algoriddim, Hercules announces the integrated compatibility of its latest DJControl Inpulse 300, DJControl Inpulse 200 and DJControl Starlight controllers with the award-winning djay app for iOS. Hercules, manufacturer of DJ solutions for almost 20 years, has partnered with Algoriddim to provide users with endless versatility in their choice of music. By mixing via the djay app for iOS, users of the DJControl Inpulse 200, DJControl Inpulse 300 and DJControl Starlight now have instant access to millions of songs from their premium account on the world’s most popular music streaming platforms. Once the djay application is installed on a user’s iOS smartphone or tablet, they can connect it to the controller via the USB cable and a Lightning to USB 3 Camera Adapter (not included) to keep the controller powered and connected to unlimited music selection! Once installed, the DJ can use the controls of the DJControl Inpulse 300, DJControl Inpulse 200 and DJControl Starlight to mix, loop, add effects, scratch and even use the Assistant button, specific to the Hercules DJControl Inpulse range to trigger the automix feature in the djay application. Adding the ability to mix via the djay app allows a whole new community of young DJs who choose to get their music via streaming services to explore the art of mixing tracks with their own unique style. -

Inside Quicktime: Interactive Movies
Inside QuickTime The QuickTime Technical Reference Library Interactive Movies October 2002 Apple Computer, Inc. Java and all Java-based trademarks © 2001 Apple Computer, Inc. are trademarks of Sun Microsystems, All rights reserved. Inc. in the U.S. and other countries. No part of this publication may be Simultaneously published in the reproduced, stored in a retrieval United States and Canada system, or transmitted, in any form or Even though Apple has reviewed this by any means, mechanical, electronic, manual, APPLE MAKES NO photocopying, recording, or WARRANTY OR REPRESENTATION, otherwise, without prior written EITHER EXPRESS OR IMPLIED, WITH permission of Apple Computer, Inc., RESPECT TO THIS MANUAL, ITS with the following exceptions: Any QUALITY, ACCURACY, person is hereby authorized to store MERCHANTABILITY, OR FITNESS documentation on a single computer FOR A PARTICULAR PURPOSE. AS A for personal use only and to print RESULT, THIS MANUAL IS SOLD “AS copies of documentation for personal IS,” AND YOU, THE PURCHASER, ARE use provided that the documentation ASSUMING THE ENTIRE RISK AS TO contains Apple’s copyright notice. ITS QUALITY AND ACCURACY. The Apple logo is a trademark of IN NO EVENT WILL APPLE BE LIABLE Apple Computer, Inc. FOR DIRECT, INDIRECT, SPECIAL, Use of the “keyboard” Apple logo INCIDENTAL, OR CONSEQUENTIAL (Option-Shift-K) for commercial DAMAGES RESULTING FROM ANY purposes without the prior written DEFECT OR INACCURACY IN THIS consent of Apple may constitute MANUAL, even if advised of the trademark infringement and unfair possibility of such damages. competition in violation of federal and state laws. THE WARRANTY AND REMEDIES SET FORTH ABOVE ARE EXCLUSIVE AND No licenses, express or implied, are IN LIEU OF ALL OTHERS, ORAL OR granted with respect to any of the WRITTEN, EXPRESS OR IMPLIED. -

DIGITAL Media Players Have MEDIA Evolved to Provide PLAYERS a Wide Range of Applications and Uses
2011-2012 Texas 4-H Study Guide - Additional Resources DigitalDIGITAL media players have MEDIA evolved to provide PLAYERS a wide range of applications and uses. They come in a range of shapes and sizes, use different types of memory, and support a variety of file formats. In addition, digital media players interface differently with computers as well as the user. Consideration of these variables is the key in selecting the best digital media player. In this case, one size does not fit all. This guide is intended to provide you, the consumer, with information that will assist you in making the best choice. Key Terms • Digital Media Player – a portable consumer electronic device that is capable of storing and playing digital media. The data is typically stored on a hard drive, microdrive, or flash memory. • Data – information that may take the form of audio, music, images, video, photos, and other types of computer files that are stored electronically in order to be recalled by a digital media player or computer • Flash Memory – a memory chip that stores data and is solid-state (no moving parts) which makes it much less likely to fail. It is generally very small (postage stamp) making it lightweight and requires very little power. • Hard Drive – a type of data storage consisting of a collection of spinning platters and a roving head that reads data that is magnetically imprinted on the platters. They hold large amounts of data useful in storing large quantities of music, video, audio, photos, files, and other data. • Audio Format – the file format in which music or audio is available for use on the digital media player. -

Nextkast User Manual
User Manual v 2.2 Broadcast/Pro/Standard Index ?Quick Start Overview................................................................ 4 ?Quick Start Create Categories................................................. 5 ?Quick Start Create Rotation..................................................... 6 ?Downloading.............................................................................. 7 ?Installation................................................................................. 7 ?Software Overview.................................................................... 8 ?Installation Considerations...................................................... 9 ?A Word About Audio Files........................................................ 10 ?Main User Interface Buttons Described.................................. 11 ?Settings Window........................................................................ 12 ?Library Location / Software Updates....................................... 13 ?Library Location........................................................................ 14 ?Screen Modes............................................................................ 15 ?Getting Started.......................................................................... 16 ?Adding Music Files to The Categories.................................... 17 ?MarkingTrackSweepers/Intro/Outro Next Start/URL Embed. 18 ?Adding Additional Track Info.................................................... 19 ?Cue Editor Window................................................................... -

Pioneer DDJ-ERGO-V to Support Djay 4 for Mac by Algoriddim Submitted By: Rood Media Ltd Thursday, 19 January 2012
Pioneer DDJ-ERGO-V to support djay 4 for Mac by Algoriddim Submitted by: Rood Media Ltd Thursday, 19 January 2012 Professional quality controller available to djay 4 users - Pioneer DDJ-ERGO-V to support djay 4 for Mac by Algoriddim http://www.youtube.com/watch?v=GYml12HpVX8 The Pioneer DDJ-ERGO-V controller now benefits from native plug & play support built into Algoriddim’s djay software. This collaboration provides instant pairing of Pioneer’s high quality sound and intuitive operability to the popular and ever sophisticated djay 4 for Mac OSX Lion. “We were blown away by the new version of djay and felt it was a perfect fit for the DDJ-ERGO-V” said Jason Pook, Product Development Manager for Pioneer Europe. “djay packs powerful and innovative features such as Harmonic Match™, enhanced audio FX, and a visual key match wheel.” Since its introduction in September 2011, the DDJ-ERGO-V controller has been lauded for its sharp design and portable dimensions. Like djay 4 for Mac, the DDJ-ERGO-V places the same emphasis on the DJing experience - bringing simplicity to both set-up and performance without compromising on features or sound quality. The native integration of the DDJ-ERGO-V with djay enables direct access to all key features via dedicated controls, mirroring djay’s graphical user interface. Ensuring a seamless and easy user experience, the unique DDJ-ERGO-V Pulse Control gives a visual representation of pitch, beat and decks in use. “We are thrilled to pair djay with a controller as sophisticated and fun to use as Pioneer’s DDJ-ERGO-V,” said Karim Morsy, CEO of Algoriddim. -

User Manual (Mac)
2 PRO 2 User Manual (Mac) PRO 2 User Manual (Mac) Table of contents 1 Introduction 7 1.1 Minimum requirements 7 1.2 Interface tour 8 2 Glossary of terms 13 3 Quick start 16 3.1 Installing djay Pro 2 16 3.1.1 Download from the App Store 16 3.1.2 Download from Algoriddim 16 3.1.3 Launching djay Pro 2 17 3.2 Navigating the library browser 17 3.2.1 My Library 17 3.2.2 Music playlists 18 3.2.3 TIDAL and SoundCloud 18 3.2.4 Finder 18 3.2.5 Searching 18 3.3 Loading a track 19 3.4 Mixing your tracks 20 3.5 Recording your mix 21 3.6 Adding hardware 21 4 Core features 23 4.1 Layout 24 4.2 Volume controls 25 4.2.1 Master out 25 4.2.2 Headphone pre-cueing 26 4.2.3 Mic input 26 4.3 Media library browser 27 4.4 Decks 28 4.5 Deck views 28 4.5.1 2-deck view 28 4.5.2 Vertical waveforms 29 4.5.3 Horizontal waveforms 29 4.6 Mixer 29 4.6.1 Crossfader section 29 4.7 Shortcuts and multi-touch control 31 4.8 Preferences 34 PRO 2 User Manual (Mac) 4.8.1 General preferences 34 4.8.2 Devices 36 4.8.3 Mixer 37 4.8.4 Automix 38 4.8.5 Media library 39 4.8.6 Appearance 40 4.8.7 Shortcuts 43 4.8.8 Advanced 44 4.9 Mix recorder 45 4.9.1 Audio 45 4.9.2 Video 46 4.10 Uninstalling djay Pro 2 47 4.10.1 Algoriddim stored data 47 5 Advanced tools 50 5.1 djay Pro 2 menus 50 5.2 Advanced deck layouts 52 5.2.1 Four decks 52 5.2.2 Video decks 54 5.2.3 Waveforms 61 5.3 Beatgrids 63 5.3.1 What are beatgrids? 63 5.3.2 Setting a beatgrid 63 5.3.3 Adjusting incorrect beatgrids 64 5.4 BPM and tempo 65 5.4.1 Adjusting BPM 65 5.4.2 Tempo sensitivity 66 5.5 Key lock and changing key 67 -

Getting Started Guide Windows Media Player 11
Getting Started Guide Windows Media Player 11 Version 2.1 Transfering songs to your WALKMAN using Windows Media Player 11 About this tutorial You can use Windows Media Player 11 to rip songs from your CDs to your computer so that they become files on your computer. After that, you can sync the ripped songs with your WALKMAN; burn a customized music CD for enjoying at a party or in your car; or play the songs anytime from your computer without the hassle of having to find the original CD. Getting Started There are three main tasks you need to learn before you can play your music on your Walkman. First learn how to rip (copy) music from a CD on to your computer that you want to sync (copy) to your Walkman. Second, learn how to connect to your Walkman, and third, sync (copy) the songs on your computer that you want to listen to on the Walkman. Step 1: Ripping (copying) songs from a CD to your computer 1. Start Windows Media Player. On the taskbar at the bottom of your screen, click Start, and then click All Programs. Next, click on Windows Media Player from the list of programs that appears. 2. Insert an audio CD into the CD drive, and then click the Rip tab, as shown in the following screen shot. Note : When you are connected to the Internet, Windows Media Player attempts to retrieve media information such as the album and artist name about the tracks being ripped from a Windows Media database that is maintained by Microsoft. -

Use Djay with Spotify Offline
Use Djay With Spotify Offline Use Djay With Spotify Offline 1 / 4 2 / 4 Djay Pro for Windows combines the best of both worlds, desktop and touch Specifically leveraging the unique capabilities of the Microsoft Surface lineup and modern Windows computers, djay Pro seamlessly leverages all available input methods such as keyboard, mouse, touch, pen, MIDI controllers, and the new Surface Dial to give the best. 1. djay with spotify offline 2. does djay pro work with spotify offline 3. does djay work with spotify Djay, winner of multiple Apple Design Awards, is the #1 DJ app for iOS Available as a free download on the App Store, this DJ app provides everything you need to get started with DJing.. Find out more for Mac djay Pro for Mac is a professional DJ software for Mac with full iTunes integration. djay with spotify offline djay with spotify offline, use djay with spotify offline, does djay pro work with spotify offline, how to use djay 2 with spotify offline, does djay work with spotify, how to use djay with spotify, does djay 2 work with spotify, djay spotify offline mode, djay pro spotify offline 2019, djay pro spotify offline 2018, djay pro spotify offline mode, djay ipad spotify offline, djay pro spotify offline playlist Prestashop Mac Download Alamat Blue Film Terbaik Tiki Navigator Serial Keygen Crack does djay pro work with spotify offline Office For Mac Download Free Top Games For Mac Pc 3 / 4 does djay work with spotify Nokia Lumia 920 Games Downloads cea114251b Boss Rabbit Mac Song Download Mp3 cea114251b Wondershare Data Recovery Key For Mac 4 / 4 Use Djay With Spotify Offline. -

Sandisk Clip Sport User Manual
Technical Support Worldwide: www.sandisk.com/support Knowedgebase: http://kb.sandisk.com Forum: http://forums.sandisk.com/SanDisk For more information on this product, please visit www.sandisk.com/support/clipplus Clip+UM809-ENG SanDisk® Clip Sport User Manual 2016 To prevent possible hearing damage, do not listen to high volume levels for long periods. Fully understand user manual before use. Ensure your player is at low volume levels or power off when not in use. For more information on safety, go to: http://kb.sandisk.com/app/answers/detail/a_id/16879/ CHAPTER 1 ............................................................................. 1 Safety Tips and Cleaning Instructions ................................................. 1 Disposal Instructions ................................................................................ 1 CHAPTER 2 ............................................................................. 2 SanDisk Clip Sport MP3 Player Overview ............................................. 2 Features ................................................................................................. 2 Minimum System Requirements ................................................................ 2 Package Contents .................................................................................... 2 Clip Sport MP3 Player at a Glance .............................................................. 3 Playback Screen ............................................................................... 4 Main Menu Options: Six Core Functions