The Enigmail Handbook 1.0.0
Total Page:16
File Type:pdf, Size:1020Kb
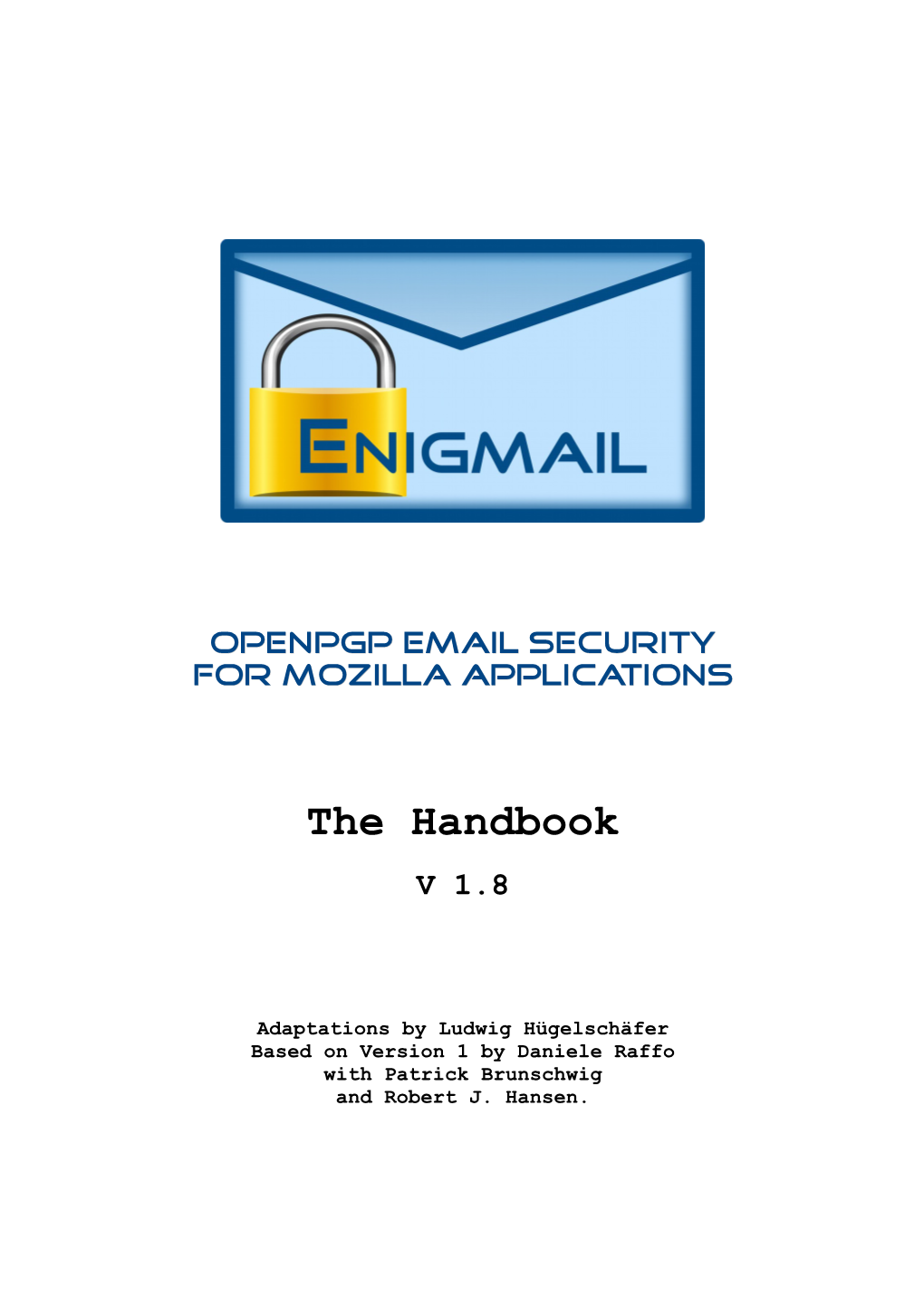
Load more
Recommended publications
-

MASTERCLASS GNUPG MASTERCLASS You Wouldn’T Want Other People Opening Your Letters and BEN EVERARD Your Data Is No Different
MASTERCLASS GNUPG MASTERCLASS You wouldn’t want other people opening your letters and BEN EVERARD your data is no different. Encrypt it today! SECURE EMAIL WITH GNUPG AND ENIGMAIL Send encrypted emails from your favourite email client. our typical email is about as secure as a The first thing that you need to do is create a key to JOHN LANE postcard, which is good news if you’re a represent your identity in the OpenPGP world. You’d Ygovernment agency. But you wouldn’t use a typically create one key per identity that you have. postcard for most things sent in the post; you’d use a Most people would have one identity, being sealed envelope. Email is no different; you just need themselves as a person. However, some may find an envelope – and it’s called “Encryption”. having separate personal and professional identities Since the early 1990s, the main way to encrypt useful. It’s a personal choice, but starting with a single email has been PGP, which stands for “Pretty Good key will help while you’re learning. Privacy”. It’s a protocol for the secure encryption of Launch Seahorse and click on the large plus-sign email that has since evolved into an open standard icon that’s just below the menu. Select ‘PGP Key’ and called OpenPGP. work your way through the screens that follow to supply your name and email address and then My lovely horse generate the key. The GNU Privacy Guard (GnuPG), is a free, GPL-licensed You can, optionally, use the Advanced Key Options implementation of the OpenPGP standard (there are to add a comment that can help others identify your other implementations, both free and commercial – key and to select the cipher, its strength and set when the PGP name now refers to a commercial product the key should expire. -

Free Email Software Download Best Free Email Client 2021
free email software download Best Free Email Client 2021. This article is all about best free email clients and how they can help you be more productive. We also talk about Clean Email, an easy-to-use email cleaner compatible with virtually all major email services. But before we go over the best email clients for 2021, we believe that we should first explain what advantages email clients have over web-based interfaces of various email services. Clean Email. Take control of your mailbox. What Is an Email Client and Why Should I Use One? If you’re like most people, you probably check your email at least once every day. And if you’re someone whose work involves communication with customers, clients, and coworkers, the chances are that you deal with emails all the time. Even though we spend so much time writing, forwarding, and managing emails, we hardly ever pause for a moment and think about how we could improve our emailing experience. We use clunky web interfaces that are not meant for professional use, we accept outdated applications as if alternatives didn’t exist, and we settle for the default email apps on our mobile devices even though app stores are full of excellent third-party email apps. Broadly speaking, an email client is a computer program used to access and manage a user’s email. But when we use the term email client in this article, we only mean those email clients that can be installed on a desktop computer or a mobile device—not web-based email clients that are hosted remotely and are accessible only from a web browser. -

Ubuntu Kung Fu
Prepared exclusively for Alison Tyler Download at Boykma.Com What readers are saying about Ubuntu Kung Fu Ubuntu Kung Fu is excellent. The tips are fun and the hope of discov- ering hidden gems makes it a worthwhile task. John Southern Former editor of Linux Magazine I enjoyed Ubuntu Kung Fu and learned some new things. I would rec- ommend this book—nice tips and a lot of fun to be had. Carthik Sharma Creator of the Ubuntu Blog (http://ubuntu.wordpress.com) Wow! There are some great tips here! I have used Ubuntu since April 2005, starting with version 5.04. I found much in this book to inspire me and to teach me, and it answered lingering questions I didn’t know I had. The book is a good resource that I will gladly recommend to both newcomers and veteran users. Matthew Helmke Administrator, Ubuntu Forums Ubuntu Kung Fu is a fantastic compendium of useful, uncommon Ubuntu knowledge. Eric Hewitt Consultant, LiveLogic, LLC Prepared exclusively for Alison Tyler Download at Boykma.Com Ubuntu Kung Fu Tips, Tricks, Hints, and Hacks Keir Thomas The Pragmatic Bookshelf Raleigh, North Carolina Dallas, Texas Prepared exclusively for Alison Tyler Download at Boykma.Com Many of the designations used by manufacturers and sellers to distinguish their prod- ucts are claimed as trademarks. Where those designations appear in this book, and The Pragmatic Programmers, LLC was aware of a trademark claim, the designations have been printed in initial capital letters or in all capitals. The Pragmatic Starter Kit, The Pragmatic Programmer, Pragmatic Programming, Pragmatic Bookshelf and the linking g device are trademarks of The Pragmatic Programmers, LLC. -

Business SITUS Address Taxes Owed # 11828201655 PROPERTY HOLDING SERV TRUST 828 WABASH AV CHARLOTTE NC 28208 24.37 1 ROCK INVESTMENTS LLC
Business SITUS Address Taxes Owed # 11828201655 PROPERTY HOLDING SERV TRUST 828 WABASH AV CHARLOTTE NC 28208 24.37 1 ROCK INVESTMENTS LLC . 1101 BANNISTER PL CHARLOTTE NC 28213 510.98 1 STOP MAIL SHOP 8206 PROVIDENCE RD CHARLOTTE NC 28277 86.92 1021 ALLEN LLC . 1021 ALLEN ST CHARLOTTE NC 28205 419.39 1060 CREATIVE INC 801 CLANTON RD CHARLOTTE NC 28217 347.12 112 AUTO ELECTRIC 210 DELBURG ST DAVIDSON NC 28036 45.32 1209 FONTANA AVE LLC . FONTANA AV CHARLOTTE 22.01 1213 W MOREHEAD STREET GP LLC . 1207 W MOREHEAD ST CHARLOTTE NC 28208 2896.87 1213 W MOREHEAD STREET GP LLC . 1201 W MOREHEAD ST CHARLOTTE NC 28208 6942.12 1233 MOREHEAD LLC . 630 402 CALVERT ST CHARLOTTE NC 28208 1753.48 1431 E INDEPENDENCE BLVD LLC . 1431 E INDEPENDENCE BV CHARLOTTE NC 28205 1352.65 160 DEVELOPMENT GROUP LLC . HUNTING BIRDS LN MECKLENBURG 444.12 160 DEVELOPMENT GROUP LLC . STEELE CREEK RD MECKLENBURG 2229.49 1787 JAMESTON DR LLC . 1787 JAMESTON DR CHARLOTTE NC 28209 3494.88 1801 COMMONWEALTH LLC . 1801 COMMONWEALTH AV CHARLOTTE NC 28205 9819.32 1961 RUNNYMEDE LLC . 5419 BEAM LAKE DR UNINCORPORATED 958.87 1ST METROPOLITAN MORTGAGE SUITE 333 3420 TORINGDON WY CHARLOTTE NC 28277 15.31 2 THE MAX SALON 10223 E UNIVERSITY CITY BV CHARLOTTE NC 28262 269.96 201 SOUTH TRYON OWNER LLC 201 S TRYON ST CHARLOTTE NC 28202 396.11 201 SOUTH TRYON OWNER LLC 237 S TRYON ST CHARLOTTE NC 28202 49.80 2010 TRYON REAL ESTATE LLC . 2010 S TRYON ST CHARLOTTE NC 28203 3491.48 208 WONDERWOOD TREE PRESERVATION HO . -

Znetlive SSL Compatible Applications, Platforms & Operating
ZNetLive SSL Compatible Applications, Platforms & Operating Systems Certificate Authority Root Apple MAC OS 9.0+ (circa 2002), includes 10.5.X and 10.6.X Future proof at 2048 bit, embedded in all Microsoft Windows XP, Vista, 7 and 8 (all devices and browsers and capable of upgrading versions inc 32/64 bit) weak encryption to a strong one is the most reliable Certificate Authority Root-GlobalSign. It is very important to ensure a flawless interaction of your online solutions with Default API Support within Hosting Control customers making connection with your web Panels server, reading emails, trusting your e- Ubersmith documents or running your code. Every WHMCS standard machine that uses trust of Public Key Infrastructure (PKI), e.g. S/MIME, SSL/TLS, Document Signing and Code Signing, has GlobalSign’s Root Certification present in it. Email Clients (S/MIME) ZNetLive’s SSL Certificates authenticated by GlobalSign have 2048 bit strength throughout Mulberry Mail complete Digital Certificate portfolio and Microsoft Outlook 99+ comply with recommendations of National Microsoft Entourage (OS/X) Institute of Standards and Technology (NIST) Qualcomm Eudora 6.2+ according to which all cryptographic keys Mozilla Thunderbird 1.0+ should be 2048 bit strength from 2011 onwards. Mail.app Anything weaker than 2048 bit encryption is Lotus Notes (6+) considered insecure. Because of this, the Netscape Communicator 4.51+ Certification Authorities and Browsers insists The Bat that all the EV SSL Certificates should be 2048 Apple Mail bit encryption. -

Securing Email Through Online Social Networks
SECURING EMAIL THROUGH ONLINE SOCIAL NETWORKS Atieh Saberi Pirouz A thesis in The Department of Concordia Institute for Information Systems Engineering (CIISE) Presented in Partial Fulfillment of the Requirements For the Degree of Master of Applied Science (Information Systems Security) at Concordia University Montreal,´ Quebec,´ Canada August 2013 © Atieh Saberi Pirouz, 2013 Concordia University School of Graduate Studies This is to certify that the thesis prepared By: Atieh Saberi Pirouz Entitled: Securing Email Through Online Social Networks and submitted in partial fulfillment of the requirements for the degree of Master of Applied Science (Information Systems Security) complies with the regulations of this University and meets the accepted standards with respect to originality and quality. Signed by the final examining commitee: Dr. Benjamin C. M. Fung Chair Dr. Lingyu Wang Examiner Dr. Zhenhua Zhu Examiner Dr. Mohammad Mannan Supervisor Approved Chair of Department or Graduate Program Director 20 Dr. Christopher Trueman, Dean Faculty of Engineering and Computer Science Abstract Securing Email Through Online Social Networks Atieh Saberi Pirouz Despite being one of the most basic and popular Internet applications, email still largely lacks user-to-user cryptographic protections. From a research perspective, designing privacy preserving techniques for email services is complicated by the re- quirement of balancing security and ease-of-use needs of everyday users. For example, users cannot be expected to manage long-term keys (e.g., PGP key-pair), or under- stand crypto primitives. To enable intuitive email protections for a large number of users, we design Friend- lyMail by leveraging existing pre-authenticated relationships between a sender and receiver on an Online Social Networking (OSN) site, so that users can send secure emails without requiring direct key exchange with the receiver in advance. -

Encryption Procedure
Encrypting Software for Transmission to NIST 1. Scope NIST requires that all software submitted by the participants be signed and encrypted. Signing is done with the participant’s private key, and encrypting is done with the NIST project public key, which is published at http://www.nist.gov/itl/iad/ig/encrypt.cfm. NIST will validate all submitted materials using the participant’s public key, and the authenticity of that key will be verified using the key fingerprint. This fingerprint must be submitted to NIST as part of the signed participant agreement. By encrypting the submissions, we ensure privacy; by signing the submission, we ensure authenticity (the software actually belongs to the submitter). NIST will not take ownership of any submissions that are not signed and encrypted. All cryptographic operations (signing and encrypting) shall be performed with software that implements the OpenPGP standard, as described in Internet RFC 4880. The freely available Gnu Privacy Guard (GPG) software, available at www.gnupg.org, is one such implementation. 2. Submission of software to NIST NIST requires that all software submitted by the participants be signed and encrypted. Two keys pairs are needed: • Signing is done with the software provider's private key, and • Encryption is done with the NIST project public key, which is available at http://www.nist.gov/itl/iad/ig/encrypt.cfm 2.1. Project Specific Parameters The values for the project specific parameters (ProjectName, ProjectPublicKey, and ProjectEmail) mentioned in this document are found at http://www.nist.gov/itl/iad/ig/encrypt.cfm 1 2.2. Creating participant cryptographic key pair The steps below show how to create a public/private key pair and fingerprint using the GPG software. -

Downloadable Email Program for My Pc 32 Best Free Email Clients
downloadable email program for my pc 32 Best Free Email Clients. Here are 32 best free email client software . These let you manage and access all of your email accounts in one single place easily. All these email client software are completely free and can be downloaded to Windows PC. These free software offer various features, like: can be used with IMAP, SMTP, POP3 and Gmail, keeps your emails safe and secure, lets you open various emails simultaneously, provide protection from spam, lets you view your emails offline, manage and access all of your email accounts in one single place, supports PH, LDAP, IMAP4, POP3 and SMPT mail protocols etc. So, go through this list of free email client software and see which ones you like the most. Thunderbird. Thunderbird is a free and handy email client software for your computer. It can be used with IMAP, SMTP, POP3 and Gmail. It will also work with email accounts provided by MS Exchange Server. The user interface of Thunderbird is tabbed. It lets you open various emails simultaneously. Thunderbird keeps your emails safe and secure. It also has special filters for filtering the mail. Windows Live Mail. Windows Live Mail is a free email client for your computer. It works with various email accounts. It lets you access Yahoo, Gmail, Hotmail and emails from different servers which supports POP3 and SMTP. Its security features are excellent it will also provide protection from spam. You can also view your emails offline in this freeware. Zimbra Desktop. Zimbra Desktop is a free email client. -

How to Use Encryption and Privacy Tools to Evade Corporate Espionage
How to use Encryption and Privacy Tools to Evade Corporate Espionage An ICIT White Paper Institute for Critical Infrastructure Technology August 2015 NOTICE: The recommendations contained in this white paper are not intended as standards for federal agencies or the legislative community, nor as replacements for enterprise-wide security strategies, frameworks and technologies. This white paper is written primarily for individuals (i.e. lawyers, CEOs, investment bankers, etc.) who are high risk targets of corporate espionage attacks. The information contained within this briefing is to be used for legal purposes only. ICIT does not condone the application of these strategies for illegal activity. Before using any of these strategies the reader is advised to consult an encryption professional. ICIT shall not be liable for the outcomes of any of the applications used by the reader that are mentioned in this brief. This document is for information purposes only. It is imperative that the reader hires skilled professionals for their cybersecurity needs. The Institute is available to provide encryption and privacy training to protect your organization’s sensitive data. To learn more about this offering, contact information can be found on page 41 of this brief. Not long ago it was speculated that the leading world economic and political powers were engaged in a cyber arms race; that the world is witnessing a cyber resource buildup of Cold War proportions. The implied threat in that assessment is close, but it misses the mark by at least half. The threat is much greater than you can imagine. We have passed the escalation phase and have engaged directly into full confrontation in the cyberwar. -

Openpgp Card Application User Guide
OpenPGP Card Application User Guide Cédric Mesnil ([email protected]) May 30, 2018 Contents 1 License 3 2 Introduction 4 3 How to install GPG Application 5 3.1 Nano S / Blue . 5 3.1.1 From Binary . 5 3.1.2 From source . 6 3.2 System Configuration . 6 3.2.1 Linux . 6 3.2.2 MAC . 6 3.2.3 Windows . 7 4 Nano S OpenPGP Card application explained 8 4.1 Menu Overview . 8 4.2 Device Info . 9 4.3 Select Slot . 9 4.4 Settings . 10 4.4.1 Key Template . 10 4.4.2 Seed mode . 11 4.4.3 PIN mode . 11 4.4.4 UIF mode . 13 4.4.5 Reset . 13 5 Nano S OpenPGP Card application usage 14 5.1 GPG . 14 5.1.1 Configuration . 14 5.1.2 Get/Set basic information . 15 5.1.3 Generate new key pair . 16 5.1.4 Moving existing key pair . 21 5.1.5 Decrypting and Signing . 23 5.2 SSH . 23 5.2.1 Overview . 23 5.2.2 Generate new key on device . 23 1 5.2.3 Add sub-key . 23 5.2.4 Configure SSH and GPG . 26 5.3 Trouble/FAQ . 28 6 Annexes 29 6.1 References . 29 2 Chapter 1 License Author: Cedric Mesnil <[email protected]> License: Copyright 2017 Cedric Mesnil <[email protected]>, Ledger SAS Licensed under the Apache License, Version 2.0 (the “License”); you may not use this file except in compliance with the License. You may obtain a copy of the License at http://www.apache.org/licenses/LICENSE-2.0 Unless required by applicable law or agreed to in writing, software distributed under the License is distributed on an “AS IS” BASIS, WITHOUT WARRANTIES OR CONDITIONS OF ANY KIND, either express or implied. -

An Architecture for Cryptography with Smart Cards and NFC Rings on Android
OpenKeychain: An Architecture for Cryptography with Smart Cards and NFC Rings on Android DOMINIK SCHÜRMANN, TU Braunschweig, Germany SERGEJ DECHAND, University of Bonn, Germany LARS WOLF, TU Braunschweig, Germany While many Android apps provide end-to-end encryption, the cryptographic keys are still stored on the device itself and can thus be stolen by exploiting vulnerabilities. External cryptographic hardware solves this issue, but is currently only used for two-factor authentication and not for communication encryption. In this paper, we design, implement, and evaluate an architecture for NFC-based cryptography on Android. Our high-level API provides cryptographic operations without requiring knowledge of public-key cryptography. By developing OpenKeychain, we were able to roll out this architecture for more than 100,000 users. It provides encryption for emails, messaging, and a password manager. We provide a threat model, NFC performance measurements, and discuss their impact on our architecture design. As an alternative form factor to smart cards, we created the prototype of an NFC signet ring. To evaluate the UI components and form factors, a lab study with 40 participants at a large company has been conducted. We measured the time required by the participants to set up the system and reply to encrypted emails. These measurements and a subsequent interview indicate that our NFC-based solutions are more user friendly in comparison to traditional password-protected keys. CCS Concepts: • Security and privacy → Usability in security and privacy; Key management; Hardware-based security protocols; • Human-centered computing → Mobile devices; Additional Key Words and Phrases: NFC, near-field communication, smart card, ring ACM Reference Format: Dominik Schürmann, Sergej Dechand, and Lars Wolf. -

Learning Outcomes - Email Etiquette Training Program (Part A)
Learning Outcomes - Email Etiquette Training Program (Part A) By the end of this course, participants will: Develop a heightened awareness of the potential perils of digital communication Master effective email structures to achieve clarity and successful communication Learn to write for the reader, starting with effective subject lines Make the most of 'email estate' Carefully consider the email recipients Learn to work within principles or 'rules of thumb' to ensure professional, clear & effective emails Perfect grammar because it matters Format messages for readability Learn to write professionally and brand Broadcast emails Learn to avoid senders regret by proof reading Understand 'netiquette' Master the inbox using some core principles and email functions Program Outline – Email Etiquette Training Program Topic 1 – Introduction As with any form of communication, there are certain rules of behavior which should be considered when using email. Email is written communication, but it does not have the formality of earlier written forms. It has a much more immediate, less formal feel than paper, pen, and stamp mail. Email is also essentially one - way communication. There is no immediate feedback and interaction. Also, written communication by definition allows far fewer context clues to its meaning as face - to -face and telephone conversation. Any written communication must be carefully considered so that it is not misunderstood, but email lends itself to casual interaction. The potential for real misunderstanding is clear. When you compose an email message, pause and read over it again before you send it. Once it is sent, you can't get it back. Remember that your grammar, spelling, and vocabulary send a message as clear as the words.