Samsung Galaxy J7 V J737V User Manual
Total Page:16
File Type:pdf, Size:1020Kb
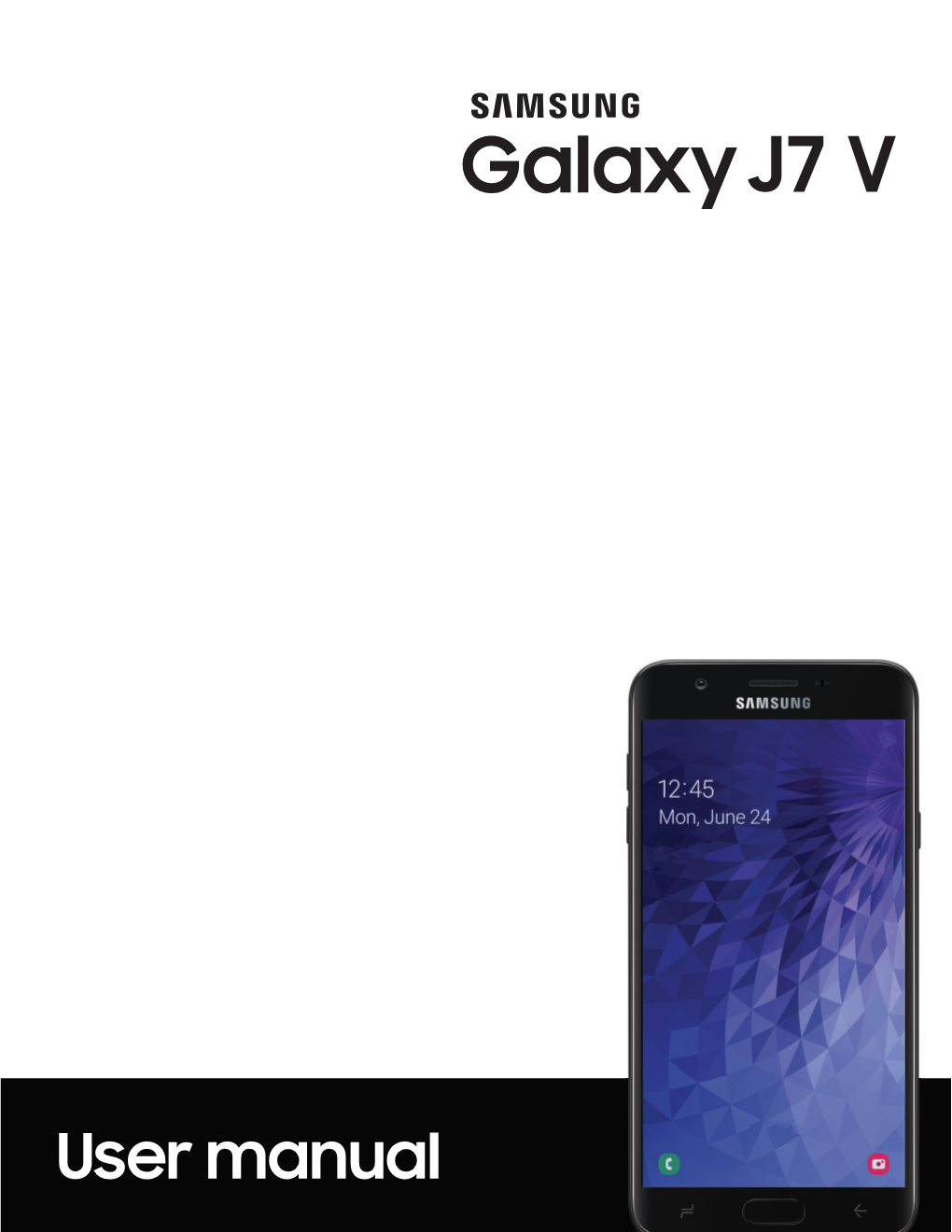
Load more
Recommended publications
-

Samsung Galaxy J7 Refine J737P User Manual
US ER MANUAL Table of contents Special features 1 Learn about your device 14 Meet Bixby 2 Navigation 15 Face recognition 2 Home screen 17 Direct Share 2 Customize your Home screen 18 Media volume limiter 2 Status bar 24 Multi window 2 Notification panel 26 Getting started 3 Bixby 28 Front view 4 Face recognition 30 Back view 6 Multi window 31 Set up your device 7 Enter text 33 Assemble your device 8 Emergency mode 36 Start using your device 10 i SPT_J737P_EN_UM_TN_RED_061318_FINAL Apps 38 Samsung Gear 97 Use apps 39 Samsung Notes 98 Calculator 44 Samsung+ 100 Calendar 46 Smart-Things 101 Camera and video 49 Settings 102 Clock 54 Access Settings 103 Contacts 58 Search for Settings 103 Email 66 Connections 104 Galaxy Apps 69 Wi-Fi 105 Gallery 70 Bluetooth 108 Google Apps 75 Phone visibility 110 Internet 77 Data usage 110 Messages 81 Airplane mode 112 My Files 84 Mobile hotspot 112 Phone 86 Tethering 115 ii Mobile networks 115 Separate app sound 127 Location 116 Notifications 128 Nearby device scanning 118 Manage notifications 129 Connect to a printer 118 Smart alert 129 Virtual Private Networks 119 Display 130 Sounds and vibration 121 Screen off settings 131 Sound mode 122 Screen brightness 131 Vibrations 122 Blue light filter 132 Volume 123 Font and screen zoom 132 Ringtone 124 Screen quality 133 Notification sounds 124 One-handed mode 133 Do not disturb 124 Device maintenance 134 System sounds 125 Quick optimization 135 Key-tap feedback 125 Battery 135 Sound quality and effects 126 Storage 136 iii Memory 138 Install unknown apps 152 Language -

Samsung Galaxy J7 Perx J727P User Manual
SMARTPHONE User Manual Please read this manual before operating your device and keep it for future reference. Table of Contents Special Features . 1 Home Screen and Applications (Apps) List . 23 Side Speaker . 2 Your Phone’s Home Screen . 24 Getting Started . 3 Status Bar . 30 Introduction . 4. Navigation . 34 Set Up Your Device . .6 Enter Text . 36 Assemble Your Device . .7 Multi Window . 39 Start Using Your Device . 12 Apps . 41 Set Up Your Device . .13 Using Apps . 42 Learn About Your Device . .18 Apps Settings . 45 Front View . 19 Calculator . 49 Back View . .21 Calendar . 50 ii VMU_J727P_EN_UM_TN_QA5_042517_FINAL Camera and Video . 52 Samsung+ . 121 Camera Overview . 53 Secure Folder App . 121 Clock . 59 Virgin Mobile Apps . .122 Contacts . 62 Settings . 126 Email . 73 How to Use Settings . 127 Galaxy Apps . 80 Connections . 128 Gallery . .81 Wi‑Fi . 129 Google Apps . 85 Bluetooth . 133 Internet . 88 Airplane Mode Settings . 139 Messaging . 91 Hotspot and Tethering . 139 My Files . 99 Data Usage . 142 Phone . 101 Mobile Networks . 143 Place and Answer Calls . 102 Location . 144 S Health . 117 Nearby Devices . 146 Samsung Notes . .119 Phone Visibility . 146 Table of Contents iii Printing . 146 Display . 160 Virtual Private Networks (VPN) . 148 Screen Brightness . 161 Sounds and Vibration . 151 Screen Zoom and Font . 161 Sound Mode . 152. Easy Mode . 162 Vibrations . 152. Icon Frames . 163 Volume . 153 Status Bar . 163 Ringtone . 154 Screen Timeout . 164 Notification Sounds . 154 Screen Saver . 164 Do Not Disturb . 155 Wallpapers and Themes . 165 System Sounds . 156 Wallpaper . 166 Key ‑Tap Feedback . 156 Themes . 166 Sound Quality and Effects . -

Samsung Galaxy J7 J737VPP User Manual
User guide. US ER MANUAL Table of contents Special features 1 Learn about your device 14 Meet Bixby 2 Navigation 15 Face recognition 2 Home screen 17 Direct Share 2 Customize your Home screen 18 Media volume limiter 2 Status bar 24 Multi window 2 Notification panel 26 Getting started 3 Bixby 28 Front view 4 Face recognition 30 Back view 6 Multi window 31 Set up your device 7 Enter text 33 Assemble your device 8 Emergency mode 36 Start using your device 10 i VZW_J737VPP_EN_UM_TN_RE6_061818_FINAL Apps 38 Phone 90 Use apps 39 Samsung Gear 102 Calculator 44 Samsung Notes 103 Calendar 46 Smart-Things 104 Camera and video 49 Verizon Apps 105 Clock 54 Additional apps 106 Contacts 58 Settings 107 Email 66 Access Settings 108 Galaxy Apps 69 Search for Settings 108 Gallery 70 Connections 109 Google Apps 75 Wi-Fi 110 Internet 77 Bluetooth 113 Message+ 81 Phone visibility 115 Messages 85 Data usage 115 My Files 88 Airplane mode 117 ii Mobile hotspot 117 Do not disturb 129 Tethering 120 System sounds 130 Mobile networks 120 Key-tap feedback 130 Location 121 Sound quality and effects 131 Nearby device scanning 123 Separate app sound 132 Connect to a printer 123 Notifications 133 Virtual Private Networks 124 Manage notifications 134 Change carrier 125 Smart alert 134 View Verizon account 125 Display 135 Sounds and vibration 126 Screen off settings 136 Sound mode 127 Screen brightness 136 Vibrations 127 Blue light filter 137 Volume 128 Font and screen zoom 137 Ringtone 129 Screen quality 138 Notification sounds 129 One-handed mode 138 iii Device maintenance -

Samsung J7 PERX
Sprint User Guide A downloadable, printable guide to your Samsung Galaxy J7 Perx and its features. Available applications and services are subject to change at any time. Table of Contents GETTING STARTED 1 Introduction 2 About the User Guide 2 Get Support from Sprint Zone 2 Set Up Your Phone 3 Parts and Functions 3 Battery Use 5 Insert the Battery 5 Remove the Battery 5 Charge the Battery 6 Turn Your Phone On and Off 7 Use the Touchscreen 8 Activate Your Phone 11 Complete the Setup Screens 11 Basic Operations 13 Basics 13 Home Screen and Applications (Apps) List 13 Phone Settings Menu 14 Capture Screenshots 14 Phone Number 14 Airplane Mode 14 Enter Text 15 Samsung Keyboard 15 Google Voice Typing 16 Tips for Editing Text 17 Google Account 17 Create a Google Account 17 Sign In to Your Google Account 18 Factory Reset Protection 18 Samsung Account 19 Google Play Store 19 Lock and Unlock Your Screen 20 Update Your Phone 20 i Your Phone's Home Screen 24 Home Screen Basics 24 Home Screen Layout 24 Extended Home Screens 25 Status Bar 25 Notification Panel 27 Customize the Home Screen 28 Change the Wallpaper 29 Add Shortcuts to the Home Screen 29 Add Widgets to the Home Screen 29 Add Folders to the Home Screen 29 MAKING CONNECTIONS 31 Phone Calls and Voicemail 32 Place and Answer Calls 32 Call Using the Phone Dialer 32 Call Emergency Numbers 33 Answer Phone Calls 33 In-Call Screen Layout and Operations 35 Place a Call from Contacts 36 Call from Call Log 37 Voicemail 37 Voicemail Setup 37 Visual Voicemail Setup 38 Review Visual Voicemail 39 Visual -

Phone Compatibility
Phone Compatibility • Compatible with iPhone models 4S and above using iOS versions 7 or higher. Last Updated: February 14, 2017 • Compatible with phone models using Android versions 4.1 (Jelly Bean) or higher, and that have the following four sensors: Accelerometer, Gyroscope, Magnetometer, GPS/Location Services. • Phone compatibility information is provided by phone manufacturers and third-party sources. While every attempt is made to ensure the accuracy of this information, this list should only be used as a guide. As phones are consistently introduced to market, this list may not be all inclusive and will be updated as new information is received. Please check your phone for the required sensors and operating system. Brand Phone Compatible Non-Compatible Acer Acer Iconia Talk S • Acer Acer Jade Primo • Acer Acer Liquid E3 • Acer Acer Liquid E600 • Acer Acer Liquid E700 • Acer Acer Liquid Jade • Acer Acer Liquid Jade 2 • Acer Acer Liquid Jade Primo • Acer Acer Liquid Jade S • Acer Acer Liquid Jade Z • Acer Acer Liquid M220 • Acer Acer Liquid S1 • Acer Acer Liquid S2 • Acer Acer Liquid X1 • Acer Acer Liquid X2 • Acer Acer Liquid Z200 • Acer Acer Liquid Z220 • Acer Acer Liquid Z3 • Acer Acer Liquid Z4 • Acer Acer Liquid Z410 • Acer Acer Liquid Z5 • Acer Acer Liquid Z500 • Acer Acer Liquid Z520 • Acer Acer Liquid Z6 • Acer Acer Liquid Z6 Plus • Acer Acer Liquid Zest • Acer Acer Liquid Zest Plus • Acer Acer Predator 8 • Alcatel Alcatel Fierce • Alcatel Alcatel Fierce 4 • Alcatel Alcatel Flash Plus 2 • Alcatel Alcatel Go Play • Alcatel Alcatel Idol 4 • Alcatel Alcatel Idol 4s • Alcatel Alcatel One Touch Fire C • Alcatel Alcatel One Touch Fire E • Alcatel Alcatel One Touch Fire S • 1 Phone Compatibility • Compatible with iPhone models 4S and above using iOS versions 7 or higher. -

Cennik Produktów Na Raty
Cennik produktów na raty ${E:Cennik produktów na raty} ${BEZPODPISU} ${BEZARCH} Cennik na raty dla oferty Abonament Komórkowy obowiązuje klientów, którzy przedłużają umowę na 24 miesiące, obowiązujący od 23-09- 2021 r. Wszystkie ceny podane są w złotych i zawierają podatek od towarów i usług (VAT) Opłaty za urządzenia dla Planów Komórkowych z 24 miesięcznym czasem spłaty Nazwa planu komórkowego Plan 40 Plan 50 Plan 60 Plan 80 Całkowity Pierwsza Całkowity Pierwsza Całkowity Pierwsza Całkowity Pierwsza Rodzaj urządzenia koszt wpłata + rata koszt wpłata + rata koszt wpłata + rata koszt wpłata + rata urządzenia miesięczna urządzenia miesięczna urządzenia miesięczna urządzenia miesięczna Urządzenia dostępne indywidualnie Acer Nitro 5 AN 515 45 5 399,00 5399 + 0/mc 5 400,09 0 + 225/mc 5 351,97 0 + 223/mc 5 160,09 0 + 215/mc Acer Laptop Nitro 5 AN515 53M3 4 799,00 4799 + 0/mc 4 680,10 0 + 195/mc 4 631,98 0 + 193/mc 4 440,10 0 + 185/mc Acer Laptop Nitro 5 AN515 54LN 4 598,99 4599 + 0/mc 4 464,01 0 + 186/mc 4 415,89 0 + 184/mc 4 224,01 0 + 176/mc Acer Nitro 5 AN517 41 5 599,00 5599 + 0/mc 5 591,97 0 + 233/mc 5 543,85 0 + 231/mc 5 351,97 0 + 223/mc Alcatel 1B (2020) 2/32GB 329,00 329 + 0/mc 312,02 0 + 13/mc 263,90 0 + 11/mc 144,05 0 + 6/mc HP 15S - EQ1082NW 2 239,01 2239 + 0/mc 2 232,00 0 + 93/mc 2 183,88 0 + 91/mc 1 992,00 0 + 83/mc HP 15S FQ2009 3 198,98 3199 + 0/mc 3 072,14 0 + 128/mc 3 024,02 0 + 126/mc 2 831,85 0 + 118/mc LAPTOP HP 15s-fq2011nw 2 898,99 2899 + 0/mc 2 784,03 0 + 116/mc 2 784,03 0 + 116/mc 2 591,85 0 + 108/mc HP 250 G8 2 049,00 -

Samsung Galaxy J7 (2016) D/S - 5.5" 720 X1280 Super AMOLED Touch, Cámara 13MP + 5MP Frontal Con Flash, 3G, Android 6.0.1 Marshmallow Negro
Yoytec Computer, S.A. Vía Ricardo J. Alfaro (Tumba Muerto) Edif. Green Hills, Locales #1-4 Panamá, República de Panamá +507 260 7959 / [email protected] Link de Producto : Samsung Galaxy J7 (2016) D/S - 5.5" 720 x1280 Super AMOLED Touch, Cámara 13MP + 5MP Frontal con Flash, 3G, Android 6.0.1 Marshmallow Negro Samsung Galaxy J7 (2016) D/S - 5.5" 720 x1280 Super AMOLED Touch, Cámara 13MP + 5MP Frontal con Flash, 3G, Android 6.0.1 Marshmallow Negro Modelo : [SM-J710M/DS-BK] Código : [SPH-SAM-253] Precio : $195.90 Samsung Galaxy J7 (2016) D/S - 5.5" 720 x1280 Super AMOLED Touch, Cámara 13MP + 5MP Frontal con Flash, 3G, Android 6.0.1 Marshmallow Negro Especificaciones del Producto Redes Tecnología: GSM / HSPA / LTE Bandas 2G: GSM 850 / 900 / 1800 / 1900 Bandas 3G: HSDPA 850 / 900 / 1700 / 1900 / 2100 Bandas 4G: LTE 1(2100), 2(1900), 3(1800), 4(1700/2100), 5(850), 7(2600), 17(700), 28(700) Velocidad: HSPA, LTE Cat4 150/50 Mbps GPRS: Sí EDGE: Sí Cuerpo Dimensiones: 151.7 x 76 x 7.8 mm (5.97" x 2.99" x 0.31") Peso: 170g (6,00 oz) SIM: Dual SIM (micro-SIM) Pantalla Tipo: Super AMOLED táctil capacitiva, 16M colores Tamaño: 5.5 pulgadas (relación de pantalla a cuerpo ~72.3%) Resolución: 720 x 1280 píxeles (densidad de píxeles ~267 ppi) Multitouch: Sí Plataforma Sistema Operativo: Android OS, v6.0.1 (Marshmallow) Chipset: Exynos 7 Octa 7870 CPU: 1.6Ghz Octa-Core ARM Cortex-A53 GPU: ARM Mali-T830 MP2 Memoria Ranura para tarjeta: microSD, hasta 256GB Interna: 16GB, memoria RAM de 2GB Cámara Primaria: 13 MP, f/1.9, 28mm, autofocus, flash LED Características: Geo-tagging, enfoque táctil, detección de rostros, panorama, HDR Video: 1080p @ 30fps Secundaria: 5 MP, f/1.9, LED flash Sonido Miércoles 29 de Septiembre de 2021 - *Precios no incluyen ITBMS - *Ofertas segun disponibilidad publicada en el sitio web yoytec.com - Página 1/2 Yoytec Computer, S.A. -

Device VOLTE SUNRISE VOWIFI SUNRISE Apple Iphone 11
Device VOLTE_SUNRISE VOWIFI_SUNRISE Apple iPhone 11 (A2221) Supported Supported Apple iPhone 11 Pro (A2215) Supported Supported Apple iPhone 11 Pro Max (A2218) Supported Supported Apple iPhone 5c (A1532) NotSupported Supported Apple iPhone 5S (A1457) NotSupported Supported Apple iPhone 6 (A1586) Supported Supported Apple iPhone 6 Plus (A1524) Supported Supported Apple iPhone 6S (A1688) Supported Supported Apple iPhone 6S Plus (A1687) Supported Supported Apple iPhone 7 (A1778) Supported Supported Apple iPhone 7 Plus (A1784) Supported Supported Apple iPhone 8 (A1905) Supported Supported Apple iPhone 8 Plus (A1897) Supported Supported Apple iPhone SE (A1723) Supported Supported Apple iPhone SE 2020 (A2296) Supported Supported Apple iPhone X (A1901) Supported Supported Apple iPhone XR (A2105) Supported Supported Apple iPhone XS (A2097) Supported Supported Apple iPhone XS Max (A2101) Supported Supported Apple Watch S3 (38mm) (A1889) Supported Supported Apple Watch S3 (42mm) (A1891) Supported Supported Apple Watch S4 (40mm) (A2007) Supported Supported Apple Watch S4 (44mm) (A2008) Supported Supported Apple Watch S5 (40mm) (A2156) Supported Supported Apple Watch S5 (44mm) (A2157) Supported Supported Caterpillar CAT B35 Supported Supported Huawei Honor 10 Supported Supported Huawei Honor 20 (YAL-L21) Supported Supported Huawei Honor 7x (BND-L21) Supported Supported Huawei Honor V10 Supported Supported Huawei Mate 10 Lite (RNE-L21) Supported Supported Huawei Mate 10 pro (BLA-L29) Supported Supported Huawei Mate 20 lite (SNE-LX1) Supported Supported -

Device Compatibility
Device compatibility Check if your smartphone is compatible with your Rexton devices Direct streaming to hearing aids via Bluetooth Apple devices: Rexton Mfi (made for iPhone, iPad or iPod touch) hearing aids connect directly to your iPhone, iPad or iPod so you can stream your phone calls and music directly into your hearing aids. Android devices: With Rexton BiCore devices, you can now also stream directly to Android devices via the ASHA (Audio Streaming for Hearing Aids) standard. ASHA-supported devices: • Samsung Galaxy S21 • Samsung Galaxy S21 5G (SM-G991U)(US) • Samsung Galaxy S21 (US) • Samsung Galaxy S21+ 5G (SM-G996U)(US) • Samsung Galaxy S21 Ultra 5G (SM-G998U)(US) • Samsung Galaxy S21 5G (SM-G991B) • Samsung Galaxy S21+ 5G (SM-G996B) • Samsung Galaxy S21 Ultra 5G (SM-G998B) • Samsung Galaxy Note 20 Ultra (SM-G) • Samsung Galaxy Note 20 Ultra (SM-G)(US) • Samsung Galaxy S20+ (SM-G) • Samsung Galaxy S20+ (SM-G) (US) • Samsung Galaxy S20 5G (SM-G981B) • Samsung Galaxy S20 5G (SM-G981U1) (US) • Samsung Galaxy S20 Ultra 5G (SM-G988B) • Samsung Galaxy S20 Ultra 5G (SM-G988U)(US) • Samsung Galaxy S20 (SM-G980F) • Samsung Galaxy S20 (SM-G) (US) • Samsung Galaxy Note20 5G (SM-N981U1) (US) • Samsung Galaxy Note 10+ (SM-N975F) • Samsung Galaxy Note 10+ (SM-N975U1)(US) • Samsung Galaxy Note 10 (SM-N970F) • Samsung Galaxy Note 10 (SM-N970U)(US) • Samsung Galaxy Note 10 Lite (SM-N770F/DS) • Samsung Galaxy S10 Lite (SM-G770F/DS) • Samsung Galaxy S10 (SM-G973F) • Samsung Galaxy S10 (SM-G973U1) (US) • Samsung Galaxy S10+ (SM-G975F) • Samsung -

Brand Old Device
# New Device Old Device - Brand Old Device - Model Name 1 Galaxy A6+ Asus Asus Zenfone 2 Laser ZE500KL 2 Galaxy A6+ Asus Asus Zenfone 2 Laser ZE601KL 3 Galaxy A6+ Asus Asus ZenFone 2 ZE550ML 4 Galaxy A6+ Asus Asus Zenfone 2 ZE551ML 5 Galaxy A6+ Asus Asus Zenfone 3 Laser 6 Galaxy A6+ Asus Asus Zenfone 3 Max ZC520TL 7 Galaxy A6+ Asus Asus Zenfone 3 Max ZC553KL 8 Galaxy A6+ Asus Asus Zenfone 3 ZE520KL 9 Galaxy A6+ Asus Asus Zenfone 3 ZE552KL 10 Galaxy A6+ Asus Asus Zenfone 3s Max 11 Galaxy A6+ Asus Asus Zenfone Max 12 Galaxy A6+ Asus Asus Zenfone Selfie 13 Galaxy A6+ Asus Asus ZenFone Zoom ZX550 14 Galaxy A6+ Gionee Gionee A1 15 Galaxy A6+ Gionee Gionee A1 Lite 16 Galaxy A6+ Gionee Gionee A1 Plus 17 Galaxy A6+ Gionee Gionee Elife E8 18 Galaxy A6+ Gionee Gionee Elife S Plus 19 Galaxy A6+ Gionee Gionee Elife S7 20 Galaxy A6+ Gionee Gionee F103 21 Galaxy A6+ Gionee Gionee F103 Pro 22 Galaxy A6+ Gionee Gionee Marathon M4 23 Galaxy A6+ Gionee Gionee Marathon M5 24 Galaxy A6+ Gionee Gionee marathon M5 Lite 25 Galaxy A6+ Gionee Gionee Marathon M5 Plus 26 Galaxy A6+ Gionee Gionee P5L 27 Galaxy A6+ Gionee Gionee P7 Max 28 Galaxy A6+ Gionee Gionee S6 29 Galaxy A6+ Gionee Gionee S6 Pro 30 Galaxy A6+ Gionee Gionee S6s 31 Galaxy A6+ Gionee Gionee X1s 32 Galaxy A6+ Google Google Pixel 33 Galaxy A6+ Google Google Pixel XL LTE 34 Galaxy A6+ Google Nexus 5X 35 Galaxy A6+ Google Nexus 6 36 Galaxy A6+ Google Nexus 6P 37 Galaxy A6+ HTC Htc 10 38 Galaxy A6+ HTC Htc Desire 10 Pro 39 Galaxy A6+ HTC Htc Desire 628 40 Galaxy A6+ HTC HTC Desire 630 41 Galaxy A6+ -

Participating Phones and Plans Plans: $60 Unlimited 2 Line Phones
Participating Phones and Plans Plans: $60 Unlimited 2 Line Phones: Alacatel OneTouch Pop Icon Apple iPhone SE 32GB 4G LTE Prepaid Smartphone Apple iPhone SE 32GB Prepaid Smartphone Refurbished Apple iPhone SE 32GB Prepaid Smartphone, Rose Gold Refurbished Apple iPhone SE 32GB Prepaid Smartphone, Gray Refurbished Apple iPhone SE 32GB Prepaid Smartphone, Silver Refurbished Apple iPhone SE 32GB Prepaid Smartphone, Gold Apple iPhone 6 with 32GB Prepaid Smartphone Apple iPhone 6s 32GB Prepaid Smartphone, Space Gray Apple iPhone 6s 32GB Prepaid Smartphone, Rose Gold Apple iPhone 6s Plus 32GB Prepaid Smartphone, Space Gray Apple iPhone 6s Plus 32GB Prepaid Smartphone, Rose Gold Apple iPhone 7 32GB, Black Apple iPhone 7 32GB, Silver Apple iPhone 7 32GB, Gold Apple iPhone 7 32GB, Rose Gold Apple iPhone 7 Plus 32GB 4G LTE Prepaid Smartphone Apple iPhone 8 with 64GB, Gold Apple iPhone 8 with 64GB, Gold Apple iPhone 8 with 64GB, Silver Apple iPhone 8 Plus with 64GB, Gold Apple iPhone 8 Plus with 64GB, Gray Apple iPhone 8 Plus with 64GB, Silver Apple iPhone X with 64GB Prepaid Smartphone, Gray Apple iPhone X with 64GB Prepaid Smartphone, Silver Apple iPhone XR w/64GB, Black Apple iPhone X Bundle with $35 airtime Apple iPhone X Bundle with $35 airtime Apple iPhone XR w/64GB, White Apple iPhone XR w/64GB, Red Apple iPhone XR w/64GB, Yellow Apple iPhone XR w/64GB, Coral Apple iPhone XR w/64GB, Blue Apple iPhone XS w/64GB, Gray Apple iPhone XS w/64GB, Silver Apple iPhone XS w/64GB, Gold Apple iPhone XS MAX w/64GB, Gray Apple iPhone XS MAX w/64GB, Silver -

List of Supported Devices
Device Photo Measure Point- to- Point Target Location Comments Supported Android Smartphone and Tablet Devices Asus ZenPad 3S 10 ✓ ✗ ✗ Asus Zenpad Z8 ✓ ✗ ✗ Supported for Photo Measure but not recommended for P2P or Target Location Asus ✓ ✓ ✓ Zenpad Z10 HTC One M8 ✓ ✗ ✗ HTC One Mini ✓ ✗ ✗ HTC U11 ✓ ✗ ✗ iNew L1 ✓ ✗ ✗ Kyocera Dura Force ✓ ✓ ✓ PRO Kyocera Dura Force ✓ ✓ ✓ PRO 2 LGV20 ✓ ✗ ✗ Motorola Moto G ✓ ✗ ✗ Supported for Photo Measure but not recommended Motorola Moto X XT1052 ✓ ✗ ✗ Supported for Photo Measure but not recommended Motorola Moto X XT1053 ✓ ✗ ✗ Supported for Photo Measure but not recommended Nexus 5 ✓ ✓ ✓ Nexus 5X ✓ ✓ ✓ Nexus 6 ✓ ✓* ✓ * Supported for Point-to-Point, but cannot guarantee +/-3% accuracy Nexus 6P ✓ ✓* ✓ * Supported for Point-to-Point, but cannot guarantee +/-3% accuracy Nexus 7 ✓ ✓* ✓ * Supported for Point-to-Point, but cannot guarantee +/-3% accuracy Samsung ✓ ✓ ✓ Galaxy A20 Samsung Galaxy J7 ✓ ✗ ✓ Prime Samsung GALAXY ✓ ✓* ✓ * Supported for Point-to-Point, but Note3 cannot guarantee +/-3% accuracy Samsung GALAXY ✓ ✓ ✓ Note 4 Samsung GALAXY ✓ ✓* ✓ * Supported for Point-to-Point, but Note 5 cannot guarantee +/-3% accuracy Samsung GALAXY ✓ ✓ ✓ Note 8 Samsung GALAXY ✓ ✓ ✓ Note 9 Samsung GALAXY ✓ ✓ ✓ Note 10 Samsung GALAXY ✓ ✓ ✓ Note 10+ Device Photo Measure Point- to- Point Target Location Comments Samsung GALAXY ✓ ✓ ✓ Note 10+ 5G Samsung GALAXY ✓ ✓ ✓ Note 20 Samsung GALAXY ✓ ✓ ✓ Note 20 5G Samsung GALAXY ✓ ✗ ✗ Supported for Photo Measure but not Tab 4 (old) recommended Samsung GALAXY ✓ ✗ ✓ Supported for Photo