Apophysis Installation and Basic Use Tutorial
Total Page:16
File Type:pdf, Size:1020Kb
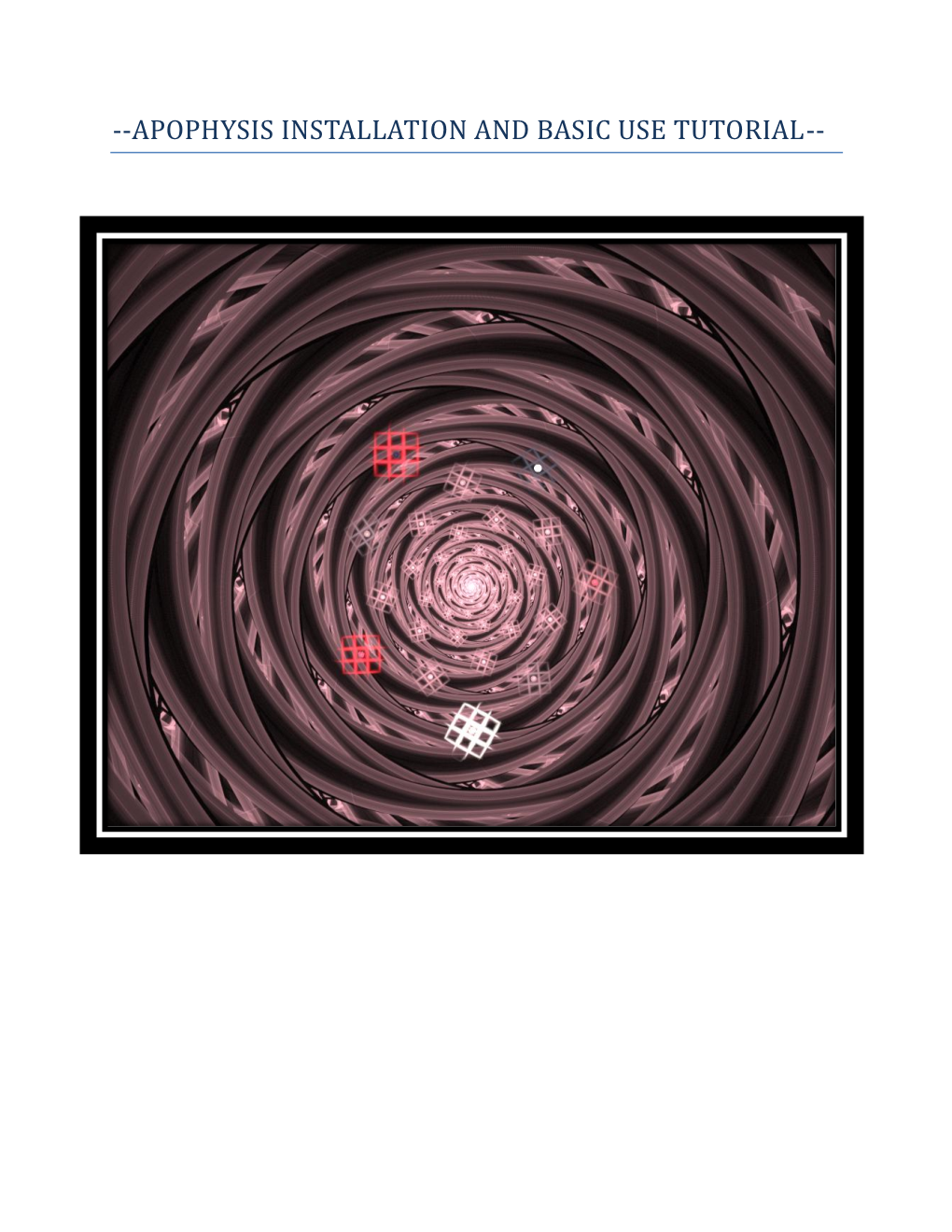
Load more
Recommended publications
-

Fractal 3D Magic Free
FREE FRACTAL 3D MAGIC PDF Clifford A. Pickover | 160 pages | 07 Sep 2014 | Sterling Publishing Co Inc | 9781454912637 | English | New York, United States Fractal 3D Magic | Banyen Books & Sound Option 1 Usually ships in business days. Option 2 - Most Popular! This groundbreaking 3D showcase offers a rare glimpse into the dazzling world of computer-generated fractal art. Prolific polymath Clifford Pickover introduces the collection, which provides background on everything from Fractal 3D Magic classic Mandelbrot set, to the infinitely porous Menger Sponge, to ethereal fractal flames. The following eye-popping gallery displays mathematical formulas transformed into stunning computer-generated 3D anaglyphs. More than intricate designs, visible in three dimensions thanks to Fractal 3D Magic enclosed 3D glasses, will engross math and optical illusions enthusiasts alike. If an item you have purchased from us is not working as expected, please visit one of our in-store Knowledge Experts for free help, where they can solve your problem or even exchange the item for a product that better suits your needs. If you need to return an item, simply bring it back to any Micro Center store for Fractal 3D Magic full refund or exchange. All other products may be returned within 30 days of purchase. Using the software may require the use of a computer or other device that must meet minimum system requirements. It is recommended that you familiarize Fractal 3D Magic with the system requirements before making your purchase. Software system requirements are typically found on the Product information specification page. Aerial Drones Micro Center is happy to honor its customary day return policy for Aerial Drone returns due to product defect or customer dissatisfaction. -

The Oxford Democrat
The Oxford Democrat. NUMBER 24 VOLUME 80. SOUTH PARIS, MAINE, TUESDAY, JUNE 17, 1913. where hit the oat "Hear Hear The drearily. "That's you look out for that end of the business. to an extent. low Voted Out the Saloons called ye! ye! poll· D. *ΆΚΚ. increase the aupply quite They he said. on | are now closed." Everyone drew a aigb nail on the head," "Mouey. ▲11 I want you to do 1b to pass this AMONG THE FARMERS. Some Kansas experiment· show an in- The following extract from λ lettei Auctioneer, DON'T HURRY OR WORRY of and went borne to aopper, ex- the mean and dirty thing that can here note." Lictjnsed crease after a crop of clover was turned 'rom Mrs. Benj. H. Fiab of Santa Bar relief, — who ate theirs world—that's «"»«· At Meals Follows. TH* cept tbe election board, the best man In the "Colonel Tod hunter," replied tlie »IU>. Dyspepsia "SPKED PLOW." under. The yield of corn was Increased >ara, Calif., may be of interest bott whip âû0TH and oat of pail· and boxes, and afterwards Thurs." "the Indorsement and the col- Moderate- 20 bushel· an acre, oats 10 bushels, rom the temperance and tbe suffrage Colonel the trouble. banker, Tera» I went to A serene mental condition and time began counting votes. aleep other man's mon- a Correspondence on practical agricultural topics potatoes 30 bushel*. itand point. "Ifs generally the lateral make this note good, and it's to chow your food is more la bearing them count. thoroughly aollcHed. -

The GNOME Desktop Environment
The GNOME desktop environment Miguel de Icaza ([email protected]) Instituto de Ciencias Nucleares, UNAM Elliot Lee ([email protected]) Federico Mena ([email protected]) Instituto de Ciencias Nucleares, UNAM Tom Tromey ([email protected]) April 27, 1998 Abstract We present an overview of the free GNU Network Object Model Environment (GNOME). GNOME is a suite of X11 GUI applications that provides joy to users and hackers alike. It has been designed for extensibility and automation by using CORBA and scripting languages throughout the code. GNOME is licensed under the terms of the GNU GPL and the GNU LGPL and has been developed on the Internet by a loosely-coupled team of programmers. 1 Motivation Free operating systems1 are excellent at providing server-class services, and so are often the ideal choice for a server machine. However, the lack of a consistent user interface and of consumer-targeted applications has prevented free operating systems from reaching the vast majority of users — the desktop users. As such, the benefits of free software have only been enjoyed by the technically savvy computer user community. Most users are still locked into proprietary solutions for their desktop environments. By using GNOME, free operating systems will have a complete, user-friendly desktop which will provide users with powerful and easy-to-use graphical applications. Many people have suggested that the cause for the lack of free user-oriented appli- cations is that these do not provide enough excitement to hackers, as opposed to system- level programming. Since most of the GNOME code had to be written by hackers, we kept them happy: the magic recipe here is to design GNOME around an adrenaline response by trying to use exciting models and ideas in the applications. -

An Introduction to Apophysis © Clive Haynes MMXX
Apophysis Fractal Generator An Introduction Clive Haynes Fractal ‘Flames’ The type of fractals generated are known as ‘Flame Fractals’ and for the curious, I append a note about their structure, gleaned from the internet, at the end of this piece. Please don’t ask me to explain it! Where to download Apophysis: go to https://sourceforge.net/projects/apophysis/ Sorry Mac users but it’s only available for Windows. To see examples of fractal images I’ve generated using Apophysis, I’ve made an Issuu e-book and here’s the URL. https://issuu.com/fotopix/docs/ordering_kaos Getting Started There’s not a defined ‘follow this method workflow’ for generating interesting fractals. It’s really a matter of considerable experimentation and the accumulation of a knowledge-base about general principles: what the numerous presets tend to do and what various options allow. Infinite combinations of variables ensure there’s also a huge serendipity factor. I’ve included a few screen-grabs to help you. The screen-grabs are detailed and you may need to enlarge them for better viewing. Once Apophysis has loaded, it will provide a Random Batch of fractal patterns. Some will be appealing whilst many others will be less favourable. To generate another set, go to File > Random Batch (shortcut Ctrl+B). Screen-grab 1 Choose a fractal pattern from the batch and it will appear in the main window (Screen-grab 1). Depending upon the complexity of the fractal and the processing power of your computer, there will be a ‘wait time’ every time you change a parameter. -

Customizing Debian Benjamin Mako Hill
Customizing Debian “Fork Yours with Debian GNU/Linux” Benjamin Mako Hill [email protected] http://mako.yukidoke.org Ubuntu Debian Project Software in the Public Interest Benjamin Mako Hill LCA - Debian MiniConf4 http://mako.yukidoke.org The World of Debian Customizers There are 115 distributions derived from Debian. AbulÉdu • Adamantix • AGNULA GNU/Linux Audio Distribution • ANTEMIUM Linux • Arabbix • ARMA aka Omoikane GNU/Linux • ASLinux • Auditor Security Linux • Augustux • B2D Linux • BEERnix • Biadix • BIG LINUX • Bioknoppix • BlackRhino • Bluewall GNU/Linux • Bonzai Linux • BrlSpeak • Càtix • CensorNet • Clusterix • ClusterKNOPPIX • Condorux • Damn Small Linux • Danix • DebXPde • eduKnoppix • ERPOSS • ESware • Euronode • FAMELIX • Feather Linux • Flonix • Vital Data Forensic or Rescue Kit (FoRK) • Freeduc-cd • GEOLivre Linux • Gibraltar Firewall • GNIX-Vivo • Gnoppix Linux • gnuLinEx • GNU/Linux Kinneret • GNUstep Live CD • grml • Guadalinex • Helix • Hiweed Linux • Impi Linux • Julex • K-DEMar • Kaella • Knoppix Linux Azur • Kalango Linux • KANOTIX • KlusTriX • knopILS • Knoppel • Knoppix • Knoppix 64 • Knoppix STD • KnoppiXMAME • KnoppMyth • Kurumin Linux • LAMPPIX • Libranet GNU/Linux • LIIS Linux • LinEspa • Linspire • Linux Live Game Project • Linux Loco • LinuxDefender Live! CD • Linuxin • LiVux • Local Area Security Linux (L.A.S.) • Luinux • Luit Linux • MAX: Madrid_Linux • Mediainlinux • MEPIS Linux • Metadistro-Pequelin • MIKO GNYO/Linux • Morphix • Munjoy Linux • Nature's Linux • NordisKnoppix • OGo Knoppix • Oralux • Overclockix -

Php Editor Mac Freeware Download
Php editor mac freeware download Davor's PHP Editor (DPHPEdit) is a free PHP IDE (Integrated Development Environment) which allows Project Creation and Management, Editing with. Notepad++ is a free and open source code editor for Windows. It comes with syntax highlighting for many languages including PHP, JavaScript, HTML, and BBEdit costs $, you can also download a free trial version. PHP editor for Mac OS X, Windows, macOS, and Linux features such as the PHP code builder, the PHP code assistant, and the PHP function list tool. Browse, upload, download, rename, and delete files and directories and much more. PHP Editor free download. Get the latest version now. PHP Editor. CodeLite is an open source, free, cross platform IDE specialized in C, C++, PHP and ) programming languages which runs best on all major Platforms (OSX, Windows and Linux). You can Download CodeLite for the following OSs. Aptana Studio (Windows, Linux, Mac OS X) (FREE) Built-in macro language; Plugins can be downloaded and installed from within jEdit using . EditPlus is a text editor, HTML editor, PHP editor and Java editor for Windows. Download For Mac For macOS or later Release notes - Other platforms Atom is a text editor that's modern, approachable, yet hackable to the core—a tool. Komodo Edit is a simple, polyglot editor that provides the basic functionality you need for programming. unit testing, collaboration, or integration with build systems, download Komodo IDE and start your day trial. (x86), Mac OS X. Download your free trial of Zend Studio - the leading PHP Editor for Zend Studio - Mac OS bit fdbbdea, Download. -

Annual Report
[Credits] Licensed under Creative Commons Attribution license (CC BY 4.0). All text by John Hsieh and Georgia Young, except the Letter from the Executive Director, which is by John Sullivan. Images (name, license, and page location): Wouter Velhelst: cover image; Kori Feener, CC BY-SA 4.0: inside front cover, 2-4, 8, 14-15, 20-21, 23-25, 27-29, 32-33, 36, 40-41; Michele Kowal: 5; Anonymous, CC BY 3.0: 7, 16, 17; Ruben Rodriguez, CC BY-SA 4.0: 10, 13, 34-35; Anonymous, All rights reserved: 16 (top left); Pablo Marinero & Cecilia e. Camero, CC BY 3.0: 17; Free This report highlights activities Software Foundation, CC BY-SA 4.0: 18-19; Tracey Hughes, CC BY-SA 4.0: 30; Jose Cleto Hernandez Munoz, CC BY-SA 3.0: 31, Pixabay/stevepb, CC0: 37. and detailed financials for Fiscal Year 2016 Fonts: Letter Gothic by Roger Roberson; Orator by John Scheppler; Oswald by (October 1, 2015 - September 30, 2016) Vernon Adams, under the OFL; Seravek by Eric Olson; Jura by Daniel Johnson. Created using Inkscape, GIMP, and PDFsam. Designer: Tammy from Creative Joe. 1] LETTER FROM THE EXECUTIVE DIRECTOR 2] OUR MISSION 3] TECH 4] CAMPAIGNS 5] LIBREPLANET 2016 6] LICENSING & COMPLIANCE 7] CONFERENCES & EVENTS 7 8] LEADERSHIP & STAFF [CONTENTS] 9] FINANCIALS 9 10] OUR DONORS CONTENTS our most important [1] measure of success is support for the ideals of LETTER FROM free software... THE EXECUTIVE we have momentum DIRECTOR on our side. LETTER FROM THE 2016 EXECUTIVE DIRECTOR DEAR SUPPORTERS For almost 32 years, the FSF has inspired people around the Charity Navigator gave the FSF its highest rating — four stars — world to be passionate about computer user freedom as an ethical with an overall score of 99.57/100 and a perfect 100 in the issue, and provided vital tools to make the world a better place. -

Praise for the Official Ubuntu Book
Praise for The Official Ubuntu Book “The Official Ubuntu Book is a great way to get you started with Ubuntu, giving you enough information to be productive without overloading you.” —John Stevenson, DZone Book Reviewer “OUB is one of the best books I’ve seen for beginners.” —Bill Blinn, TechByter Worldwide “This book is the perfect companion for users new to Linux and Ubuntu. It covers the basics in a concise and well-organized manner. General use is covered separately from troubleshooting and error-handling, making the book well-suited both for the beginner as well as the user that needs extended help.” —Thomas Petrucha, Austria Ubuntu User Group “I have recommended this book to several users who I instruct regularly on the use of Ubuntu. All of them have been satisfied with their purchase and have even been able to use it to help them in their journey along the way.” —Chris Crisafulli, Ubuntu LoCo Council, Florida Local Community Team “This text demystifies a very powerful Linux operating system . in just a few weeks of having it, I’ve used it as a quick reference a half dozen times, which saved me the time I would have spent scouring the Ubuntu forums online.” —Darren Frey, Member, Houston Local User Group This page intentionally left blank The Official Ubuntu Book Sixth Edition This page intentionally left blank The Official Ubuntu Book Sixth Edition Benjamin Mako Hill Matthew Helmke Amber Graner Corey Burger With Jonathan Jesse, Kyle Rankin, and Jono Bacon Upper Saddle River, NJ • Boston • Indianapolis • San Francisco New York • Toronto • Montreal • London • Munich • Paris • Madrid Capetown • Sydney • Tokyo • Singapore • Mexico City Many of the designations used by manufacturers and sellers to distinguish their products are claimed as trademarks. -

A Brief History of GNOME
A Brief History of GNOME Jonathan Blandford <[email protected]> July 29, 2017 MANCHESTER, UK 2 A Brief History of GNOME 2 Setting the Stage 1984 - 1997 A Brief History of GNOME 3 Setting the stage ● 1984 — X Windows created at MIT ● ● 1985 — GNU Manifesto Early graphics system for ● 1991 — GNU General Public License v2.0 Unix systems ● 1991 — Initial Linux release ● Created by MIT ● 1991 — Era of big projects ● Focused on mechanism, ● 1993 — Distributions appear not policy ● 1995 — Windows 95 released ● Holy Moly! X11 is almost ● 1995 — The GIMP released 35 years old ● 1996 — KDE Announced A Brief History of GNOME 4 twm circa 1995 ● Network Transparency ● Window Managers ● Netscape Navigator ● Toolkits (aw, motif) ● Simple apps ● Virtual Desktops / Workspaces A Brief History of GNOME 5 Setting the stage ● 1984 — X Windows created at MIT ● 1985 — GNU Manifesto ● Founded by Richard Stallman ● ● 1991 — GNU General Public License v2.0 Our fundamental Freedoms: ○ Freedom to run ● 1991 — Initial Linux release ○ Freedom to study ● 1991 — Era of big projects ○ Freedom to redistribute ○ Freedom to modify and ● 1993 — Distributions appear improve ● 1995 — Windows 95 released ● Also, a set of compilers, ● 1995 — The GIMP released userspace tools, editors, etc. ● 1996 — KDE Announced This was an overtly political movement and act A Brief History of GNOME 6 Setting the stage ● 1984 — X Windows created at MIT “The licenses for most software are ● 1985 — GNU Manifesto designed to take away your freedom to ● 1991 — GNU General Public License share and change it. By contrast, the v2.0 GNU General Public License is intended to guarantee your freedom to share and ● 1991 — Initial Linux release change free software--to make sure the ● 1991 — Era of big projects software is free for all its users. -

Bachelorarbeit Im Studiengang Audiovisuelle Medien Die
Bachelorarbeit im Studiengang Audiovisuelle Medien Die Nutzbarkeit von Fraktalen in VFX Produktionen vorgelegt von Denise Hauck an der Hochschule der Medien Stuttgart am 29.03.2019 zur Erlangung des akademischen Grades eines Bachelor of Engineering Erst-Prüferin: Prof. Katja Schmid Zweit-Prüfer: Prof. Jan Adamczyk Eidesstattliche Erklärung Name: Vorname: Hauck Denise Matrikel-Nr.: 30394 Studiengang: Audiovisuelle Medien Hiermit versichere ich, Denise Hauck, ehrenwörtlich, dass ich die vorliegende Bachelorarbeit mit dem Titel: „Die Nutzbarkeit von Fraktalen in VFX Produktionen“ selbstständig und ohne fremde Hilfe verfasst und keine anderen als die angegebenen Hilfsmittel benutzt habe. Die Stellen der Arbeit, die dem Wortlaut oder dem Sinn nach anderen Werken entnommen wurden, sind in jedem Fall unter Angabe der Quelle kenntlich gemacht. Die Arbeit ist noch nicht veröffentlicht oder in anderer Form als Prüfungsleistung vorgelegt worden. Ich habe die Bedeutung der ehrenwörtlichen Versicherung und die prüfungsrechtlichen Folgen (§26 Abs. 2 Bachelor-SPO (6 Semester), § 24 Abs. 2 Bachelor-SPO (7 Semester), § 23 Abs. 2 Master-SPO (3 Semester) bzw. § 19 Abs. 2 Master-SPO (4 Semester und berufsbegleitend) der HdM) einer unrichtigen oder unvollständigen ehrenwörtlichen Versicherung zur Kenntnis genommen. Stuttgart, den 29.03.2019 2 Kurzfassung Das Ziel dieser Bachelorarbeit ist es, ein Verständnis für die Generierung und Verwendung von Fraktalen in VFX Produktionen, zu vermitteln. Dabei bildet der Einblick in die Arten und Entstehung der Fraktale -

Apophysis :– an Intermediate User Guide
Apophysis :– An Intermediate User Guide By Carl Skepper (aka 2B2H) April 2006 Contents Introduction 3 Working with the Editor 4 Using my Metallica script 10 Falling in love with Julia (and Julia ‘n’) 15 Tiling (prepare to be disappointed) 24 Use of blur 31 Adding Colour to your flames 37 Introduction Welcome to my intermediate user guide to using the great freeware application called Apophysis , also affectionately known as ‘Apo’. I first downloaded this software on December 5 th 2005 and I have been hooked on it ever since. The variety of fractals it is able to produce is only limited by your creativity but saying that, your creativity amounts to nothing if you fail to persevere despite the lack of documentation out there. The definitive starter guides are those by Lance and for scripting, by Datagram. Links to both (and much more useful stuff) can be found at The Fractal Farm website : http://www.woosie.net/fracfan/viewtopic.php?t=15 These guides help you with the GUI and offer some basic advice on creating fractals. This guide is different. Together we will create specific flames so you can see how they are done. By doingthis I hope you will gain a better understandiing of Apo and use the knowledge to create your own fractal wonders ☺ It is not intended to teach you the basics of the GUI, those are covered in the docs linked at The Fractal Farm. It will show you a few tricks that you may not be aware of. I do not profess to be any kind of expert with the software. -

Herramientas Para Construir Mundos Vida Artificial I
HERRAMIENTAS PARA CONSTRUIR MUNDOS VIDA ARTIFICIAL I Á E G B s un libro de texto sobre temas que explico habitualmente en las asignaturas Vida Artificial y Computación Evolutiva, de la carrera Ingeniería de Iistemas; compilado de una manera personal, pues lo Eoriento a explicar herramientas conocidas de matemáticas y computación que sirven para crear complejidad, y añado experiencias propias y de mis estudiantes. Las herramientas que se explican en el libro son: Realimentación: al conectar las salidas de un sistema para que afecten a sus propias entradas se producen bucles de realimentación que cambian por completo el comportamiento del sistema. Fractales: son objetos matemáticos de muy alta complejidad aparente, pero cuyo algoritmo subyacente es muy simple. Caos: sistemas dinámicos cuyo algoritmo es determinista y perfectamen- te conocido pero que, a pesar de ello, su comportamiento futuro no se puede predecir. Leyes de potencias: sistemas que producen eventos con una distribución de probabilidad de cola gruesa, donde típicamente un 20% de los eventos contribuyen en un 80% al fenómeno bajo estudio. Estos cuatro conceptos (realimentaciones, fractales, caos y leyes de po- tencia) están fuertemente asociados entre sí, y son los generadores básicos de complejidad. Algoritmos evolutivos: si un sistema alcanza la complejidad suficiente (usando las herramientas anteriores) para ser capaz de sacar copias de sí mismo, entonces es inevitable que también aparezca la evolución. Teoría de juegos: solo se da una introducción suficiente para entender que la cooperación entre individuos puede emerger incluso cuando las inte- racciones entre ellos se dan en términos competitivos. Autómatas celulares: cuando hay una población de individuos similares que cooperan entre sí comunicándose localmente, en- tonces emergen fenómenos a nivel social, que son mucho más complejos todavía, como la capacidad de cómputo universal y la capacidad de autocopia.