Operating Instructions Thank You for Buying This Pioneer Product
Total Page:16
File Type:pdf, Size:1020Kb
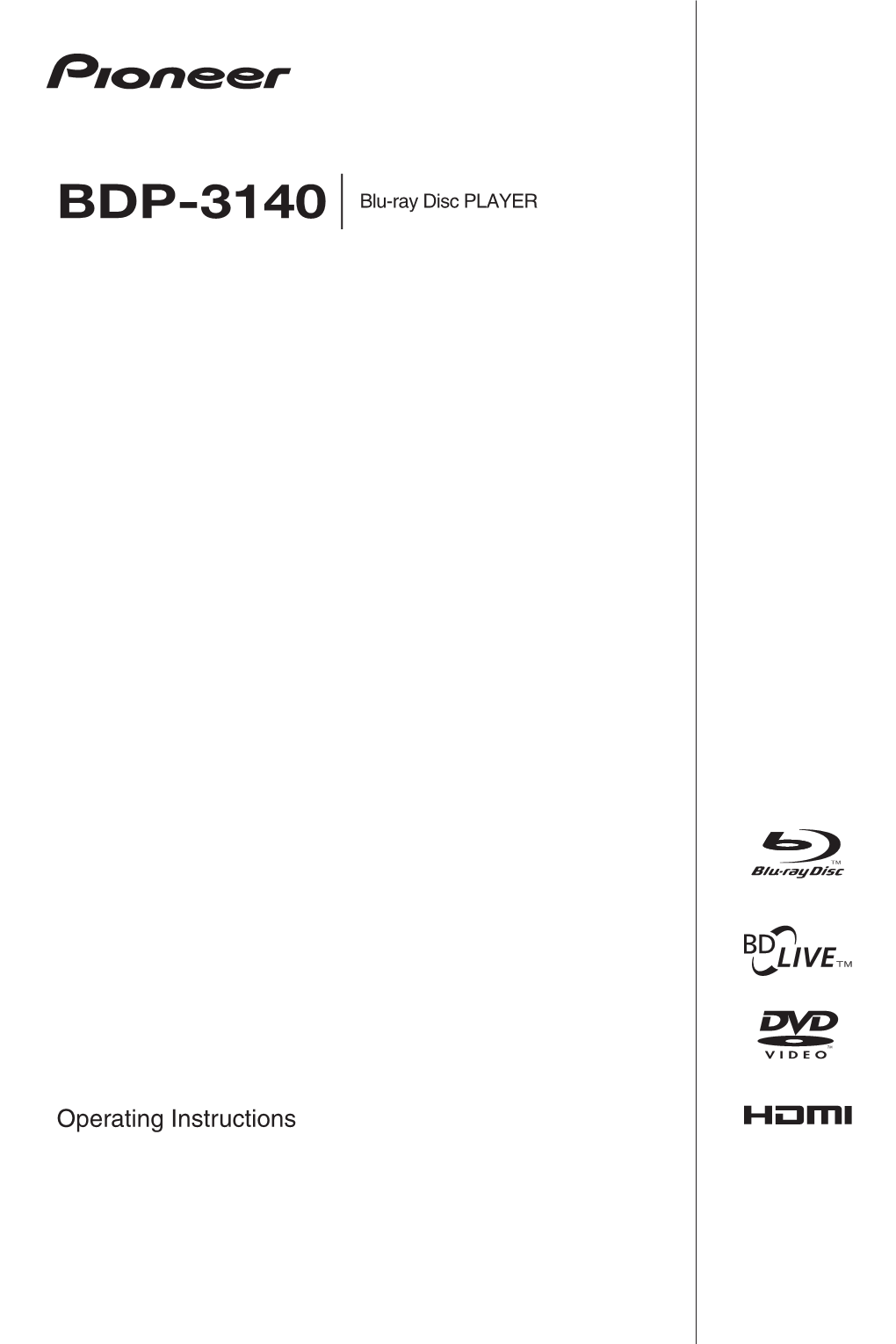
Load more
Recommended publications
-

DVD/CD Rewritable Drive
IT 2-636-779-12 (1) 4F.B5U12.012 DVD/CD Rewritable Drive Operating Instructions JP FR DE ES IT CS DRU-810A © 2005 Sony Corporation Safety Regulations WARNING You are cautioned that any changes or modifications not expressly approved in this manual could void your authority to operate this equipment. To reduce the risk of fire or electric shock, do not expose this apparatus to rain or moisture. To avoid electrical shock, do not open the cabinet. Refer servicing to qualified personnel only. CAUTION: As the laser beam in the DRU-810A is harmful to the eyes, do not attempt to disassemble the cabinet. Refer servicing to qualified personnel only. The use of optical instruments with this product will increase eye hazard. The use of controls or adjustments or performance of procedures other than those specified herein may result in hazardous radiation exposure. This label is located on the bottom of the drive unit enclosure. Dieses Etikett befindet sich auf der Unterseite des Laufwerksgehäuses. 2 The DRU-810A is classified as a CLASS 1 LASER PRODUCT. The CLASS 1 LASER PRODUCT label is located at the bottom of the enclosure. Bei diesem DRU-810A handelt es sich um ein Laser-Produkt der Klasse 1. Das Etikett mit der Aufschrift LASER KLASSE 1 PRODUKT befindet sich auf der Unterseite des Gehäses. CLASS 1 LUOKAN 1 LASERLAITE LASER PRODUCT LASER KLASSE 1 KLASS 1 LASER APPARAT PRODUKT Compliance Statements Disposal of Old Electrical & Electronic Equipment (Applicable in the European Union and other European countries with separate collection systems) This symbol on the product or on its packaging indicates that this product shall not be treated as household waste. -

BDP2180/12 Philips Blu-Ray Disc/ DVD Player
Philips Blu-ray Disc/ DVD player •3D playback •DivX Plus HD BDP2180 Enjoy the 3D experience at home With Blu-ray 3D This Philips Blu-ray DVD player has stunning 3D effect and 1080p up-conversion provide the picture depth and action that leap off the screen and draw you deep into the viewing experience, even on DVD! Engage more • Enjoy all your movies and music from CD and DVD • BD-Live (Profile 2.0) to enjoy online Blu-ray bonus content • EasyLink to control all HDMI CEC devices via a single remote • Turn your Smartphone into a remote for Philips AV products • SimplyShare to connect & stream all entertainment wirelessly • USB 2.0 plays video/music from USB flash/hard disk drive Hear more • Dolby TrueHD for high fidelity sound See more • Blu-ray 3D Disc playback for a full HD 3D experience at home • DivX Plus HD Certified for high definition DivX playback • DVD video upscaling to 1080p via HDMI for near-HD images • Full HD 1080p for razor sharp images • Subtitle Shift for widescreen without any missing subtitles Blu-ray Disc/ DVD player BDP2180/12 3D playback DivX Plus HD Highlights BD-Live (Profile 2.0) technology to let you enjoy HD videos and EasyLink movies from the Internet direct to your Philips HDTV or PC. DivX Plus HD supports the playback of DivX Plus content (H.264 HD video with high-quality AAC audio in an MKV file container) while also supporting previous versions of DivX video up to 1080p. DivX Plus HD for true HD digital video. -

Dolby Atmos for the Home Theater
Dolby Atmos® for the Home Theater October 2014 Dolby Atmos®, the revolutionary cinema sound technology, has come to home theaters. With Dolby Atmos, content creators can precisely place and move sounds anywhere in your living room, including overhead, to make entertainment incredibly immersive and lifelike. This white paper is designed to explain how Dolby Atmos will work in home theaters and how you can build a Dolby Atmos enabled system or upgrade your existing system to support Dolby Atmos. This paper also explains the technological components of Dolby Atmos in home theater and the tools that content creators and broadcasters will use to create and deliver Dolby Atmos content to homes. Why replace channel-based surround sound? Dolby Atmos is a revolutionary technology that moves beyond the paradigm of channel- based audio, which has gone as far as it can in the home. Dolby has led home theater technology since the late 1980s, when we introduced four- channel Dolby® Pro Logic®. We led the development of 5.1 and then introduced 7.1 surround sound in the home and the cinema. But as home theater expanded to 9.1 and even 11.1 systems, the problems of pursuing more and more channels became clear. Home theater content often originates from theatrical content that is mixed, at best, in 7.1 sound and many times in 5.1. That meant that 9.1 or 11.1 systems reached a point of diminishing returns in parsing and upmixing that limited signal to serve more and more channels. In addition, the ability to recreate reality using channel-based audio is inherently limited. -

C-HM/HM/PICO | 4K/60 UHD (4:4:4) | 4K HDR Ultra−Slim Flexible High−Speed HDMI Cable with Ethernet
C-HM/HM/PICO | 4K/60 UHD (4:4:4) | 4K HDR Ultra−Slim Flexible High−Speed HDMI Cable with Ethernet Kramer's C−HM/HM/PICO is an ultra−slim high−speed HDMI cable with Ethernet. The slim HDMI connector and narrower cable diameter fits more easily into tight spaces behind televisions or in a cabinet. It supports resolutions up to 4K@60Hz (4:4:4) FEATURES Max Resolution - 4K@60Hz (4:4:4) Quality Performance - Kramer’s new HDMI cables provide an uncompressed digital link between consumer electronics equipment such as DVD players, set−top boxes and audio/video monitors such as plasma display screens for high−definition TVs High-Quality Connectors - Slim HDMI connector heads 16.0 mm wide and 8.0mm thick (5/8" wide and 5/16" thick) Space Saving - A tighter bend radius combined with the low−profile connector can save up to 1" of depth behind the equipment HDMI Support - Signals up to ultra−HD 4K, HDMI Ethernet Channel, 3D, x.v.Color™, Deep Color, Lip Sync, 7.1 PCM, Dolby TrueHD, DTS−HD, CEC Available Colors - Black, blue, green, yellow, orange, red, pink and white Varied Selection of Lengths - Available in versions of 0.3 to 3.0m (1, 2, 3, 6 and 10ft) TECHNICAL SPECIFICATIONS Video Max Resolution for 3-6ft (0.9-1.8m) lengths: 4K60Hz (4:4:4) Max Resolution for 10ft (3m) length: 4K60Hz (4:2:0) Max Data Rate for 3-6ft (0.9-1.8m) lengths: 18Gbps (6 Gbps per channel) Max Data Rate for 10ft (3m) length: 10.2Gbps (3.4 Gbps per channel) HDMI Support HDCP 2.2, EDID, CEC, HDR−10, HLG, Dolby Vision Audio Supported Audio Formats: Dolby Digital Plus, Dolby TrueHD, DTS−HD Master Audio™, DVD Audio, SA−CD PHYSICAL Connectors: 2 Male HDMI Type A, 24K gold−plated connector Bending radius: 36mm CONDUCTORS Diameter: 34AWG(7/0.06) Material: Tinned Copper SCREENING Type: Triple shielding JACKET Material: PVC Available Colors: Black, blue, green, yellow, orange, red, pink and white Diameter: 3.6± 0.15mm ELECTRICAL Temperature Rating: 80⁰C Voltage Rating: 30V Conductor Resistance: 34AWG−1.08KΩ/KM MAX. -

See the Sound Philips Soundbar 2013 Our Heritage
See the sound Philips SoundBar 2013 Our heritage Our new levels of acoustic realism and authenticity date Each of our home cinema products is characterized by back to the launch of our fi rst sound product, the Philips unparalleled sound quality. All thanks to talented acoustic “Chapel” radio in 1931. Over the years, our dedication to engineering teams and special “Golden Ears” sound sonic perfection has inspired innovations that have forever specialists who are trained to detect every audio nuance and changed how the world hears and experiences sound. committed to creating an acoustic experience you will love. In addition to pioneering the fi rst ever shortwave transmitter, Today, our home cinema range runs the gamut of speaker we invented the cassette tape and CD and also introduced arrangements. The Immersive Sound has a traditional 5.1 the world’s fi rst Internet-connected micro Hi-Fi system. speaker setup for the sound purists. The 2.1 home cinema with two speakers and a subwoofer will fi ll your room with Our ingenuity continues to this day with not only the world’s a lifelike cinematic experience from fewer speakers. If space fi rst DVD/Blu-ray playback-integrated Soundbar, but also its is at a premium in your home, our sleek, unobtrusive, under- fi rst Surround on Demand system. the-TV Soundbars are your solution. Chapel Radio, 1931. This iconic radio set was nicknamed ‘The Little Chapel’. 3 Enhanced TV Sound As TVs become thinner and thinner, the sound from in-built speakers is growing steadily weaker. Keep it simple with Soundbar Choose your Soundbar Philips Soundbars give your movies, video games and music the powerful, high quality punch they deserve. -

BDP5200/12 Philips Blu-Ray Disc/ DVD Player
Philips 5000 series Blu-ray Disc/ DVD player 3D playback DivX Plus™ HD Net TV BDP5200 Blu-ray 3D and the best of Internet on your TV Be amazed with Blu-ray 3D and discover a new dimension in your movie experience at home. Enjoy the best of Internet on your TV with Net TV, hassle-free with the speedy built-in WiFi-n. And playback more than ever before with DivX Plus HD. See more • Blu-ray 3D Disc playback for a full HD 3D experience at home • Net TV for popular online services including video stores* • DivX Plus HD Certified for high definition DivX playback • DLNA Network Link to enjoy photos and videos from your PC • Subtitle Shift for widescreen without any missing subtitles Hear more • Dolby TrueHD and DTS-HD MA for HD 7.1 surround sound Engage more • Built-in WiFi-n for faster, wider wireless performance • USB 2.0 plays video/music from USB flash/hard disk drive • Turn your Smartphone into a remote for Philips AV products • BD-Live (Profile 2.0) to enjoy online Blu-ray bonus content • EasyLink to control all HDMI CEC devices via a single remote Blu-ray Disc/ DVD player BDP5200/12 3D playback DivX Plus™ HD Net TV Highlights Blu-ray 3D Disc playback DivX Plus HD Certified products will work together seamlessly. By connecting your Blu-ray Disc player to your home network, you will be able to access information from all DLNA certified devices. You can access your world of entertainment at a simple push of a button with the intuitive user interface, that is designed for easy browsing. -

Harman Kardon® Avr 151
HARMAN KARDON® AVR 151 375-watt, 5.1-channel networked audio/video receiver with four HDMI® inputs Lighter box. Bigger sound. Harman Kardon® AVR 151 Highlights ® Introducing the Harman Kardon AVR 151, a powerful • Five 75-watt-per-channel amplifiers with high-performance and versatile 5.1-channel audio/video receiver designed digital power supply for those home entertainment enthusiasts who demand • More ways to connect great sound and a variety of connectivity options. Equipped with four HDMI® inputs, this high-performance AVR has • Built-in vTuner Internet radio everything you need. • Four 3D-ready HDMI inputs No matter how you plan on connecting your HD cable • Front-panel USB port for connection to compatible set-top box, Blu-ray TM player or media consoles, you Apple products or USB sticks want the best picture quality and sound. And simple • Dolby® TrueHD and DTS-HD Master Audio TM decoding connections. The Harman Kardon AVR 151 is a • HARMAN GreenEdge certification 5.1-channel, 375-watt networked audio/video receiver that gives you four 3D-ready HDMI inputs – plug them in • New, compact design once to experience all your entertainment with precision • Colour-coded connectors and binding-post speaker and clarity. With DLNA® 1.5, you can stream audio from terminals TM your compatible devices, and built-in vTuner Internet • Multidevice, programmable remote control radio connects you to a whole world of online audio ® entertainment. And thanks to HARMAN GreenEdge TM • Harman Kardon remote app for compatible iOS and TM certification, the system is lightweight. You’ll experience Android smartphones and tablets true Harman Kardon power, only now in a more environmentally friendly form. -

Midwinter 2005 ISSN 1534-0937 Walt Crawford
Cites & Insights Crawford at Large Libraries • Policy • Technology • Media Sponsored by YBP Library Services Volume 5, Number 2: Midwinter 2005 ISSN 1534-0937 Walt Crawford $20-$25 of 256MB for $40-$50 may be more Trends & Quick Takes typical. With XP computers typically having front-mounted USB slots, the primary setup The Hazy Crystal Ball requirement is security. It’s that time of year—time for pundits and gurus to ¾ Wireless Access: “Providing wireless access tell us what’s to come and for a few of them to spin frees up your public access computing termi- last year’s projections. nals for those who truly need them, and I was going to include snarky comments (or cred- makes your library the neighborhood ‘hot- its, when applicable) about last year’s forecasts—but I spot’ for information access.” see that last year got so confusing that I never ran a ¾ Thin Clients::: “Thin-client technology en- set of forecasts. Neither did I make one: That should ables you to extend the life of your existing be no surprise. computers, lower costs on expanding the number of patron terminals, and simplify WebJunction’s Emerging technologies maintenance procedures.” for small libraries ¾ Upgrading Your Operating Systems: “Tech- You could think of this as a counterpart to the LITA Soup Stock offers upgrades to Windows XP Top Technology Trends group, but with fewer partici- for $8 (libraries are eligible)…” The text calls pants (eight in the October 4 posting) and a small- Windows 2000 and 95 “antiquated.” library bent. The committee develops a quarterly “list of five technologies they think are worth considering Inside This Issue for your library.” I like the guidelines: “The committee Bibs & Blather.................................................................... -

Optimizing the Implementation of Dolby Digital Plus in Soc Designs
White Paper Optimizing the Implementation of Dolby Digital Plus in SoC Designs Chris Cavigioli and Brett Miller, MIPS Technologies Roger Dressler and Rob Hislop, Dolby Laboratories January 2007 MIPS Technologies and Dolby Laboratories have collaborated to provide a rapid and low-risk methodology for deploying Dolby Digital Plus technology to the set-top box and HD DVD/Blu-ray Disc markets. Introduction Dolby® Digital Plus, the newest generation of Dolby Digital, the standard-setting audio technology from Dolby Laboratories, is making its way into next-generation home entertainment applications, bringing superior sound quality, more efficient audio compression, and an improved user experience to the home. Dolby Digital Plus, also known as Enhanced AC-3 (E-AC-3), was developed to address the changing requirements of two burgeoning consumer markets. For the emerging HD DVD and Blu-ray Disc optical disc players, the data compression capabilities of Dolby Digital Plus allow movie studios to combine a superior audio experience with high-definition video. The technology also enhances the latest digital TV set-top boxes (STBs), enabling broadcasters to deploy offerings with lower bit rates, reducing costs and adding flexibility and value for consumers. While there are tremendous advantages to using Dolby Digital Plus, there are also design considerations that system-on-a-chip (SoC) teams need to understand. The rigorous approval testing that is required at Dolby Laboratories before a chip or a system can use the Dolby Digital Plus logo is substantial. Working with Dolby Laboratories, MIPS Technologies has developed an optimized, tested version of Dolby Digital Plus that will run on any of its 32-bit synthesizable processor cores—significantly slashing audio subsystem development time. -

Frequently Asked Questions Dolby Digital Plus
Frequently Asked Questions Dolby® Digital Plus redefines the home theater surround experience for new formats like high-definition video discs. What is Dolby Digital Plus? Dolby® Digital Plus is Dolby’s new-generation multichannel audio technology developed to enhance the premium experience of high-definition media. Built on industry-standard Dolby Digital technology, Dolby Digital Plus as implemented in Blu-ray Disc™ features more channels, less compression, and higher data rates for a warmer, richer, more compelling audio experience than you get from standard-definition DVDs. What other applications are there for Dolby Digital Plus? The advanced spectral coding efficiencies of Dolby Digital Plus enable content producers to deliver high-resolution multichannel soundtracks at lower bit rates than with Dolby Digital. This makes it ideal for emerging bandwidth-critical applications including cable, IPTV, IP streaming, and satellite (DBS) and terrestrial broadcast. Dolby Digital Plus is also a preferred medium for delivering BonusView (Profile 1.1) and BD-Live™ (Profile 2.0) interactive audio content on Blu-ray Disc. Delivering higher quality and more channels at higher bit rates, plus greater efficiency at lower bit rates, Dolby Digital Plus has the flexibility to fulfill the needs of new content delivery formats for years to come. Is Dolby Digital Plus content backward-compatible? Because Dolby Digital Plus is built on core Dolby Digital technologies, content that is encoded with Dolby Digital Plus is fully compatible with the millions of existing home theaters and playback systems worldwide equipped for Dolby Digital playback. Dolby Digital Plus soundtracks are easily converted to a 640 kbps Dolby Digital signal without decoding and reencoding, for output via S/PDIF. -

G98 DVD Audio Transport G98 DVD Audio Transport
G98 DVD Audio Transport G98 DVD Audio Transport Video scaling/resolution enhancement for single, high quality path to display DVD-ROM drive reads data PRELIMINARY with maximum accuracy Plays all CD and DVD optical G98AH rear panel shown above discs including hybrids Outline Specifications screen with pluge bars enables brightness setting of display device. Upsamples 2-channel digital Formats: DVD-Audio, DVD-Video, DVD-R; Video CD (VCD), Dimensions: Width – 440mm (17.32in); Depth – 350mm (13.78in) signals to 88.2/96kHz CVCD, MP3; CD Audio (CD-DA) including CD-R, plus connectors; Height – 90mm (3.54in) CD/DVD (DualDisc) and the CD layer of hybrids such Powerful multi-format as SACD Rack Mounting: Kit available from Meridian authorized dealers video processor with Weight: TBD Audio outputs: G98DH: 3 x digital coax main outputs plus MHR HDMI/DVI Smart Link digital output. 15 Pin ‘D’ type connector, Power: Universal supply 100–240V, 50–60Hz, 25W. plus 1 x aux digital coax. *analogue component limited to 480/576p. Unique MHR SmartLink con- G68AH: 6-channel analogue output on phonos, nects high-resolution digital 2V/47Ω plus 1 x optical Toslink aux out. signals to Meridian systems Video features: Automatic PAL or NTSC encoding on Composite and S-Video. NTSC black-level setup adjustable as 0 or 7.5IRE. 16:9 and 4:3 displays supported. Screen saver Decodes film soundtracks, timeout. enabling external upsam- Video Processor: Three composite video inputs, three S-Video inputs; pling to 24/96 composite, S-Video, component and HDMI outputs (HDMI also carries audio and is DVI compatible via Meridian’s G Series line of high performance Virtually every piece of audio equipment has an adaptor cable), all simultaneously active*; select- digital and analogue consumer audio compo- its own, characteristic sound. -

Th-D60 Th-D50 Th-D5 Th-D4
TH-D6D5D4[JC]EN.book Page 1 Friday, February 23, 2007 7:47 PM DVD DIGITAL THEATER SYSTEM TH-D60 Consists of XV-THD60, SP-THD6W, SP-THD6F, SP-THD6C and SP-THD6S TH-D50 Consists of XV-THD50, SP-THD5W, SP-THD5F, SP-THD5C and SP-THD5S TH-D5 Consists of XV-THD5, SP-THD5W, SP-THD5F, SP-THD5C and SP-THD5S TH-D4 Consists of XV-THD4, SP-THD5W, SP-THD5F, SP-THD5C and SP-THD5S (TH-D60 only) For Customer Use: INSTRUCTIONS Enter below the Model No. and Serial No. which are located either on the rear, bottom or side of the cabinet. Retain this information for future reference. Model No. Serial No. LVT1704-001B [J,C] TH-D6D5D4[JC]EN.book Page 1 Friday, February 23, 2007 7:47 PM Warnings, Cautions and Others Mises en garde, précautions et indications diverses CAUTION — button! Disconnect the mains plug to shut the power off completely (the STANDBY lamp goes off). When installing the apparatus, ensure that the plug is easily accessible. The button in any position does not disconnect the mains line. • When the system is on standby, the STANDBY lamp lights red. • When the system is turned on, the STANDBY lamp goes off. The power can be remote controlled. ATTENTION — Touche Déconnectez la fiche d’alimentation secteur pour couper l’alimentation complètement (le témoin STANDBY s’éteint). Lors de l’installation de l’appareil, assurez-vous que la fiche soit facilement accessible. La touche , dans n’importe quelle position, ne déconnecte pas le système du secteur. • Quand le système est en attente, le témoin STANDBY est allumé en rouge.