System Admin Interface Pi – Student Worksheet
Total Page:16
File Type:pdf, Size:1020Kb
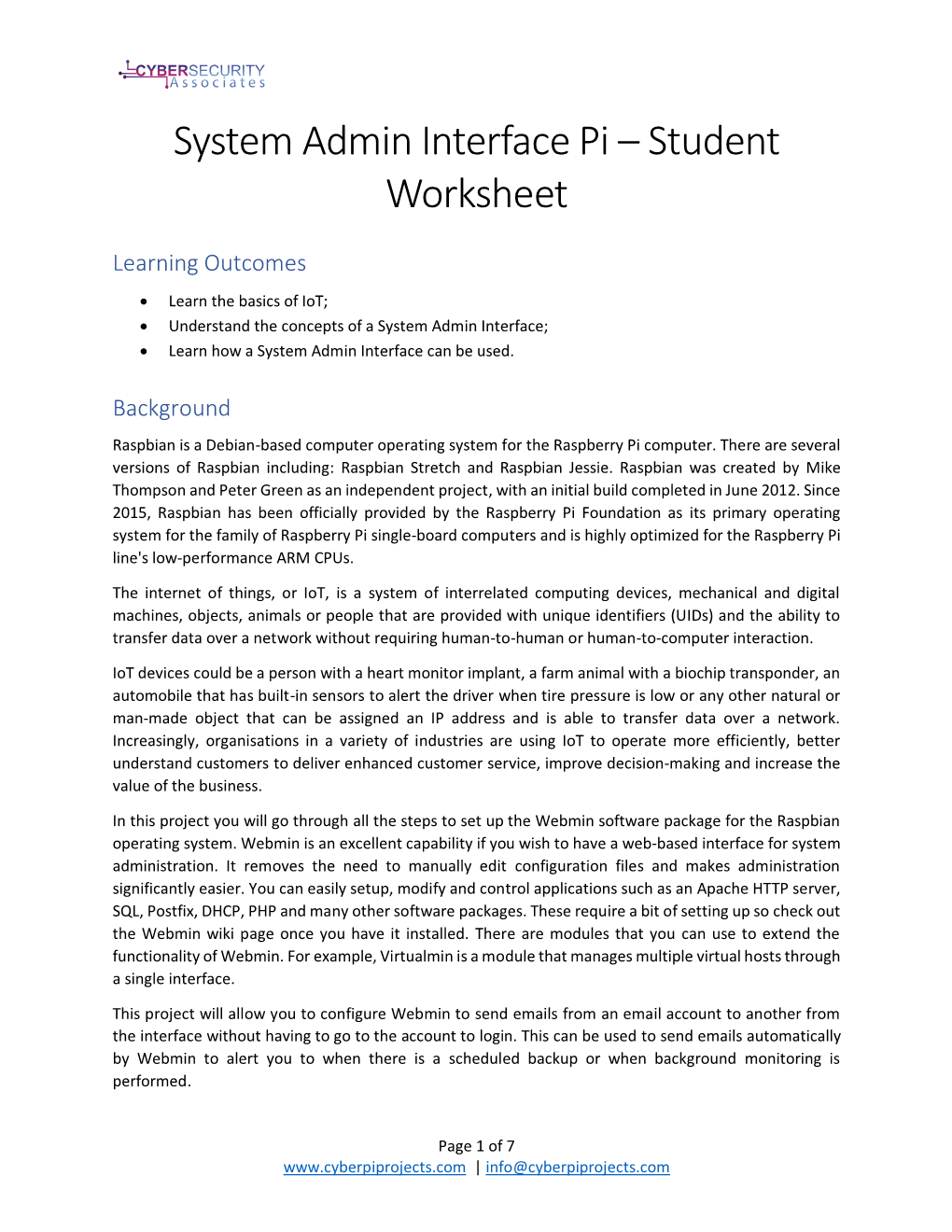
Load more
Recommended publications
-

Sistem Pendukung Keputusan Dalam Pemilihan Control Panel Virtual Private Server Menggunakan Metode AHP Dan SAW
Citec Journal, Vol. 5, No. 1, November 2017 – Januari 2018 ISSN: 2460-4259 14 Sistem Pendukung Keputusan Dalam Pemilihan Control Panel Virtual Private Server Menggunakan Metode AHP dan SAW Decision Support System in Selection of a Control Panel Virtual Private Server Using AHP and SAW Method Arwendra Adi Putra*1, Kusrini 2, Eko Pramono3 1,2,3Magister Teknik Informatika, Universitas Amikom Yogyakarta E-mail: [email protected], [email protected], [email protected] Abstrak Hosting dapat dibedakan menjadi berbagai macam type, salah satunya adalah Virtual Private Server (VPS). VPS merupakan sebuah cara untuk membagi sumber daya sebuah physical server menjadi server virtual. Sebuah VPS memerlukan control panel karena untuk mempermudah pengaturan seperti mengelola email, disk, database, penambahan domain, memonitor bandwidth dan backup data. Terdapat berbagai macam control panel dengan spesifikasi yang berbeda-beda. Pemilihan control panel tersebut sangat penting karena control panel tersebut harus disesuaikan dengan spesifikasi VPS. Berdasarkan permasalahan tersebut, diperlukan sistem yang dapat membantu dalam pengambilan keputusan dalam pemilihan control panel. Metode yang digunakan dalam penelitian ini adalah dengan menggunakan metode Analitical Hierarcy Process (AHP) dan Simple Additive Weighting (SAW). Metode AHP digunakan untuk mencari bobot variabel kriteria, sedangkan metode SAW digunakan untuk menentukan nilai akhir dan perangkingan. Hasil perangkingan alternatif control panel pada sistem ini menunjukkan hasil yang sama dengan hasil perangkingan dari pakar control panel, sehingga sistem ini dapat digunakan oleh pengguna sebagai dasar pengambilan keputusan dalam menentukan pemilihan alternatif control panel. Kata Kunci — control panel, VPS, AHP, SAW, sistem pendukung keputusan Abstract Hosting can be divided into various types, one of them is Virtual Private Server (VPS). -

Escuela Politecnica Del Ejercito Website Sortijerito
i DEPARTAMENTO DE CIENCIAS DE LA COMPUTACION CARRERA DE TECNOLOGIA EN COMPUTACION TESIS PREVIO A LA OBTENCIÓN DEL TÍTULO DE TECNOLOGO EN COMPUTACION AUTOR: CPTN. ROBERT GRANDA GARCIA TEMA: “ANALISIS, DISEÑO Y DESARROLLO DE UN SITIO WEB PARA LA EMPRESA CREACIONES SORTIJERITO” DIECTOR: ING. JOSE SANCHO CODIRECTOR: ING. WASHIGTON PEREZ SANGOLQUÍ, MARZO 2014 i CERTIFICADO En nuestra condición de Director y Co-Director CERTIFICAMOS que hemos revisado y evaluado el desarrollo de la Monografía Técnica ―ANALISIS, DISEÑO Y DESARROLLO DE UN SITIO WEB PARA LA EMPRESA CREACIONES SORTIJERITO‖ presentado por el señor GRANDA GARCIA ROBERT NAPOLEON en el cual se han observado las disposiciones de la Institución, metodología y técnicas que regulan esta actividad académica. Por ello autorizamos al mencionado alumno a reproducir el documento definitivo, presentarlo a las autoridades del Departamento de Ciencias de la Computación - Tecnología en Computación y proceder a la exposición del contenido. Sangolquí, marzo 2014. Ing. José Sancho Arias Ing. Washington Pérez Argudo DIRECTOR CO- DIRECTOR ii AUTORIA DE RESPONSABILIDAD En calidad de alumno de la Tecnología en Computación de la Universidad de las Fuerzas Armadas ESPE, CERTIFICO que la presente Monografía Técnica, previa a la obtención del título de TECNÓLOGO COMPUTACION, es un trabajo inédito el cual no puede ser copiado, ni reproducido parcial ni totalmente sin la autorización escrita del autor. Es todo cuanto puedo CERTIFICAR en honor a la verdad. Sangolquí, marzo 2014 _______________________ Robert Napoleón Granda García iii AUTORIZACION Autorizo a la Biblioteca Virtual de la Universidad de las Fuerzas Armadas ESPE, a realizar la publicación del presente trabajo. Robert Napoleón Granda García iv DEDICATORIA Dedico el presente trabajo a mis padres: Vicente y Teresita, a mis hermanos: Carlos, Maritza y Alejandro, a mis hijos: Caleb y Abraham, en especial a mi esposa Cynthia, quien me inspiró a dar lo mejor de mí y compartir conmigo las alegrías y experiencias de mi vida. -

Sun Microsystems Solaris 10 What's
Solaris 10 What’s New Sun Microsystems, Inc. 4150 Network Circle Santa Clara, CA 95054 U.S.A. Part No: 817–0547–15 January 2005 Copyright 2005 Sun Microsystems, Inc. 4150 Network Circle, Santa Clara, CA 95054 U.S.A. All rights reserved. This product or document is protected by copyright and distributed under licenses restricting its use, copying, distribution, and decompilation. No part of this product or document may be reproduced in any form by any means without prior written authorization of Sun and its licensors, if any. Third-party software, including font technology, is copyrighted and licensed from Sun suppliers. Parts of the product may be derived from Berkeley BSD systems, licensed from the University of California. UNIX is a registered trademark in the U.S. and other countries, exclusively licensed through X/Open Company, Ltd. Sun, Sun Microsystems, the Sun logo, docs.sun.com, AnswerBook, AnswerBook2, SunVTS, Java, J2SE, J2EE, JavaServer, JumpStart, Sun Fire, StarOffice, Sun Blade, Sun Ray, Solstice Enterprise Agents, CacheFS, Sun StorEdge, and Solaris are trademarks or registered trademarks of Sun Microsystems, Inc. in the U.S. and other countries. All SPARC trademarks are used under license and are trademarks or registered trademarks of SPARC International, Inc. in the U.S. and other countries. Products bearing SPARC trademarks are based upon an architecture developed by Sun Microsystems, Inc. FireWire is a trademark of Apple Computer, Inc., used under license. Netscape and Netscape Navigator are trademarks or registered trademarks of Netscape Communications Corporation. Mozilla is a trademark or registered trademark of Netscape Communications Corporation in the United States and other countries. -

Subject: VPS Services and Templates Posted by Touchvps on Sun, 13 Apr
Subject: VPS Services and templates Posted by touchvps on Sun, 13 Apr 2008 13:07:17 GMT View Forum Message <> Reply to Message We offer custom templates with any request by customer , we also have ready to go some templates : Custom OS Template cPanel: Fedora Core 5 or Centos 5 cPanel + Fantastico with support for ffmpeg: Installed FFmpeg Modules FFmpeg & FFmpeg-php Libogg & Libvorbis Flv2tool LAME MP3 Encoder Mplayer Mencoder GD Library You can run scripts like clip-share vshare youtube , phpfox, phpmotion etc... Fedora Core 8 with Gnome , directly access to your Desktop via RealVNC + a lot of scripts installed like openoffice , browsers , putty , mirc , etc... Debian 4 + VHCS2 ready to go for you with many ssh tools for your help. you can contact us with your request directly to email [email protected] or visit our website www.touchvps.eu Subject: Re: VPS Services and templates Posted by kir on Sun, 13 Apr 2008 19:07:45 GMT View Forum Message <> Reply to Message If you have those templates for download, please add yourself to http://wiki.openvz.org/Partners. If you provide OpenVZ-based hosting, please add yourself to http://wiki.openvz.org/Hosting. Subject: Re: VPS Services and templates Posted by SoftDux on Thu, 17 Apr 2008 08:10:43 GMT View Forum Message <> Reply to Message I presume those templates incur some costs, and are not for free? Subject: Re: VPS Services and templates Posted by touchvps on Thu, 17 Apr 2008 08:33:27 GMT View Forum Message <> Reply to Message Page 1 of 3 ---- Generated from OpenVZ Forum SoftDux wrote on Thu, 17 April 2008 04:10I presume those templates incur some costs, and are not for free? right true, and price start from $8 for template one-time and +support , updates 1 year , so is more than cheaper. -

The Ultimate Guide to Web Hosting for Beginners. Don't Be
Welcome to the Ultimate Guide to Web Hosting for Beginners. Don’t be fooled by the name – this is a top-notch exhaustive resource, for new website owners and veterans alike, created by hosting experts with years of experience. Our mission: to help you save money and avoid hosting scams. Your part: please be kind and share this guide with someone. We made it to help you choose the right hosting, make the most of it and save big bucks on the long run. Here’s what this guide covers: VPS, Cloud and Dedicated hosting: types, pricing and technologies How to choose the right OS SEO and web hosting Installing WordPress in 5 easy steps The common dirty tricks of web hosting companies (and how to avoid them) The Most important features in shared web hosting To make the most of the information we’ve gathered here for you, we recommend taking these articles one at a time. Be sure to keep a notepad and a pen with you, because there will be some stuff you may want to write down. And now, 1. We hope you enjoy reading this guide as much as we had enjoyed writing it 2. Keep safe out there, and open your eyes to avoid scams and dirty tricks 3. Feel free to ask us anything. We’re at http://facebook.com/HostTracer 4. Please consider sharing your hosting experience with us on our community, at http://hosttracer.com Good luck! Idan Cohen, Eliran Ouzan, Max Ostryzhko and Amos Weiskopf Table of Contents Chapter 1: Introduction, and a Hosting Glossary ................................................. -

How to Install Webmin/Virtualmin in Linux (Centos 7)
Advanced Network/System Administration and Security Workshop ECE Building, Building, BUET, Dhaka Date: 10-12 December 2019 How to Install Webmin/Virtualmin in Linux (CentOS 7) What Is Virtualmin? Virtualmin is a Webmin module that is typically used to manage multiple virtual hosts through a single interface, similar to cPanel. It supports multiple functions such as creating/managing Apache virtual hosts, MySQL database creation/management, generating DNS zones, managing mailboxes, and much more. How Do I Install Virtualmin On CentOS 7? This guide implies that you’re using the root account on Cloud, VPS or Dedicated Server to perform the installation and that you have a basic working knowledge of a Linux shell. We highly suggest taking a backup of your server prior to proceeding with this script. Although this document is written for CentOS 7, Virtualmin offers an automated installation script for the following distros: • CentOS/RHEL/Scientific Linux 7 on x86_64 • CentOS/RHEL/Scientific Linux 5 and 6 on i386 or x86_64 • Debian 6, 7, and 8 on i386 or amd64 • Ubuntu 12.04 LTS, 14.04 LTS, and 16.04 LTS on i386 or amd64 (non-LTS releases are not supported) The following steps can be utilized to install Virtualmin in a CentOS 7 (RHEL 7) environment on a fresh OS installation. 1. Ensure your server is up to date sudo yum update -y 2. Download the Virtualmin installer script using wget sudo wget http://software.virtualmin.com/gpl/scripts/install.sh 3. Execute the install script Md. Ariful Islam Manager (Data & Transmission Network), BdREN E-mail: [email protected] Advanced Network/System Administration and Security Workshop ECE Building, Building, BUET, Dhaka Date: 10-12 December 2019 sudo sh install.sh As per the warning when the script is executed ensure that your OS is listed and type “y” then press “Enter” to continue with the installation If prompted you may need to enter in a fully qualified hostname. -

Teaching Guide- Cyberpiprojects System Admin Interface Pi
Teaching Guide- CyberPiProjects System Admin Interface Pi Teacher Overview Raspbian is a Debian-based computer operating system for the Raspberry Pi computer. There are several versions of Raspbian including: Raspbian Stretch and Raspbian Jessie. Raspbian was created by Mike Thompson and Peter Green as an independent project, with an initial build completed in June 2012. Since 2015, Raspbian has been officially provided by the Raspberry Pi Foundation as its primary operating system for the family of Raspberry Pi single-board computers and is highly optimized for the Raspberry Pi line's low-performance ARM CPUs. The internet of things, or IoT, is a system of interrelated computing devices, mechanical and digital machines, objects, animals or people that are provided with unique identifiers (UIDs) and the ability to transfer data over a network without requiring human-to-human or human-to-computer interaction. IoT devices could be a person with a heart monitor implant, a farm animal with a biochip transponder, an automobile that has built-in sensors to alert the driver when tire pressure is low or any other natural or man-made object that can be assigned an IP address and is able to transfer data over a network. Increasingly, organisations in a variety of industries are using IoT to operate more efficiently, better understand customers to deliver enhanced customer service, improve decision-making and increase the value of the business. In this project you will go through all the steps to set up the Webmin software package for the Raspbian operating system. Webmin is an excellent capability if you wish to have a web-based interface for system administration. -

Raspberry Pi Home Page Introduction to the Raspberry Pi 3 Video (20 Min)
Raspberry Pi home page https://www.raspberrypi.org/ Introduction to the Raspberry Pi 3 video (20 min): https://www.youtube.com/watch?v=-6OGuhLtKbU This document is about using 15 – 20 Raspberry Pis to implement an Internet Café or Learning Center. An internet café allows people to rent computers to access the internet. A learning center will be slightly different to set up, it will allow classroom learning to be augmented by the computer. The Raspberry Pi is a very small computer, about the size of a deck of cards. It uses an ARM processor like many smart phones, and so is incompatible with most PC software. You can run various versions of Linux on it, the most popular is Raspbian, a Linux based on Debian. The standard implementation includes office and productivity software, math software, and some other educational programs. The Raspberry Pi is a bare computer, you also need a monitor, a keyboard and mouse, and a power supply to turn it into a desktop computer system. Raspberry Pi 3 Model B Raspberry Pi with case, mouse, keyboard, and monitor Monitors Raspberry Pis have an HDMI video output. You could use HDMI compatible monitors: HDMI Monitor: SCEPTRE E205W-1600 20" $79.99 from Newegg, $69.99 from Walmart If you have old VGA monitors you need a HDMI to VGA adaptor with a power input, raspberry pi's HDMI port do not provide enough power to run the adaptor, but you can hook up to the USB port for power. (HDMI 50 mA, USB 500 mA, raspberry pi USB 1.2 A total (all usb ports) if you put max_usb_current=1 in /boot/config.txt) We had some strange side effects from pulling too much current from the R-pi usb ports, we could get to some web sites in the browser, but not others. -

Openvz Forum Live on Any Node and Appropriate Client Software on Other Nodes Could Cause the Services to Be Performed There
Subject: OpenVZ with webmin Posted by rollinw on Sat, 29 Jul 2006 18:22:30 GMT View Forum Message <> Reply to Message I have written an email message to the creator of webmin and the contributor who provided the OpenVZ module. Perhaps someone in this forum group has OpenVZ insights or ideas that might help make webmin a better fit for OpenVZ. "I have installed webmin on a virtual Suse processor under OpenVZ. The concept is great, and I congratulate you on leading the way in providing a centralized interface for controlling what I call a "server farm". After installing the webmin RPM, I also Installed the OpenVZ module contributed by "NH". The comments that follow are not intended as criticisms but as suggestive of the way your combined product might be improved. When the OpenVZ configuration form came up, I saw that it expected things the path to vzyum, to /usr/sbin/vzctl, etc. Then it dawned on me that this module has to be installed on the OpenVZ hardware node to make it work. This may not seem like a big deal to non-OpenVZ people, but in fact it is. I don't want to get into copyright problems, so let me paraphrase the Hardware Node Availability Considerations section of the OpenVZ User's Guide, Chapter 2: * The hardware node (HN) plays a key role in providing resources for all the virtual environments. If the HN goes down, they all go down. * The HN can benefit from RAID, especially hardware RAID, to enhance total system reliability. * Wherever possible, service applications should run on a Virtual Environment (VE) rather than on the HN. -

Nasazení Systému Pro Správu Projektových Úložišť a Webových Serverů
Mendelova univerzita v Brně Provozně ekonomická fakulta Nasazení systému pro správu projektových úložišť a webových serverů Bakalářská práce Vedoucí práce: Barbora Smejkalová Ing. Jiří Balej Brno 2017 Čestné prohlášení Prohlašuji, že jsem tuto práci: Nasazení systému pro správu projektových úložišť a webových serverů vypracovala samostatně a veškeré použité prameny a informace jsou uvedeny v se- znamu použité literatury. Souhlasím, aby moje práce byla zveřejněna v souladu s § 47b zákona č. 111/1998 Sb., o vysokých školách ve znění pozdějších předpisů, a v souladu s platnou Směrnicí o zveřejňování vysokoškolských závěrečných prací. Jsem si vědoma, že se na moji práci vztahuje zákon č. 121/2000 Sb., autorský zákon, a že Mendelova univerzita v Brně má právo na uzavření licenční smlouvy a užití této práce jako školního díla podle § 60 odst. 1 Autorského zákona. Dále se zavazuji, že před sepsáním licenční smlouvy o využití díla jinou osobou (subjektem) si vyžádám písemné stanovisko univerzity o tom, že předmětná licenč- ní smlouva není v rozporu s oprávněnými zájmy univerzity, a zavazuji se uhradit případný příspěvek na úhradu nákladů spojených se vznikem díla, a to až do jejich skutečné výše. Brno 19. května 2017 ................................................................ Poděkování Ráda bych touto cestou poděkovala Ing. Jiřímu Balejovi za vedení této baka- lářské práce. 4 Abstract Smejkalová, B. Choosing suitable control panel to manage servers and storage space of web projects. Bachelor thesis. Brno: Mendel University, 2017. This thesis deals with installation and testing selected control panels which will fulfil the requirements of Mendel University. Selected panel will contain test data and required functions are going to be configured to match the conditions. -

Hosting Automation Hosting Automation
Hosting Automation Hosting Automation Account provisioning if performed manually, can Automate service provisioning to be a tremendous time sink. HostBill gives you the provide a more efficient and Automated opportunity to deploy a hosting service by using rapid response to business pre-defined procedures that are carried out automatically without requiring staff intervention. requests and cut service provisioning As soon as your customers place their order, they activation or service change time can start using their service, and with our down. user-friendly client area, they can easily manage their services themselves. 02/26 Hosting Automation | Automated provisioning Import products from app servers Automatic service provisioning in HostBill is possible thanks to a seamless integration with various control panels and service providers. This seamless integration gives you another opportunity to automatically import products from the app server, as well as keep prices and portfolio in synchronization. This way you can ensure that access to service and data is up-to-date and consistent. 03/26 Hosting Automation | Automated provisioning Automatic service provisioning HostBill not only ensures the service is automatically deployed but also lets you define automated provisioning strategy that satisfies your organization requirements. In HostBill you control when the service should be created to keep the process streamlined and easy to manage. Choose when the product should be created: when the order is placed, when the first payment is received or when admin manually reviews and accepts pending order. Lorem ipsum 04/26 Hosting Automation | Automated provisioning Automatic account synchronization Depending on the module connected, after provisioning some accounts have the ability to synchronize HostBill account details with the app server. -

Virtualmin Cpanel
Virtualmin cPanel Web Hosting and Cloud Computing Control Panels Web Shooters Kolkata ,123/2A, Raja Rammohan Sarani, 1 st Floor, Kolkata – 700009, Phone 09748338473, Email [email protected] . Visit www.web-shooters.co.in Web Shooters Kolkata ,123/2A, Raja Rammohan Sarani, 1 st Floor, Kolkata – 700009, Phone 09748338473, Email [email protected] . Visit www.web-shooters.co.in Web Shooters Kolkata ,123/2A, Raja Rammohan Sarani, 1 st Floor, Kolkata – 700009, Phone 09748338473, Email [email protected] . Visit www.web-shooters.co.in Web Shooters Kolkata ,123/2A, Raja Rammohan Sarani, 1 st Floor, Kolkata – 700009, Phone 09748338473, Email [email protected] . Visit www.web-shooters.co.in Web Shooters Kolkata ,123/2A, Raja Rammohan Sarani, 1 st Floor, Kolkata – 700009, Phone 09748338473, Email [email protected] . Visit www.web-shooters.co.in Web Shooters Kolkata ,123/2A, Raja Rammohan Sarani, 1 st Floor, Kolkata – 700009, Phone 09748338473, Email [email protected] . Visit www.web-shooters.co.in Web Shooters Kolkata ,123/2A, Raja Rammohan Sarani, 1 st Floor, Kolkata – 700009, Phone 09748338473, Email [email protected] . Visit www.web-shooters.co.in Web Shooters Kolkata ,123/2A, Raja Rammohan Sarani, 1 st Floor, Kolkata – 700009, Phone 09748338473, Email [email protected] . Visit www.web-shooters.co.in Features You'll Love Virtualmin GPL and Virtualmin Professional w eb hosting control panels provide easy-to-use tools for managing websites, mailboxes, databases, web applications and web application development environments. Virtualmin also supports features rarely found in other control panels, like LDAP authentication , 2-factor authentication, command line management, and advanced access controls.