Fldigi Configuration Check List
Total Page:16
File Type:pdf, Size:1020Kb
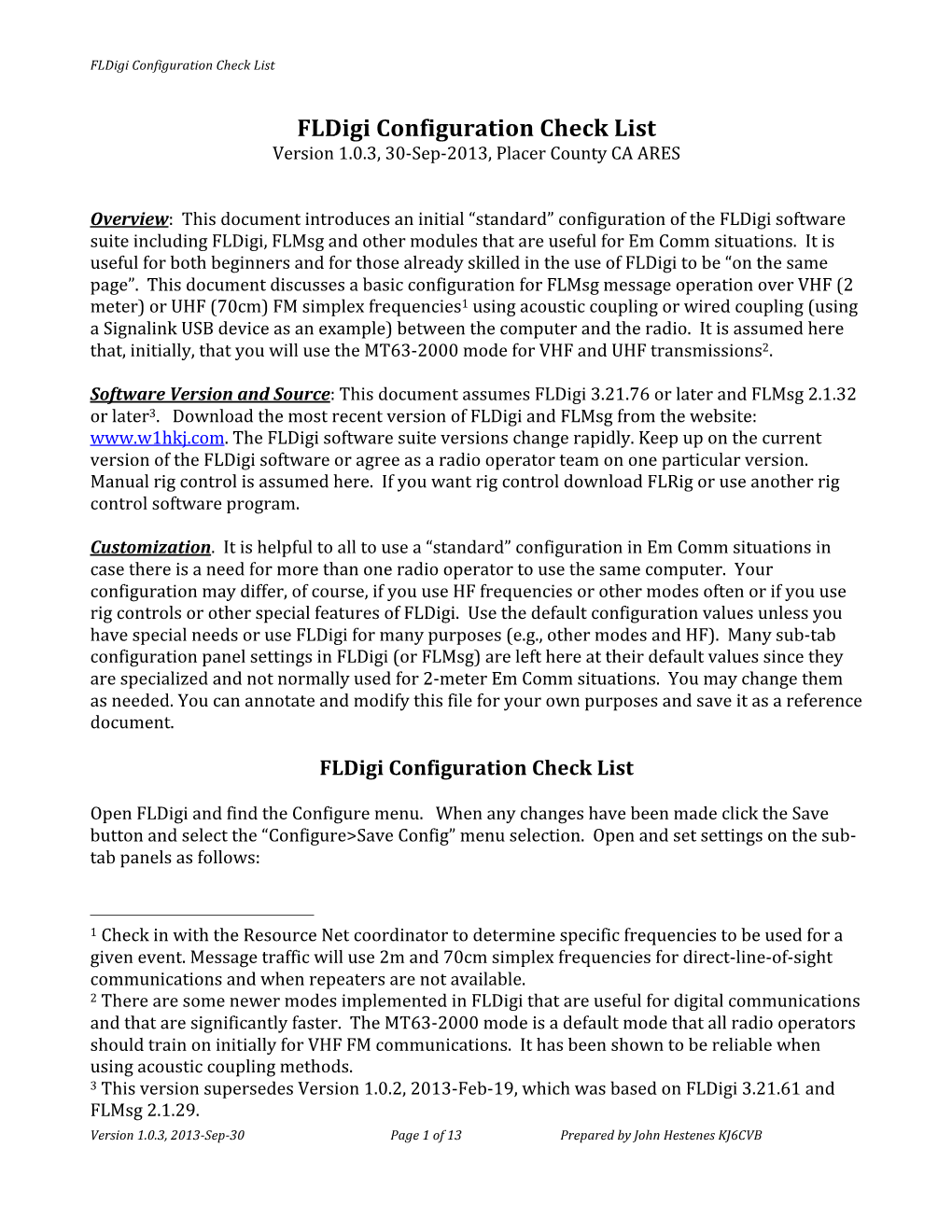
Load more
Recommended publications
-

Replacing 1200 Baud AFSK FM with PSK and Deploying DTN Iain Young [email protected]
Replacing 1200 Baud AFSK FM with PSK and Deploying DTN Iain Young [email protected] Agenda ● Introductions ● AX.25 Link Established! ● Exactly What Are We ● Adding TCP/UDP/IP Planning To Replace ? ● Adding DTN ● Why Replace It ? ● Results ● Computer Network Theory ● Conclusions ● How We Replaced It ● Future Experiments – Tools and Utilities Needed ● Acknowledgements – RF Setup and Maps Introductions ● Two major areas of focus – Replacing AX.25 1200 baud AFSK FM with PSK – Deploying DTN ● Who ? – Iain Young, G7III, MAXPAK Chairman – Dave Madew, M0DCM, MAXPAK Committee Member ● MAXPAK – Formed as a dedicated AX.25 Packet group for the Midlands – Constitution changed a couple of years ago, to include all digital modes So What Are We Replacing, And What Are We Not Replacing ? ● The AX.25 Physical Layer – In “Network” Parlance, Layer 1 – We mean the 1200 baud AFSK FM transmissions ● We are not replacing what the network world would call “Layer 2” or “The Data Link Layer” where you send and receive AX.25 frames to and from AX.25 addresses ● The mode we are all familiar with could be more formally described as AX.25 over 1200 baud AFSK FM ● The mode we will be creating could be more formally described as AX.25 over PSK Why Do This ? (1) ● 1200 baud AFSK FM is not exactly well known for it's effeciency, especially with regards to: – Spectrum usage, – Power requirements – Link budget ● Even it's 300 baud cousin is not particularly well thought of on HF, can be improved on and that's only a quarter the throughput! Why Do This ? (2) ● Plenty have claimed -

HF Digital Mode Primer
HF Digital Mode Primer By Val Campbell K7HCP INTRODUCTION Getting started using the Amateur Radio Digital Modes of communications can be confusing and frustrating at times but it doesn’t have to be that way. The purpose of this primer is to introduce you to the basics of using this fun to use mode of communication and to provide you with the understanding of the processes to setting up your hardware and software to easily and quickly start copying and later to start sending digital communications on the amateur radio HF shortwave bands. The minimum hardware requirements to receive or copy HF digital communications are a personal computer (PC) with a standard sound card and a short wave or ham radio receiver with SSB mode. A receiver with digital tuning display is preferred but a receiver with analog tuning can work also. You may have heard about various digital modes such as RTTY, SSTV, PACTOR, PSK31, and of course, CW. CW or Morse Code, as it is more commonly known, was the original digital mode used in communications; however few thought of it as digital until recently. Just like our old wristwatches were analog watches, we didn’t think of them as such until digital watches came into existence. PSK31 has become by far the most popular digital mode used by amateur radio operators lately. PSK31 stands for Phase Shift Keying with a bandwidth of only 31 hertz. That’s really all you need to know to use this mode of communications. The program does the rest for you. The ARRL has the following to say about PSK31 : Since the spring of 1999, PSK31 has taken off like wildfire. -

Overview of Ham Radio Software
OVERVIEW OF SOFTWARE FOR DIGITAL HAM RADIO Where to download free software: (often there are helpful help files also, so you might want to peruse around a bit more than just download) FLDIGI https://sourceforge.net/projects/fldigi/files/fldigi/fldigi- 3.23.15_setup.exe/download https://sourceforge.net/projects/fldigi/files/fldigi/ Downloading FLDIGI can be a bit tricky. Try going to the above page and then selecting (for Windows) the file ending with “setup.exe”. WINLINK EXPRESS http://www.winlink.org/sites/default/files/downloads/winlink_express_insta ll_1-4-2-0.zip UZ7HO http://uz7.ho.ua/modem_beta/soundmodem95.zip is the actual download. SOUNDMODEM.EXE WINDOWS BPQ http://www.cantab.net/users/john.wiseman/Downloads/LastestInstaller/ is the directory http://www.cantab.net/users/john.wiseman/Downloads/LastestInstaller/BPQ 32_6.0.13.1_20160927.exe is the actual download link Malware Detection Software: Many commercial virus checkers and malware detectors will consider very rare software to be automatically suspect, and delete or refuse to run or load it. You will have to find out how to tell your malware detection software to accept these quite- respectable programs. Every malware detection program works differently, so read your instructions! Digital Ham Radio has many facets. Characters from a computer become some version of “tones” going to a transmitter microphone input; audio from a receiver speaker output gets transformed into characters in a computer and possibly visible on the screen to a user. Software & hardware combine to make this magic happen. This paper will attempt to categorize the major software required to accomplish several communications. -

16.1 Digital “Modes”
Contents 16.1 Digital “Modes” 16.5 Networking Modes 16.1.1 Symbols, Baud, Bits and Bandwidth 16.5.1 OSI Networking Model 16.1.2 Error Detection and Correction 16.5.2 Connected and Connectionless 16.1.3 Data Representations Protocols 16.1.4 Compression Techniques 16.5.3 The Terminal Node Controller (TNC) 16.1.5 Compression vs. Encryption 16.5.4 PACTOR-I 16.2 Unstructured Digital Modes 16.5.5 PACTOR-II 16.2.1 Radioteletype (RTTY) 16.5.6 PACTOR-III 16.2.2 PSK31 16.5.7 G-TOR 16.2.3 MFSK16 16.5.8 CLOVER-II 16.2.4 DominoEX 16.5.9 CLOVER-2000 16.2.5 THROB 16.5.10 WINMOR 16.2.6 MT63 16.5.11 Packet Radio 16.2.7 Olivia 16.5.12 APRS 16.3 Fuzzy Modes 16.5.13 Winlink 2000 16.3.1 Facsimile (fax) 16.5.14 D-STAR 16.3.2 Slow-Scan TV (SSTV) 16.5.15 P25 16.3.3 Hellschreiber, Feld-Hell or Hell 16.6 Digital Mode Table 16.4 Structured Digital Modes 16.7 Glossary 16.4.1 FSK441 16.8 References and Bibliography 16.4.2 JT6M 16.4.3 JT65 16.4.4 WSPR 16.4.5 HF Digital Voice 16.4.6 ALE Chapter 16 — CD-ROM Content Supplemental Files • Table of digital mode characteristics (section 16.6) • ASCII and ITA2 code tables • Varicode tables for PSK31, MFSK16 and DominoEX • Tips for using FreeDV HF digital voice software by Mel Whitten, KØPFX Chapter 16 Digital Modes There is a broad array of digital modes to service various needs with more coming. -

DM-780 Users Guide Ham Radio Deluxe V6.0
HRD Software LLC DM-780 Users Guide Ham Radio Deluxe V6.0 By Tim Browning (KB3NPH) 2013 HRD Software LLC DM-780 Users Guide Table of Contents Overview ....................................................................................................................................................... 3 Audio Interfacing........................................................................................................................................... 4 Program Option Descriptions ....................................................................................................................... 8 Getting Started ............................................................................................................................................ 10 QSO Tag and My Station Set up .............................................................................................................. 11 My Station Set Up ................................................................................................................................... 12 Default Display ............................................................................................................................................ 14 Main Display with Waterfall ................................................................................................................... 14 Main Display with ALE and Modes Panes ............................................................................................... 15 Modes, Tags and Macros Panes ............................................................................................................. -

Digital Mode Presentation
Digital Mode Presentation General Knowledge Digital communication is the exchange of digital data over the air • Email, Digital files, Keyboard-to-keyboard (chat), and others Protocols on today’s menu • RTTY, PACTOR, JT9/65, PSK31, FSQCall, Olivia Communication = digital mode if info is exchanged as individual characters encoded as digital bits. Example: A = ASCII 01000001 Some consider CW a digital mode. (an A = di-dah) Some modes are old, like radio-teletype, invented in the 1930’s. Some modes are new, like FSQ, invented in the mid-2015’s. Where? • Look at an amateur band chart (80 meters and 20 meters) • Look at a band plan (2-4, 2-17, 6-2) • Show CW, PSK31 (3.570 & 14.070) and RTTY • Look at http://bandplans.com Definitions Air Link – the part of the communication system involving radio transmissions and reception of signals. Bit – fundamental unit of data; a 0 or 1 in binary Bit rate – number of bits per second sent from one system to another. Symbol – signal characteristics that make up each distinct state of the transmitted signal • CW symbols = on and off • RTTY symbols are tones • Baudot or ASCII (simple methods) encode one bit in each symbol • Sophisticated codes use complex audio signals to carry the data and encode more than one bit in each symbol Baud – number of symbols per second that are sent from one system to another. Duty cycle – ratio of transmitting to total on/off time • Important to know duty cycle of mode because most transmitters are not designed to operate at full power for extended periods of time. -

Ethics and Operating Procedures for the Radio Amateur 1
EETTHHIICCSS AANNDD OOPPEERRAATTIINNGG PPRROOCCEEDDUURREESS FFOORR TTHHEE RRAADDIIOO AAMMAATTEEUURR Edition 3 (June 2010) By John Devoldere, ON4UN and Mark Demeuleneere, ON4WW Proof reading and corrections by Bob Whelan, G3PJT Ethics and Operating Procedures for the Radio Amateur 1 PowerPoint version: A PowerPoint presentation version of this document is also available. Both documents can be downloaded in various languages from: http://www.ham-operating-ethics.org The PDF document is available in more than 25 languages. Translations: If you are willing to help us with translating into another language, please contact one of the authors (on4un(at)uba.be or on4ww(at)uba.be ). Someone else may already be working on a translation. Copyright: Unless specified otherwise, the information contained in this document is created and authored by John Devoldere ON4UN and Mark Demeuleneere ON4WW (the “authors”) and as such, is the property of the authors and protected by copyright law. Unless specified otherwise, permission is granted to view, copy, print and distribute the content of this information subject to the following conditions: 1. it is used for informational, non-commercial purposes only; 2. any copy or portion must include a copyright notice (©John Devoldere ON4UN and Mark Demeuleneere ON4WW); 3. no modifications or alterations are made to the information without the written consent of the authors. Permission to use this information for purposes other than those described above, or to use the information in any other way, must be requested in writing to either one of the authors. Ethics and Operating Procedures for the Radio Amateur 2 TABLE OF CONTENT Click on the page number to go to that page The Radio Amateur's Code ............................................................................. -

PSK31: a New Radio-Teletype Mode
PSK31: A New Radio-Teletype Mode Many error-correcting data modes are well suited to file transfers, yet most hams still prefer error-prone Baudot for everyday chats. PSK31 should fix that. It requires very little spectrum and borrows some characteristics from Morse code. Equipment? Free software, an HF transceiver and a PC with Windows and a sound card will get you on the air. By Peter Martinez, G3PLX [Thanks to the Radio Society of Great contact fans who are still using the sion cycle of 450 ms or 1.25 s or more. Britain for permission to reprint this traditional RTTY mode of the ’60s, This delays any key press by as much article. It originally appeared in the although of course using keyboard and as one cycle period, and by more if December ’98 and January ’99 screen rather than teleprinter. There there are errors. With forward-error- issues of their journal, RadCom. This is scope for applying the new tech- correction systems, there is also an article includes February 1999 up- niques now available to bring RTTY inevitable delay, because the infor- dates from Peter Martinez.—Ed.] into the 21st century. mation is spread over time. In a live I’ve been active on RTTY since the This article discusses the specific two-way contact, the delay is doubled 1960s, and was instrumental in intro- needs of “live QSO” operating—as op- at the point where the transmission is ducing AMTOR to Amateur Radio at posed to just transferring chunks of er- handed over. I believe that these de- the end of the ’70s. -

GENERAL CLASS Chapter 6.1~6.6 Digital Modes
GENERAL CLASS Chapter 6.1~6.6 Digital Modes Chapter 6 Digital Modes 6.1 Intro to Digital Modes 6.2 Digital Basics 6.3 Character-Based Modes 6.4 Packet-Based Modes 6.5 Receive & Transmit Digital Modes 6.6 Digital Operating Procedures 1 6.1 Introduction to Digital Modes page 6-1 ∗ Digital communications modes exchange information using individual characters encoded as digital bits . ∗ “A” using CW is “di dah” ∗ “A” using ASCII is “01000001” ∗ Digital communications consists of two basic steps • Information encoding [FCC – 97.309] • Modulation formats ∗ Examples of Digital Communications Modes • RTTY, Packet (VHF/UHF), PSK31, JT-65/JT-9/FT-8/JS-8 …. Keyboard • PACTOR,WINMOR , Winlink…. Email and messaging • DSTAR (ICOM), System Fusion (Yaesu), AOR digital voice, WinDRM, FreeDV …. Voice via digital methods2 6.1 Introduction to Digital Modes page 6-1 ∗ Digital nodes are restricted to CW/Data segments of the HF bands • Usually found at the top end of the CW segment • Band plans define where digital modes may be found • Calling frequencies are typically at the lower end of the band and activity moves up with increased activity [G2E04, G2E08] ∗ 20 Meter band examples for digital mode operating frequencies • PSK-31 – 14.070 MHz; JT-65 – 14.076 MHz; JS8Call – 14.078 MHz • RTTY – 14.080 MHz ∗ Digital Modes are limited in the maximum data rates and signal bandwidths [FCC – 97.307] ∗ Information encoding and signal transmission protocols must be defined by FCC rules or be a publicly available method. ∗ Digital recording of Modes – http://www.kb9ukd.com/digital 3 6.1 Band Plan page 6-1 ∗ Table 6.1 Digital Signal Band Plan [G2E07] 4 6.1 Digital Mode Overview page 6-2~3 ∗ Radioteletype (RTTY ) sound similar to fax machine sound ∗ RTTY pronounced “ritty” is the original mode designed to copied and printed off the air by a mechanical teletype device. -

7521095484.Txt Dear Commissioners
7521095484.txt Dear Commissioners: As an expert in wireless communications, a former member of the FCC Technological Advisory Committee (TAC), a life member of the American Radio Relay League (ARRL), and a licensed amateur radio operator (N9NB) for nearly 40 years, I am pleased to offer these ex-parte comments and urge the Commission's consideration of this ex-parte filing for RM-11708. RM 11708 introduces a new problem (legitimization of wider band digital amateur radio modes and promotion of their interests through rule changes that undo standard spectrum practice) while ignoring the needs of the incumbent users (narrowband modes such as CW, RTTY and PSK31) of the exact same frequencies. If spectrum policy worked the way as proposed in RM 11-708, the attitude would be: "change spectrum rules to advance the goals of only one class of co-channel users, while claiming there is no harm to incumbents and neglecting the true needs and interests of the other incumbent co-users of the same spectrum." Nothing would work in the real world with this attitude, yet this is admittedly the approach taken in 11-708, as seen on the ARRL FAQ website for this RM, and as vocalized by many proponents of this RM. All other radio services under the auspices of the FCC would not tolerate proposal RM11708, as it deals with the goals and interests of one co-channel user group (wideband digital data users up to 2.8 kHz bandwidth) without dealing with the needs and protection requirements of another group of co-channel users (incumbent CW/RTTY/PSK31 users in the CW sub bands). -

English Help File by Colin Bell, 2E0BPP. To
MixW Help Contents 25-Jul-2017 _________________________________________________________ *OVERVIEW OF MIXW 1. Welcome to MixW -- Information about the Program 2. Quick Start -- For experienced digital mode users 3. Registration -- How to become a registered user 4. Using the MixWHelp System -- Finding Information! *CONFIGURATION & SET UP 1. Configuration -- Software Settings 2. Basic Set Up -- PC/Tcvr Interface 3. PTT Circuit -- Hardware Connection 4. Configuring Macros -- Operating Efficiently *OPERATION 1. Starting Mixw - how to start Mixw 2. General Operation - for all modes 3. File Menu Items - short descriptions 4. Edit Menu Items - short descriptions 5. Options Menu Items - short descriptions 6. View Menu Items - short descriptions 7. Using the Status Bar - essential how-to 8. Logging and QSLing - essential how-to 9. Saving and Archiving - files changed for Mixw running *DIGITAL MODES CW FAX RTTY Amtor Packet Pactor PSK MFSK THROB FSK MT63 SSTV Hellschreiber Olivia Contestia RTTYM *APPENDICES 1. Cat Bar/Cat config and Bands.ini 2. Contest Operation 3. DX Cluster 4. FAQ's 5. File Descriptions 6. HF Digital Modes Band Plan 7. Keyboard Shortcuts 8. Macro Commands 9. MixW External Resources 10. MixW Installation 11. MixW Release History 12. QSLPRINT.EXE 13. Script Commands 14. The Eye of a Needle (TEOAN) 15. TNC Configuration and Operation 16. Using MixW Voice Keying 17. Using MixW with DXAtlas 18. Using MixW with other programs, DDE 19. Using the Spectrum Display 20. Using the Waterfall--Step by Step *Help Index *OVERVIEW OF MIXW _________________________________________________________ 1. Welcome to MixW -- Information about the Program 2. Quick Start -- For experienced digital mode users 3. Registration -- How to become a registered user 4. -

Getting Started in Digital Contesting Steve Ford, WB8IMY Why Contest at All?
MicroHAMS Digital Conference 2009 Getting Started in Digital Contesting Steve Ford, WB8IMY Why Contest at All? ! To enjoy the pleasure of the challenge – you against the world or just you against yourself ! To sharpen your operating skills ! To better understand your station ! To better understand the vagaries of propagation ! To contact states, grids, counties, DXCC entities, etc for various awards MicroHAMS Digital Conference 2009 Contesting is Growing ! Despite poor HF propagation, the 2008 ARRL CW and Phone Sweepstakes saw a record number of log submissions ! The 2009 RTTY Roundup set an all-time record with 1,564 logs submitted ! Even VHF contesting, which has been in a decade-long slump, is on the rise MicroHAMS Digital Conference 2009 Why Digital Contesting? ! It is easy on the body – no sore throats or worn out fingers ! It lets you explore the pleasures of integrating your computer and your radio ! You don’t need a big station to make a difference ! It’s quiet! MicroHAMS Digital Conference 2009 RTTY Is the King of Digital Contesting ! Radioteletype (RTTY) is one of the oldest digital modes in Amateur Radio, but it remains the most popular mode for digital contesting. ! RTTY is fast (as fast as most of us can type) and it avoids the “capture effect” common to other digital modes (where the strongest station is the only one copied). MicroHAMS Digital Conference 2009 Other Contest Modes ! There are also PSK31 contests and even Hellschreiber contests, but none have yet matched the popularity of the RTTY slugfests. MicroHAMS Digital