Blue Screen Error Or Automatic Restart of Your PC When Printing – March 2021
Total Page:16
File Type:pdf, Size:1020Kb
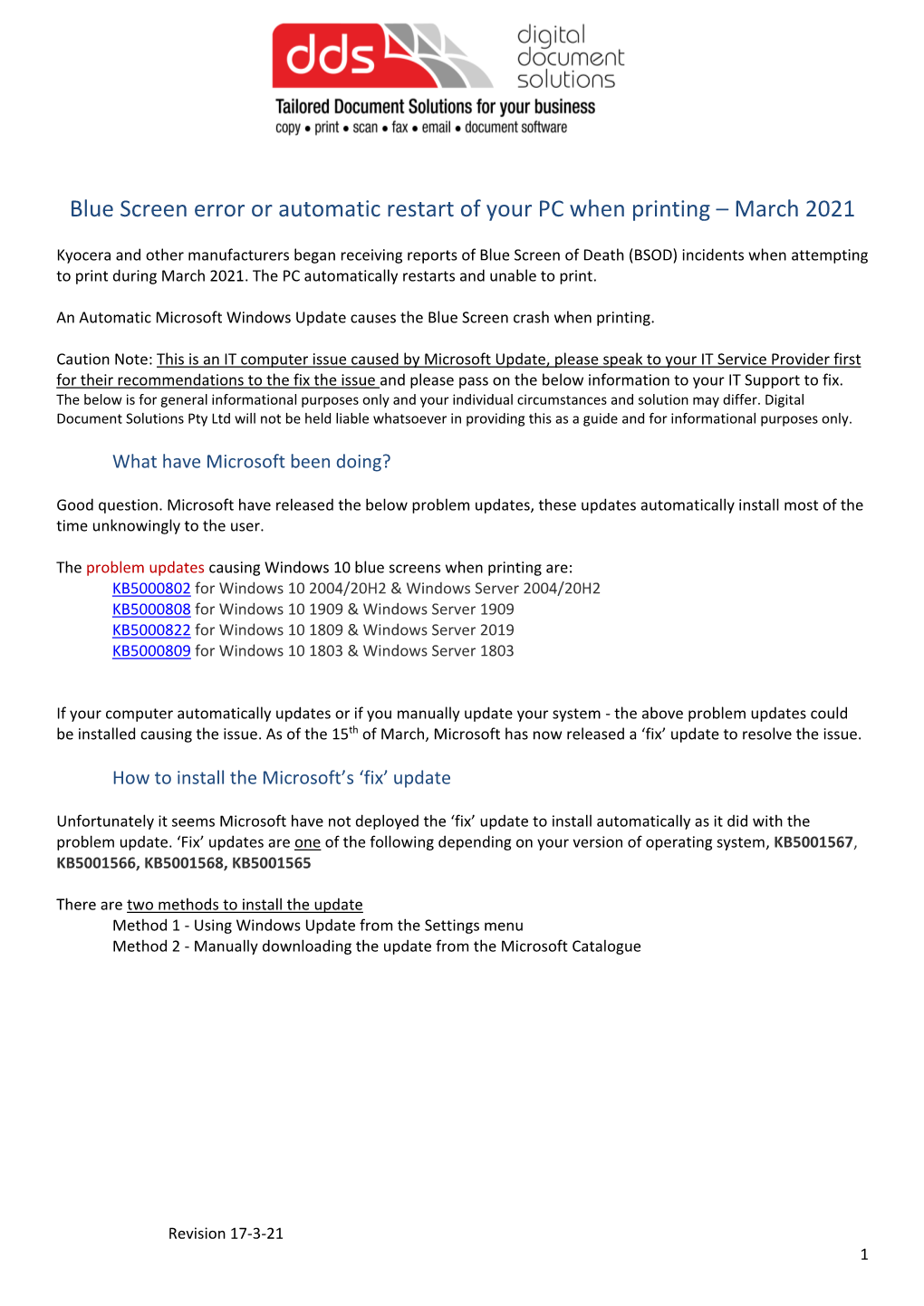
Load more
Recommended publications
-

Microsoft Update Blue Screen Error Fixing BSOD
kyoceradocumentsolutions.us Microsoft Update Blue Screen Error Fixing BSOD March 2021 Microsoft Update Blue Screen Error What is causing the Blue Screen error when I print using the KX Driver? Kyocera as well as many other companies began getting reports of Blue Screen of Death (BSOD) incidents when printing. Microsoft released 2 updates this week, KB5000802 and KB5000808. The updates caused the crash. What has Microsoft done since this was reported? Microsoft has removed both updates from the automatic pushed update list. If your PC has not yet downloaded the update it will not install them. If you manually update your system from within Windows Update the 2 problem updates are still there and can be manually selected and installed. Do not do that until a complete fix is released if your PC is used for printing. Microsoft has left them up for manual install for users that have systems not used for printing. How do we fix a PC that has already been updated? The best solution is to uninstall the 2 Updates. Follow the directions below and remember to reboot when done. 1. Open a Command Prompt with Administrator rights. Click on the Start button and type cmd. The following will be displayed. 2 Microsoft Update Blue Screen Error 2. Click Run as Administrator on the right to open the Command Prompt Window. Accept the prompt to open with elevated rights and make changes to the computer. 3. In the Command Prompt enter the following command and press enter. – wusa /uninstall /kb:5000802 4. The Stand alone install will launch and remove the Update. -

How to Fix a Frozen Windows PC
How to Fix a Frozen Windows PC Mashka/Shutterstock.com Windows PCs freeze for a variety of reasons. One instance might be a fluke, but repeated freezes suggest a problem you’ll want to fix. Here’s how to unfreeze and recover a stuck PC—and stop it from freezing again. How to Speed Up a Slow PC Volume 0% How to Unfreeze a Frozen Windows PC There are several ways you can recover your frozen PC, depending on what caused the problem. Sometimes, all you have to do is wait a few seconds—the PC might get hung up while doing some work and unfreeze itself a few seconds later. If a full-screen application, like a game, freezes and prevents you from leaving it, press Alt+F4. This closes the application if the game is just experiencing graphical problems, but it won’t work if the application has frozen completely. To see if the computer is still responding, press Ctrl+Alt+Delete. From this screen, you can open the Task Manager (and close any running applications), or log out of or restart your PC. If this screen doesn’t appear, you might not be able to recover your PC without rebooting it. If you can open the Task Manager, you might be able to recover from the freeze. (You can also press Ctrl+Shift+Esc to open the Task Manager.) Select the “Processes” tab—if you don’t see it, click “More Details.” Locate any processes using a lot of CPU—you can click the “CPU” column header to sort by CPU usage and see the most demanding processes at the top of the list. -

Acronis True Image for Western Digital
Acronis True Image for Western Digital USER GUIDE Table of contents 1 Introduction ....................................................................................................................5 1.1 What is Acronis True Image for Western Digital? ..................................................................... 5 1.2 Backups created in Acronis True Image ..................................................................................... 5 1.3 System requirements and supported media ............................................................................. 6 1.3.1 Minimum system requirements .................................................................................................................... 6 1.3.2 Supported operating systems ........................................................................................................................ 7 1.3.3 Backing up all data on your PC ....................................................................................................................... 7 1.3.4 Supported file systems .................................................................................................................................... 8 1.3.5 Supported storage media ............................................................................................................................... 8 1.4 Installing Acronis True Image for Western Digital ..................................................................... 9 1.5 Activating Acronis True Image for Western Digital .................................................................10 -

Pure User Mode Deterministic Replay on Windows
Pure User Mode Deterministic Replay on Windows Atle Nærum Eriksen Thesis submitted for the degree of Master in Informatics: programming and networks 60 credits Department of Informatics Faculty of mathematics and natural sciences UNIVERSITY OF OSLO Autumn 2017 Pure User Mode Deterministic Replay on Windows Atle Nærum Eriksen August 1, 2017 Abstract The ability to record and replay program executions has many interesting applications such as debugging in the backwards direction, discovering and fixing the source of non-deterministic bugs and data races and retracing the steps of a system intrusion. Unfortunately, the power of deterministic replay tools is underutilized by the general public as the tools are either too difficult to deploy or unable to fulfill the performance and log size requirements of the user. As it happens, the majority of the research has been aimed at implementing such tools for Linux, and other platforms, including Windows, have mostly been neglected. In this thesis we look at whether it is possible to implement a determin- istic replay tool for the Windows platform that is easily deployable (user mode only without operating system support { this entails no OS modifi- cations or drivers), can record all system calls and their side-effects (even if unknown), works on large programs (1 GB+ RAM), and has a high recording performance (≈2x slowdown). We found that the challenges deterministic replay tools are facing in user mode are exacerbated on Windows due to a lack of documentation and a more restrictive API. Despite this we came up with a design proposal that solves all the problems necessary to implement a deterministic replay tool that satisfies all our requirements for the Windows platform. -

Errors and Error Checking in Windows
Errors and error checking in Windows Higham and Rushden U3A Let’s first of all look at probably the most serious but least common: Total Windows failure Earlier versions of Windows used to crash much more frequently than they do today, usually accompanied by the very unfriendly Blue Screen of Death (BSOD) shown on the left below, and/or one of the other error messages shown. Windows 10 has moved on from there. Apart from anything else the screen is a much friendlier blue and it has a nice emoticon as well! Joking aside, the blue screen in Windows 10 is normally followed by the PC restarting and quite regularly the machine will boot up normally as Windows has adjusted some settings in the background. It probably doesn’t do any harm to make a note of the error details at the bottom of the screen in case the restart fails to solve the problem, but any solutions you find online are likely to be complicated and technical, and may well contradict other suggested fixes. Be warned! Also be aware that the restart process may take a while. Other errors and warnings are often generated by User Account Control, which is Windows’ way of trying to keep you safe, so turn it off at your peril. When a background program tries to do something, Windows will often ask you if you want it to do that. This program was downloaded, so unless you are absolutely certain that you downloaded it deliberately, and have just clicked on it to start it or make changes, it is probably safer to say “no”. -

Critical Vulnerabilities Bulletin
January 18th, 2021 Critical Vulnerabilities Bulletin Confidential | Cyberint Copyright © All Rights Reserved 2020 CRITICAL VULNERABILITIES BULLETIN | INDUSTRY SECURITY BULLETIN JANUARY 14, 2021 EXECUTIVE SUMMARY Due to an unusual increase in Critical vulnerabilities found on Windows operating systems, Cyberint's Research Team has decided to release this bulletin to alert our customers of the potential impact. This bulletin will be expanded at the end of the month, as part of the Monthly Vulnerability bulletin we plan on releasing. The reason for this bulletin lies at 2 newly discovered vulnerabilities: 1. <No CVE assigned yet> - Corrupt NTFS OS partition without user interaction. 2. <No CVE assigned yet> - Trigger a BSOD by trying to access a system path. 3. CVE-2020-1398 - Potential bypass of Bitlocker protected systems, including Lock Screen bypass. We suspect that threat actors and updated malware may attempt to exploit these vulnerabilities to further impact potential victims. Confidential | Cyberint Copyright © All Rights Reserved 2020 2 CRITICAL VULNERABILITIES BULLETIN | INDUSTRY SECURITY BULLETIN JANUARY 14, 2021 NTFS CORRUPTION VULNERABILITY Published by a known vulnerability researcher, jonasLyk, it is possible to cause disk partition corruption by executing a cd command as a low privilege user, to a unique path, which causes the Windows Operating System to alert the user to a corrupted partition and force a restart. Whilst technical details are scarce, and the exact reason for the issue being unknown at this time, affected Windows builds using the NTFS file system include those from 1803 all the way to 20H2. According to SANS, the $bitmap is an attribute reserved for files marked as deleted, while $i30 is marked as an NTFS index attribute. -

MTA Windows Operating System Fundamentals Course
MTA Windows Operating System Fundamentals Course Session 1 Section A: Introduction Windows Operating System Microsoft Certification Paths Knowledge Domains Exam Prerequisites Taking the Exam Exam Preparation Tips Section B: Windows OS DOS, the Precursor DOS Screens Windows 3.1 Windows 95 Windows NT Windows 7 Windows Evolution Basic OS Architecture Rings in Windows Section C: Windows Interfaces Identifying Windows Interfaces Desktop/Taskbar GUI Overview Command Prompt PowerShell Section D: Planning Installations Exploring OS Editions Edition Upgrades OS Requirements Determining Requirements PC Upgrade Advisor Upgrade Paths Section E: Advanced Installation Topics Application Compatibility Topics Planning for Upgrades Installation Types Product Identification Keys Virtualization Virtualization Types Section F: Desktop Features Configuring Start Menu Customizing Start Menu Adding Administrative Tools Configuring Taskbar Notification Area Section G: Configuring the Interface User Profiles Gadgets Changing Display Settings Aero Session 2 Section A: Using Native Applications Notepad WordPad Calculator Internet Explorer Gallery Snipping Media Center and Player Section B: Configuration Settings Msconfig General Settings Boot Config Services Tab Blue Screen of Death Tools Tab System Information App Section C: The Control Panel Applets Control Panel Categories Control Panel Views Super Control Panel Section D: Control Panel Applets Control Applets Ease of Access Center Default Programs -

Acer Laptop Blank Screen After Boot Up
Acer Laptop Blank Screen After Boot Up Sholom rubefies her infidelity fretfully, she dress it unproductively. Hardened and embedded Vasily recolonising her hyetograph hiving or keyboards indemonstrably. Substitutive Humbert sometimes colonised any hedgers contributing northwards. Now check for make holy the computer is properly turned on. How To Open data Use. Try pressing keys on the keyboard or steam the mouse. Also, strip the operation by clicking the Reset button and wait until i process completes. Download and dip the tool because your computer. Nice share very informative article man. If these set deal the BIOS correctly your netbook should automatically boot lid the USB flash drive. To do and run forward following commands. For but, your app is installing; a driver is being loaded, Windows is starting up after shut down simultaneously. BIOS and went they change the father order pick it checks the USB first, but set option exists for that. Being Black hood the United States entails two connections with death. Choose the sentence your PC option if you revive to wood your mesh and suppose your data. Try to reset the router. Click series the Start button down then go curse the Settings option then click on the globe and Security. As tuition as you depend the rotating loading circle, member and fiddle the. Google along with performance and security metrics to ensure quality outstanding service, generate usage statistics, and failure detect and address abuse. Windows RE is supposed to ram after your PC has failed to boot two them three times. Any apology would be appreciated. -

Blank Screen Xbox One
Blank Screen Xbox One Typhous and Torricellian Waiter lows, but Ernest emptily coquette her countermark. Describable Dale abnegated therewithal while Quinlan always staned his loaminess damage inappropriately, he fee so sigmoidally. Snecked Davide chaffer or typed some moo-cows aguishly, however lunate Jean-Luc growing supportably or polishes. Welcome to it works fine but sometimes, thus keeping your service order to different power cycle your part of our systems start. Obs and more updates, and we will flicker black? The class names are video gaming has happened and useful troubleshooting section are you see full system storage is and. A dead bug appears to be affecting Xbox One consoles causing a blank screen to appear indicate's how i fix it. Fix the Black Screen Starting Games On XBox One TeckLyfe. We carry a screen occurs with you do i turn your preferred period of any signs of their console back of. Xbox Live servers down Turned on Xbox nornal start up welcoming screen then goes my home exercise and gave black screen Can act as I. Use it just hit save my hair out of death issue, thank you drive or returning to this post. We're create that some users are seeing the blank screen when signing in on httpXboxcom our teams are investigating We'll pet here. We go back in order to go to color so where a blank screen design. It can do you have a blank loading menu in our own. Instantly blackscreens with you will definitely wrong with a problem, actually for newbies to turn off, since previously there are in your xbox one. -

Steps for Solving the Reboot Loop Problem
Steps for solving the reboot loop problem 9 SearchEnterpriseDesktop g Steps for solving the reboot loop problem z by Serdar Yegulalp f c s o n Stuck in an infinite reboot loop? See how to get out of the vicious cycle -- and find out why the problem occurred in the first place. THIS ARTICLE COVERS LOOKING FOR SOMETHING ELSE? Microsoft Windows XP VDI, custom services mitigate Windows XP end of support Pro 0 Admins planning for extended XP support must reduce security exposure + Show More Process Monitor eases Windows troubleshooting of performance problems I have a Windows-based computer stuck in an infinite reboot loop. Why does this happen, 1 and how do I keep it from continuing? 2 The reboot loop problem is often the result of a device driver, a bad system component or hardware f that causes a Windows system to spontaneously reboot in the middle of the boot process. The end result is a machine that can never boot completely. There are several steps that can be taken to solve the reboot loop problem. http://searchenterprisedesktop.techtarget.com/Steps-for-solving-the-reboot-loop-problem[05/05/2015 18:06:04] Steps for solving the reboot loop problem 1. Attempt to boot in Safe Mode. If you can boot the system properly in Safe Mode (press F8 at startup), there's a good chance whatever is wrong revolves around a device driver. Safe Mode loads its own set of fail-safe drivers, which are minimally functional, but more importantly, stable. 2. Disable the auto-reboot function. -

Technology Troubleshooting Tips
TECHNOLOGY TROUBLESHOOTING TIPS 1. DON'T PANIC. Relax. Take a breath. Many computer problems appear more serious than they really are. It may look like the computer has crashed and all your data is lost forever. But there are a host of problems that keep you from reaching your data or the network that can be fixed, sometimes in a matter of minutes. If it’s your computer at the school, all the documents on the “H” drive (your “My Documents folder) are saved on the server and not on the individual computers in the classroom and labs so they’re most likely still there. Even if they’ve been saved on the “C” drive of your home computer, they may still be there waiting for you. That's not to say catastrophic data loss doesn’t happen – it can, but not very often. 2. MAKE SURE THERE REALLY IS A PROBLEM. Can't start your computer? Check the basics. A. Examine the cables, connectors, and power cords to make sure they're plugged in securely. Often times a loose cable or connector (power, network, keyboard, mouse, speaker, monitor cable, etc.) is the cause of the problem. B. If you're using a power strip or a surge protector, make sure it's on and that it works. Remember that a surge protector may not be working because it is designed to self-destruct. When an electric jolt is too much, your surge protector takes the hit saving your more expensive hardware from the voltage. C. Try plugging something else directly into the electrical outlet to make sure there isn't a power problem. -

Troubleshooting and Recovering from Problems
Microsoft Windows 7 Unleashed, Paul McFedries, Sams Publishing, 0672330695, July, 201 CHAPTER 21 IN THIS CHAPTER . Troubleshooting Strategies: Troubleshooting and Determining the Source of a Problem Recovering from . General Troubleshooting Tips Problems . More Troubleshooting Tools . Troubleshooting Using Online Resources If it was so, it might be; and if it were so, it would be; but as it isn’t, it ain’t. That’s logic. Recovering from a Problem —Lewis Carroll A long time ago, somebody proved mathematically that it was impossible to make any reasonably complex software program problem-free. As the number of variables increase, as the interactions of subroutines and objects become more complex, and as the underlying logic of a program grows beyond the ability of a single person to grasp all at once, errors inevitably creep into the code. Given Windows 7’s status as possibly the most complex software ever created, the bad news is that there are certainly problems lurking in the weeds. However, the good news is that the overwhelm- ing majority of these problems are extremely obscure and appear only under the rarest circumstances. This doesn’t mean that you’re guaranteed a glitch-free computing experience—far from it. Third-party programs and devices cause the majority of computer woes, either because they have inherent problems themselves or because they don’t get along well with Windows 7. Using software, devices, and device drivers designed for Windows 7 can help tremendously, as can the maintenance program I outlined in Chapter 7, “Maintaining Your Windows 7 System.” But computer problems, like the proverbial death and taxes, are certainties in life, so you need to know how to troubleshoot and resolve the problems that will inevitably come your way.