1. .NET Reflector 6 Documentation
Total Page:16
File Type:pdf, Size:1020Kb
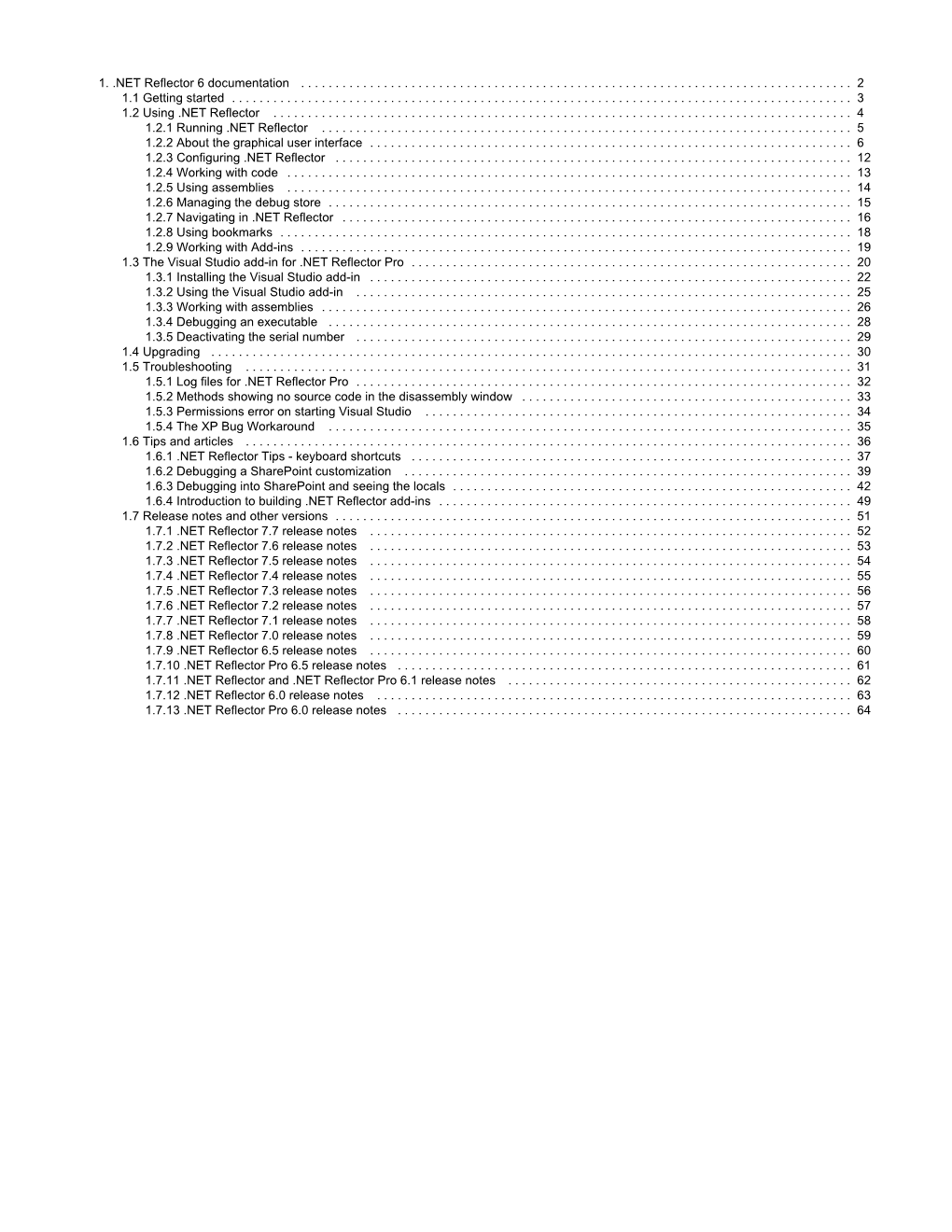
Load more
Recommended publications
-

Reverse Software Engineering As a Project-Based Learning Tool
Paper ID #33764 Reverse Software Engineering as a Project-Based Learning Tool Ms. Cynthia C. Fry, Baylor University CYNTHIA C. FRY is currently a Senior Lecturer of Computer Science at Baylor University. She worked at NASA’s Marshall Space Flight Center as a Senior Project Engineer, a Crew Training Manager, and the Science Operations Director for STS-46. She was an Engineering Duty Officer in the U.S. Navy (IRR), and worked with the Naval Maritime Intelligence Center as a Scientific/Technical Intelligence Analyst. She was the owner and chief systems engineer for Systems Engineering Services (SES), a computer systems design, development, and consultation firm. She joined the faculty of the School of Engineering and Computer Science at Baylor University in 1997, where she teaches a variety of engineering and computer science classes, she is the Faculty Advisor for the Women in Computer Science (WiCS), the Director of the Computer Science Fellows program, and is a KEEN Fellow. She has authored and co- authored over fifty peer-reviewed papers. Mr. Zachary Michael Steudel Zachary Steudel is a 2021 graduate of Baylor University’s computer science department. In his time at Baylor, he worked as a Teaching Assistant under Ms. Cynthia C. Fry. As part of the Teaching Assistant role, Zachary designed and created the group project for the Computer Systems course. Zachary Steudel worked as a Software Developer Intern at Amazon in the Summer of 2019, a Software Engineer Intern at Microsoft in the Summer of 2020, and begins his full-time career with Amazon in the summer of 2021 as a software engineer. -

Decompilation of Binary Programs
SOFTWARE—PRACTICE AND EXPERIENCE, VOL. 25(7), 811–829 (JULY 1995) Decompilation of Binary Programs CRISTINA CIFUENTES∗ AND K. JOHN GOUGH (email: cifuente@fit.qut.edu.au gough@fit.qut.edu.au) School of Computing Science, Queensland University of Technology, GPO Box 2434, Brisbane QLD 4001, Australia SUMMARY The structure of a decompiler is presented, along with a thorough description of the different modules that form part of a decompiler, and the type of analyses that are performed on the machine code to regenerate high-level language code. The phases of the decompiler have been grouped into three main modules: front-end, universal decompiling machine, and back-end. The front-end is a machine-dependent module that performs the loading, parsing and semantic analysis of the input program, as well as generating an intermediate representation of the program. The universal decompiling machine is a machine- and language-independent module that performs data and control flow analysis of the program based on the intermediate representation, and the program’s control flow graph. The back-end is a language-dependent module that deals with the details of the target high-level language. In order to increase the readability of the generated programs, a decompiling system has been imple- mented which integrates a decompiler, dcc, and an automatic signature generator, dccSign. Signatures for libraries and compilers are stored in a database that is read by the decompiler; thus, the generated programs can make use of known library names, such as WriteLn() and printf(). dcc is a decompiler for the Intel 80286 architecture and the DOS operating system. -

Native X86 Decompilation Using Semantics- Preserving Structural Analysis and Iterative Control-Flow Structuring Edward J
Native x86 Decompilation Using Semantics- Preserving Structural Analysis and Iterative Control-Flow Structuring Edward J. Schwartz, Carnegie Mellon University; JongHyup Lee, Korea National University of Transportation; Maverick Woo and David Brumley, Carnegie Mellon University This paper is included in the Proceedings of the 22nd USENIX Security Symposium. August 14–16, 2013 • Washington, D.C., USA ISBN 978-1-931971-03-4 Open access to the Proceedings of the 22nd USENIX Security Symposium is sponsored by USENIX Native x86 Decompilation using Semantics-Preserving Structural Analysis and Iterative Control-Flow Structuring Edward J. Schwartz JongHyup Lee Carnegie Mellon University Korea National University of Transportation Maverick Woo David Brumley Carnegie Mellon University Carnegie Mellon University Abstract in the literature assume access to source code. For in- stance, there are numerous source-based static vulnera- There are many security tools and techniques for analyz- bility finding tools such as KINT [40], RICH [9], and ing software, but many of them require access to source Coverity [6], but equivalent binary-only tools are scarce. code. We propose leveraging decompilation, the study In many security scenarios, however, access to source of recovering abstractions from compiled code, to apply code is simply not a reasonable assumption. Common existing source-based tools and techniques to compiled counterexamples include analyzing commercial off-the- programs. A decompiler should focus on two properties shelf software for vulnerabilities and reverse engineering to be used for security. First, it should recover abstractions malware. The traditional approach in security has been to as much as possible to minimize the complexity that must directly apply some form of low-level binary analysis that be handled by the security analysis that follows. -

Dynamic Object-Oriented Programming with Smalltalk
Dynamic Object-Oriented Programming with Smalltalk 1. Introduction Prof. O. Nierstrasz Autumn Semester 2009 LECTURE TITLE What is surprising about Smalltalk > Everything is an object > Everything happens by sending messages > All the source code is there all the time > You can't lose code > You can change everything > You can change things without restarting the system > The Debugger is your Friend © Oscar Nierstrasz 2 ST — Introduction Why Smalltalk? > Pure object-oriented language and environment — “Everything is an object” > Origin of many innovations in OO development — RDD, IDE, MVC, XUnit … > Improves on many of its successors — Fully interactive and dynamic © Oscar Nierstrasz 1.3 ST — Introduction What is Smalltalk? > Pure OO language — Single inheritance — Dynamically typed > Language and environment — Guiding principle: “Everything is an Object” — Class browser, debugger, inspector, … — Mature class library and tools > Virtual machine — Objects exist in a persistent image [+ changes] — Incremental compilation © Oscar Nierstrasz 1.4 ST — Introduction Smalltalk vs. C++ vs. Java Smalltalk C++ Java Object model Pure Hybrid Hybrid Garbage collection Automatic Manual Automatic Inheritance Single Multiple Single Types Dynamic Static Static Reflection Fully reflective Introspection Introspection Semaphores, Some libraries Monitors Concurrency Monitors Categories, Namespaces Packages Modules namespaces © Oscar Nierstrasz 1.5 ST — Introduction Smalltalk: a State of Mind > Small and uniform language — Syntax fits on one sheet of paper > -

Nested Class Modularity in Squeak/Smalltalk
Springer, Nested Class Modularity in Squeak/Smalltalk Nested Class Modularity in Squeak/Smalltalk Modularität mit geschachtelten Klassen in Squeak/Smalltalk by Matthias Springer A thesis submitted to the Hasso Plattner Institute at the University of Potsdam, Germany in partial fulfillment of the requirements for the degree of Master of Science in ITSystems Engineering Supervisor Prof. Dr. Robert Hirschfeld Software Architecture Group Hasso Plattner Institute University of Potsdam, Germany August 17, 2015 Abstract We present the concept, the implementation, and an evaluation of Matriona, a module system for and written in Squeak/Smalltalk. Matriona is inspired by Newspeak and based on class nesting: classes are members of other classes, similarly to class instance variables. Top-level classes (modules) are globals and nested classes can be accessed using message sends to the corresponding enclosing class. Class nesting effec- tively establishes a global and hierarchical namespace, and allows for modular decomposition, resulting in better understandability, if applied properly. Classes can be parameterized, allowing for external configuration of classes, a form of dependency management. Furthermore, parameterized classes go hand in hand with mixin modularity. Mixins are a form of inter-class code reuse and based on single inheritance. We show how Matriona can be used to solve the problem of duplicate classes in different modules, to provide a versioning and dependency management mech- anism, and to improve understandability through hierarchical decomposition. v Zusammenfassung Diese Arbeit beschreibt das Konzept, die Implementierung und die Evaluierung von Matriona, einem Modulsystem für und entwickelt in Squeak/Smalltalk. Ma- triona ist an Newspeak angelehnt und basiert auf geschachtelten Klassen: Klassen, die, wie zum Beispiel auch klassenseitige Instanzvariablen, zu anderen Klassen gehören. -

Reflection in Smalltalk
Louvain School of Engineering (EPL) rev. 2012-07-03 Computing Science Engineering Department (INGI) . Reflection and Context-Oriented Programming (R+COP)with 2nd practical session ANSWERS Reflection in Smalltalk .This. session is a hopefully gentle introduction to Smalltalk’s meta-object protocol. You can use the tools of the Smalltalk environment to find answers to all questions. In particular: • Use the System Browser to navigate through classes, their methods and their hierarchies. The class browser also gives you valuable information on the overriding of methods and you can use the right-click menu on any method to explore senders and implementors of any messages used inside the method body. • Use the Finder tool to search for methods implementing a particular message. • Use the Inspector for individual objects, and evaluate expressions in the context of the inspected object. • Select an expression in any browser and use the right-click menu to browse all implementors or senders of the method. This session starts the exploration of reflection in Smalltalk by considering class instantiation, class inheritance, and the interaction between these two concepts. The second part of the session focuses on structural and behavioural reflection. Smalltalk Kernel: Instantiation Relationship 1. What is the class of 1984? Which message can you send to obtain the class of an object? Apply this message to 1984 and inspect the result. Inside the inspector, what do you conclude from evaluating and printing the result of self inside the lower-right text pane? The message that retrieves the class of an instance is class. If you inspect the result of 1984 class, you will obtain an inspector window with a SmallInteger class as window title and self bound to SmallInteger, as you can check by printing self. -

Xcode Chapter.Indd
Chapter 1 Xcode Many computer books use Chapter 1 to cover introductory material. Xcode Tools Sensei is not one of those books. I want you to start learning immediately. After reading this chapter you’ll know how to create a project, add files to your project, edit source code, model data, read developer documentation, configure the compiler, and build your project into a working Mac OS X program. Creating a Project Every program you write with Xcode requires a project, no matter how small the program is. An Xcode project contains your program’s source code files and other files Xcode needs to build a working program, such as Interface Builder nib files. To create an Xcode project, choose File > New Project, and the Project Assistant window opens. Xcode has the following project categories: n Action n Application n Audio Units n Bundle n Command-Line Utility n Dynamic Library n External Build System n Framework n J2EE n Java n Kernel Extension n Standard Apple Plug-Ins n Static Library I will go into greater detail on the types of projects shortly, but most of you will be making application projects. After choosing the type of project you want to make, click the Next button. Tell Xcode the name of your project and where you want to store it, then click the Finish button. Congratulations! You’ve created an Xcode project. What Xcode includes in a project depends on the type of project you create. Xcode includes the following files for a Cocoa application: n An Objective C source code file, main.m. -

Pharo by Example
Portland State University PDXScholar Computer Science Faculty Publications and Computer Science Presentations 2009 Pharo by Example Andrew P. Black Portland State University, [email protected] Stéphane Ducasse Oscar Nierstrasz University of Berne Damien Pollet University of Lille Damien Cassou See next page for additional authors Let us know how access to this document benefits ouy . Follow this and additional works at: http://pdxscholar.library.pdx.edu/compsci_fac Citation Details Black, Andrew, et al. Pharo by example. 2009. This Book is brought to you for free and open access. It has been accepted for inclusion in Computer Science Faculty Publications and Presentations by an authorized administrator of PDXScholar. For more information, please contact [email protected]. Authors Andrew P. Black, Stéphane Ducasse, Oscar Nierstrasz, Damien Pollet, Damien Cassou, and Marcus Denker This book is available at PDXScholar: http://pdxscholar.library.pdx.edu/compsci_fac/108 Pharo by Example Andrew P. Black Stéphane Ducasse Oscar Nierstrasz Damien Pollet with Damien Cassou and Marcus Denker Version of 2009-10-28 ii This book is available as a free download from http://PharoByExample.org. Copyright © 2007, 2008, 2009 by Andrew P. Black, Stéphane Ducasse, Oscar Nierstrasz and Damien Pollet. The contents of this book are protected under Creative Commons Attribution-ShareAlike 3.0 Unported license. You are free: to Share — to copy, distribute and transmit the work to Remix — to adapt the work Under the following conditions: Attribution. You must attribute the work in the manner specified by the author or licensor (but not in any way that suggests that they endorse you or your use of the work). -

Comparison of C++ and C
Comparison of C++ and C# Jim Fawcett CSE681 – Software Modeling and analysis Summer 2005 Table of Contents • Object Models • C# Language • C# Object Model • Common Type System • C# Object Type • Type Class • Class Browser in IDE • Delegates • Events • Threads • Assemblies • C# Libraries Both are Important • C++ has a huge installed base. • Your next employer is very likely to be a C++ house. • C# is gaining popularity very quickly. • But, your next employer may not yet do C#. • CSE681 – Software Modeling and Analysis • Focuses almost exclusively on C# and .Net. • CSE687 – Object Oriented Design: • Focuses almost exclusively on C++ and the Standard Library. Comparison of Object Models Contents • C++ Object Model • .Net Object Model • All objects share a rich memory model: • More Spartan memory model: • Static, stack, and heap • Value types are stack-based only. • Rich object life-time model: • Reference types (all user defined types • Static objects live of the duration of the and library types) live on the heap. program. • Non-deterministic life-time model: • Objects on stack live within a scope defined • All reference types are garbage collected. by { and }. • That’s the good news. • Objects on heap live at the designer’s • That’s the bad news. descretion. • Semantics based on a shallow reference • Semantics based on a deep copy model. model. • That’s the good news. • For compilation, client’s use their • That’s the bad news. server’s meta-data. • For compilation, clients carry their • That is great news. server’s type information. • It is this property that makes .Net • That’s definitely bad news. -

Towards Understanding Programs Through Wear-Based
Towards Understanding Programs through Wear-based Filtering Robert DeLine1, Amir Khella2, Mary Czerwinski1, George Robertson1 1 2 Microsoft Research Computer Science Department One Microsoft Way Human Computer Interaction Lab Redmond, WA 98052, USA University Of Maryland 1-425-705-4972 College park, MD 20742, USA {rdeline, marycz, ggr} @microsoft.com 1-301-405-2725 [email protected] ABSTRACT formative observation study of professional programmers using a Large software projects often require a programmer to make typical development environment to make changes to unfamiliar changes to unfamiliar source code. This paper presents the results code and the usability problems they experience. of a formative observational study of seven professional To combat the expense of software documentation, we also programmers who use a conventional development environment explore cheap ways to transfer knowledge from programmers to update an unfamiliar implementation of a commonly known familiar with the code to those unfamiliar with it. In previous video game. We describe several usability problems they research, Hill, Holland, Wroblewski and McCandless introduced experience, including keeping oriented in the program’s source the idea of computation wear, namely, capturing a user’s text, maintaining the number and layout of open text documents interaction history with a document and making that history and relying heavily on textual search for navigation. To reduce the available to others interacting with the same document [11]. Other cost of transferring knowledge about the program among researchers have developed the idea of collaborative filtering, developers, we propose the idea of wear-based filtering, a namely, allowing users to rate or annotate portions of a large combination of computational wear and social filtering. -

Improving Disassembly and Decompilation Or Moderately Advanced Ghidra Usage
Improving Disassembly and Decompilation or Moderately Advanced Ghidra Usage 1/ 82 Table of Contents Intro and Setup Improving Disassembly Improving Decompilation: Data Types Improving Decompilation: Function Calls Improving Decompilation: Control Flow 2/ 82 Table of Contents Improving Decompilation: Data Mutability Improving Decompilation: Setting Register Values Troubleshooting Decompilation 3/ 82 Intro and Setup Contents Intro and Setup Introduction Setup 4/ 82 Intro and Setup Introduction Intro Like any SRE tool, Ghidra makes assumptions which sometimes need to be adjusted by reverse engineers. These slides describe techniques for recognizing problematic situations and steps you can take to improve Ghidra's analysis. These slides assume basic familiarity with Ghidra. Note: the materials for the \Beginner" and \Intermediate" Ghidra classes are included with the Ghidra distribution. 5/ 82 Intro and Setup Setup Setup First, create a new project for the example files used by these slides. Next, import the files. They are located in hghidra diri/docs/GhidraClass/ExerciseFiles/Advanced The easiest way to do this is to use the Batch Importer (File ! Batch Import... from the Project Window). 6/ 82 Improving Disassembly Contents Improving Disassembly Evaluating Analysis: The Entropy and Overview Windows Non-Returning Functions Function Start Patterns 7/ 82 Improving Disassembly Evaluating Analysis: The Entropy and Overview Windows Evaluation Use the entropy and overview sidebars to get a quick sense of how well a binary has been analyzed/disassembled. For instance, the entropy sidebar can tell you whether your binary has regions which are likely encrypted or compressed. To activate these sidebars, use the dropdown menu in the Listing (immediately to the right of the camera icon). -

RAD Studio 2010 Launch DEVELOPERS CONFERENCE
DEVELOPERS CONFERENCE RAD Studio 2010 Launch Paweł Głowacki EMEA Technical Lead for Delphi, RAD Studio and All-Access Mark Barringer EMEA Partner Manager Agenda • 0900 - 0930 Registracija prisutnih 0930 - 0935 Rije č dobrodošlice (Mladen Kuzminski) 0935 - 0945 Osvrt na kompaniju Embarcadero (Mark Barringer) 0945 - 1000 All-Access (Pawel Glowacki) 1000 - 1045 Delphi 2010 novosti - IDE i jezik (Pawel Glowacki) 1045 - 1100 Kratka pauza 1100 - 1230 Delphi 2010 novosti - VCL i rad s bazama podataka (Pawel Glowacki) 1230 - 1300 Ru čak 1300 - 1400 Pregled alata za rad s bazama podataka (Mark Barringer) 1400 - 1415 Kratka pauza 1415 - 1500 ER/Studio i modeliranje podataka (Mark Barringer) 1500 - 1530 Pitanja i zaklju čak konferencije (Mladen Kuzminski) Embarcadero Technologies Embarcadero Update Who Is Embarcadero? Embarcadero Technologies provides database professionals and application developers with award-winning, multi-platform tools to design, build, and run their software applications and database systems Delphi JBuilder InterBase SMP ER/Studio DB Optimizer C++Builder J Optimizer Blackfish SQL EA/Studio DBArtisan ER Enterprise Performance Delphi Prism 3rdRail Turbo Ruby Portal Center RAD Studio Delphi for PHP Delphi for AS/400 Rapid SQL Schema Examiner Change Manager Our Customers • Embarcadero products serve: • IT development, independent software vendors (ISVs), VARs, database professionals, and large enterprise teams • Most demanding vertical industries including Financial Services and Banking, Manufacturing, Life Sciences, and Telecommunications