PC Components.Pub
Total Page:16
File Type:pdf, Size:1020Kb
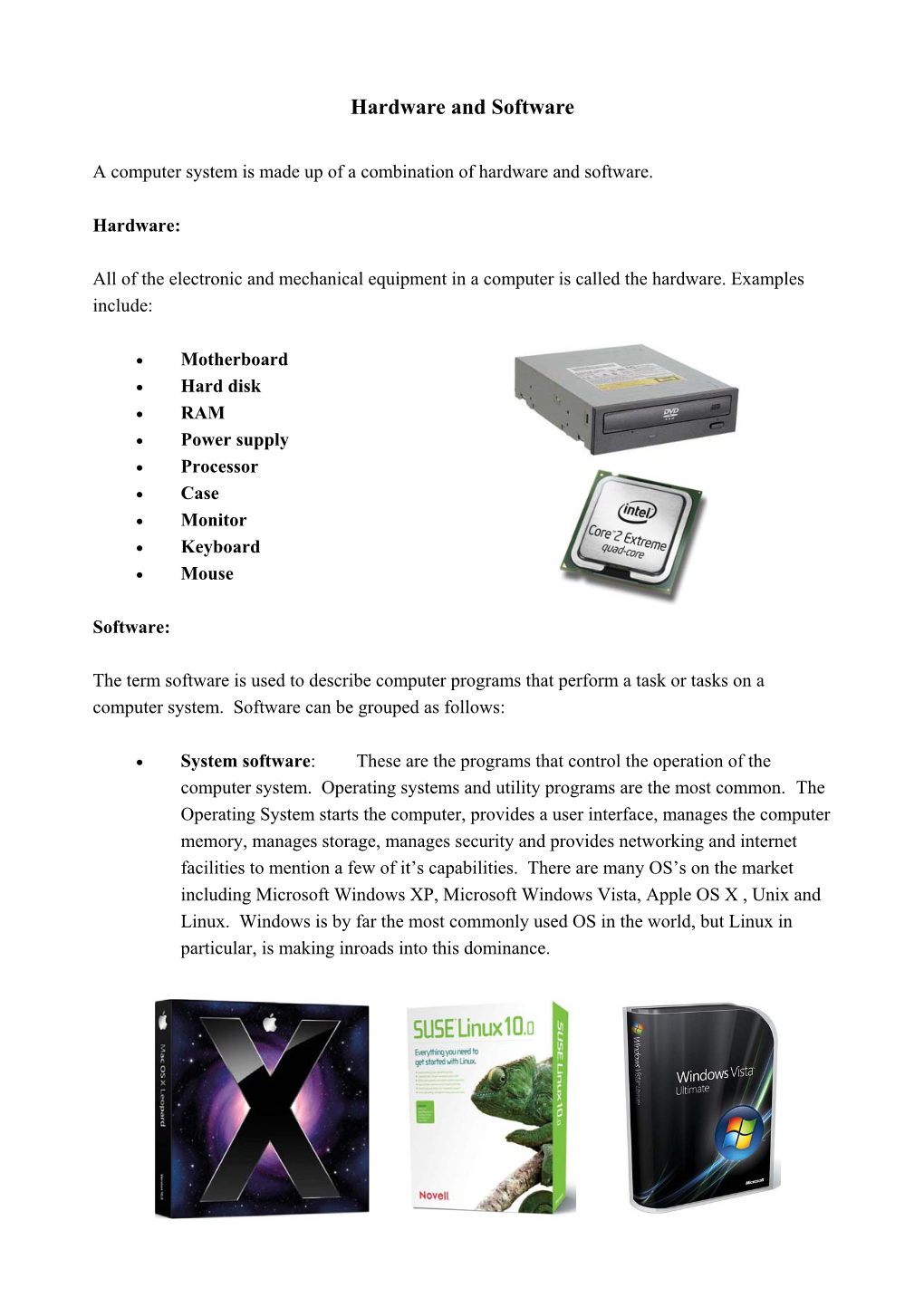
Load more
Recommended publications
-

VIA RAID Configurations
VIA RAID configurations The motherboard includes a high performance IDE RAID controller integrated in the VIA VT8237R southbridge chipset. It supports RAID 0, RAID 1 and JBOD with two independent Serial ATA channels. RAID 0 (called Data striping) optimizes two identical hard disk drives to read and write data in parallel, interleaved stacks. Two hard disks perform the same work as a single drive but at a sustained data transfer rate, double that of a single disk alone, thus improving data access and storage. Use of two new identical hard disk drives is required for this setup. RAID 1 (called Data mirroring) copies and maintains an identical image of data from one drive to a second drive. If one drive fails, the disk array management software directs all applications to the surviving drive as it contains a complete copy of the data in the other drive. This RAID configuration provides data protection and increases fault tolerance to the entire system. Use two new drives or use an existing drive and a new drive for this setup. The new drive must be of the same size or larger than the existing drive. JBOD (Spanning) stands for Just a Bunch of Disks and refers to hard disk drives that are not yet configured as a RAID set. This configuration stores the same data redundantly on multiple disks that appear as a single disk on the operating system. Spanning does not deliver any advantage over using separate disks independently and does not provide fault tolerance or other RAID performance benefits. If you use either Windows® XP or Windows® 2000 operating system (OS), copy first the RAID driver from the support CD to a floppy disk before creating RAID configurations. -

Creative Webcam Vf-0060 Driver Download Win7 DRIVER CREATIVE LABS VF-0060 USB for WINDOWS 8 X64
creative webcam vf-0060 driver download win7 DRIVER CREATIVE LABS VF-0060 USB FOR WINDOWS 8 X64. If you have creafive questions, please comment below. Host interfaces produced by a new & 2. Webcam Live is headphones for the Endpoints EP800 image controller chip. It worked on my old computer but I never had a disc for it, downloaded software at the time but I don't remember where from. Manufacturer, creative labs Model, vf-0060 Interface, USB. 3 External Sound Card & USB DAC Amp featuring Upgrade Motherboard Audio, 24-Bit/96 kHz Audio Output, 24-Bit/48 kHz Microphone Input, 93 dB Signal-to-Noise Ratio SNR , Drives a Wide Range of Headphones, Plug-and-Play via USB 3.0 & 2.0, Single or Split Stereo/Mic Connectors, Sound Blaster PLAY! Get technical help for your Creative products through Knowledgebase Solutions, firmware updates, driver downloads and more. Kernel 4 kernels, I cannot do much then. Cam Chat HD USB webcam for instant video chats. Support for such products is limited to online materials, such as Knowledgebase Solutions, drivers, application updates and product documentations available on the Creative Customer Support website. Support people indicated a conflict with Haupauge WinTV. This file can worked on WinXP, win7 creative vf 0060 xp driver EXE Looking for a windows xp driver for my creative labs vf-0060 usb pc 2. Fixed compatibility issues with Intel and AMD based USB 3.0 system It is highly recommended to always use the most recent driver version available. Here is a step by step written tutorial for those who. -

IMB-981 Intel® Q87 with Intel Core™ I7/ I5/ I3 ATX Motherboard
IMB-981 Intel® Q87 with Intel Core™ i7/ i5/ i3 ATX Motherboard ATX Motherboard Features ◆ Supports the 4th Generation Intel Core i7/ i5/ i3, Celeron® and Pentium® Processor family ◆ Supports triple/ dual independent display conguration by multiple display interface : VGA, HDMI, DVI-D and DisplayPort ◆ Supports DirectX 11.1, OpenGL 4.x, OpenCL 1.2 and outstanding 3D graphics performance ◆ Enhanced graphics technology supports up to 4K2K Ultra HD resolution ◆ Supports dual LANs and Intel AMT 9.0 proactive security and manageability function ◆ Supports 3 PCIe and 4 PCI expansion slots Specications Processor Rear I/O Connector CPU Intel Core i7/ i5/ i3/ Celeron/ Pentium processor VGA 1 Socket LGA1150 DVI-D 1 Max. Speed Up to 3.9GHz HDMI 1 Cache Up to 8MB DisplayPort 1 BIOS AMI EFI 64Mbit SPI RJ-45 2 Memory USB 3.0 4 Technology Dual channel DDR3 1600/ 1333 MHz SDRAM Audio 3 (Line-in, Line-out, Mic-in) (Non-ECC) PS/2 2 Max. Capacity 8GB per socket Internal Connector Socket 4 x 240-pin DIMM USB 2.0 4 for 8 x USB 2.0 port Graphics USB 3.0 1 Controller Integrated Intel HD Graphics engine Serial 5 x RS-232, 1 x RS-232/ RS-422/ RS-485 VRAM Shared memory up to 512MB SATA 3.0 4 VGA Up to SXGA 1920 x 1080 (@60Hz) mSATA 1 DVI-D Up to 1920 x 1200 (@60Hz) TPM 1 HDMI Up to 4096 x 2304 (@24Hz) CPU Fan 1 DisplayPort Up to 3200 x 2000 (@60Hz) System Fan 1 Dual Display VGA+HDMI, VGA+DVI-D, VGA+DisplayPort, Chassis Fan 1 HDMI+DVI-D, HDMI+DisplayPort, Front Audio 1 DVI-D+DisplayPort Front Panel 1 Triple Display VGA+HDMI+DVI-D, VGA+HDMI+DisplayPort, S/PDIF Out -

HP Z2 Tower G4 Workstation
QuickSpecs HP Z2 Tower G4 Workstation Overview HP Z2 Tower G4 Workstation 1. Power Button 6. Optional SD Card Reader 2. Headphone/Microphone 7. External 5.25’’ bay 3. 1 USB 3.0 port 4. 1 USB 3.0 Battery Charging Port 5. (Optional) 1 USB 3.1 Gen2 Type-C™ Battery Charging Port c05987463 —DA 16215 – Worldwide — Version 23 — January 5, 2021 Page 1 QuickSpecs HP Z2 Tower G4 Workstation Overview 1. 1 Audio Line In, 1 Audio Line Out, 2. 2 DisplayPortTM (DP 1.2) output from Intel® UHD graphics (available on selected processors only) 3. Optional Serial Port 4. 1 flex IO module for 2nd LAN/VGA/HDMI/DP/ USB-C 3.1 Gen2 Charging Port with Alt mode /Thunderbolt™ 3.0 (Thunderbolt™ requires x4 PCIe Add in card) 5. RJ-45 to integrated GBe 6. 2 USB 2.0 7. 4 USB 3.0 8. Optional WLAN/BT Antenna c05987463 —DA 16215 – Worldwide — Version 23 — January 5, 2021 Page 2 QuickSpecs HP Z2 Tower G4 Workstation Overview Form Factor Minitower Operating Systems Preinstalled: • Windows 10 Home* • Windows 10 Pro* • Windows 10 Pro (National Academic License)* • Windows 10 Pro for Workstations – HP recommends Windows 10 Pro * • HP Linux®-ready Supported: • Red Hat® Enterprise Linux® Workstation (1 year paper license available; Preinstall not available) * Not all features are available in all editions or versions of Windows. Systems may require upgraded and/or separately purchased hardware, drivers, software or BIOS update to take full advantage of Windows functionality. Windows 10 is automatically updated, which is always enabled. ISP fees may apply and additional requirements may apply over time for updates. -

Pcie Expansion TRENTON PCI EXPRESS EXPANSION SYSTEMS
PCIe Expansion TRENTON PCI EXPRESS EXPANSION SYSTEMS FEATURES · Secure PCI Express link expansion with any motherboard-based host server · Extends PCI Express communication bus from the host server to remote I/O cards · Simplifies host sever motherboard I/O card support in telecom, military & defense, industrial automation, storage and visualization applications · The current x16 expansion cable supports 128Gb/s (16GB/s) of total bi- directional bandwidth between the host server and target expansion chassis · Wide variety of target backplane choices to support multiple I/O card interfaces Trenton PCIe Expansion System including PCI Express, PCI-X and PCI option cards Shown with a 20-slot PCI Express expansion backplane, a host server motherboard and a 1M x16 PCIe cable · Target system choices include 3U, 4U and 5U rackmount expansion chassis · Made in U.S.A. for system longevity and dependability PCI EXPRESS EXPANSION OVERVIEW: Trenton provides a variety of different system design tools for supporting a large number of I/O cards in a motherboard-based server environment. For example, a Trenton Systems PCIe expansion chassis ships with the Trenton PED8044 target card installed in the SHB slot of any standard PICMG 1.3 backplane, and a PEU8039 host card that plugs into any available x16 PCIe slot on a host server’s motherboard. The connection between the PCIe expansion chassis and the host server is provided by the supplied 1M or 3M x16 PCIe interconnect cable. Trenton's PCI Express expansion chassis product line offers a variety of backplane options to expand the I/O capabilities of your host server. -

Hardware Components and Internal PC Connections
Technological University Dublin ARROW@TU Dublin Instructional Guides School of Multidisciplinary Technologies 2015 Computer Hardware: Hardware Components and Internal PC Connections Jerome Casey Technological University Dublin, [email protected] Follow this and additional works at: https://arrow.tudublin.ie/schmuldissoft Part of the Engineering Education Commons Recommended Citation Casey, J. (2015). Computer Hardware: Hardware Components and Internal PC Connections. Guide for undergraduate students. Technological University Dublin This Other is brought to you for free and open access by the School of Multidisciplinary Technologies at ARROW@TU Dublin. It has been accepted for inclusion in Instructional Guides by an authorized administrator of ARROW@TU Dublin. For more information, please contact [email protected], [email protected]. This work is licensed under a Creative Commons Attribution-Noncommercial-Share Alike 4.0 License Higher Cert/Bachelor of Technology – DT036A Computer Systems Computer Hardware – Hardware Components & Internal PC Connections: You might see a specification for a PC 1 such as "containing an Intel i7 Hexa core processor - 3.46GHz, 3200MHz Bus, 384 KB L1 cache, 1.5MB L2 cache, 12 MB L3 cache, 32nm process technology; 4 gigabytes of RAM, ATX motherboard, Windows 7 Home Premium 64-bit operating system, an Intel® GMA HD graphics card, a 500 gigabytes SATA hard drive (5400rpm), and WiFi 802.11 bgn". This section aims to discuss a selection of hardware parts, outline common metrics and specifications -

1 Configuring SATA Controllers A
RAID Levels RAID 0 RAID 1 RAID 5 RAID 10 Minimum Number of Hard ≥2 2 ≥3 ≥4 Drives Array Capacity Number of hard Size of the smallest (Number of hard (Number of hard drives * Size of the drive drives -1) * Size of drives/2) * Size of the smallest drive the smallest drive smallest drive Fault Tolerance No Yes Yes Yes To create a RAID set, follow the steps below: A. Install SATA hard drive(s) in your computer. B. Configure SATA controller mode in BIOS Setup. C. Configure a RAID array in RAID BIOS. (Note 1) D. Install the SATA RAID/AHCI driver and operating system. Before you begin, please prepare the following items: • At least two SATA hard drives or M.2 SSDs (Note 2) (to ensure optimal performance, it is recommended that you use two hard drives with identical model and capacity). (Note 3) • A Windows setup disk. • Motherboard driver disk. • A USB thumb drive. 1 Configuring SATA Controllers A. Installing hard drives Connect the SATA signal cables to SATA hard drives and the Intel® Chipset controlled SATA ports (SATA3 0~5) on the motherboard. Then connect the power connectors from your power supply to the hard drives. Or install your M.2 SSD(s) in the M.2 connector(s) on the motherboard. (Note 1) Skip this step if you do not want to create RAID array on the SATA controller. (Note 2) An M.2 PCIe SSD cannot be used to set up a RAID set either with an M.2 SATA SSD or a SATA hard drive. -

Chapter 2 This Presentation Covers
Connectivity Chapter 2 This presentation covers: > Communication Skills >Computer Ports > Devices Connected to Ports Qualities of a Good Technician “Soft skills” as they are known across many industries are essential Communication Skills > Avoid colloquialisms and slang (e.g. LOL, BTW) in both verbal and written communications with customers > Use professional communication methods > Address non-IT personnel by his or her title (e.g. Dr., Mr., Professor, and Ms.) > Respond to customers with “sir” or “ma’am” unless the person specifies otherwise Computer Ports Mouse and Keyboard Ports Display Ports DB-9 Visual and Video Ports HDMI & Coaxial HDMI Ports Video Port Summary Port type Analog, digital Transfer speeds Carries audio? Max Cable Length or both VGA Analog N/A No Depends on resolution DVI-D Digital Dual link 7.92 Gb/s No Up to 15ft for display resolutions up to 1920x1200 DVI-I Both Single or dual link No Rule of thumb is 15ft for display resolutions up to 1920x1200 DisplayPort Digital 25.92 Gb/s Yes 9.8ft for passive and 108ft for active HDMI Digital 48 Gb/s Yes Rule of thumb is 16ft for standard cable and 49ft for high-speed, good quality cable and connectors USB Connectors USB micro-B 3.0 port and cable USB Type-A, mini, and micro ports USB Type-C USB Type-A, USB Type-B © 2016 Pearson Education Inc. USB Converters Mini-DIN-to-USB converter Mini-DIN-to-USB converter USB-to-Ethernet converter USB-to-PS/2 mouse and keyboard converter © 2016 Pearson Education Inc. USB Port Summary Port type Max transmission Port color Alternate name -

ASUS B550 Motherboards Cheatsheet
ASUS B550 Motherboards Series ROG STRIX B550-F GAMING TUF GAMING B550-PLUS TUF GAMING B550M-PLUS PRIME B550M-A Model ROG STRIX B550-XE GAMING ROG STRIX B550-E GAMING ROG STRIX B550-F GAMING ROG STRIX B550-I GAMING ROG STRIX B550-A GAMING TUF GAMING B550-PLUS TUF GAMING B550M-PLUS PRIME B550-PLUS PRIME B550M-A AC PRIME B550M-A PRIME B550M-K (WI-FI) (WI-FI) (WI-FI) (WI-FI) Photo CPU Socket AM4 Chipset B550 Form factor ATX ATX ATX ATX Mini ITX ATX ATX ATX Micro ATX Micro ATX ATX Micro ATX Micro ATX Micro ATX Micro ATX Teamed power architecture 14+2 14+2 12+2 12+2 8+2 12+2 8+2 8+2 8+2 8+2 # Slots, 4 x DIMM, Max. 128GB 4 x DIMM, Max. 128GB 4 x DIMM, Max. 128GB 4 x DIMM, Max. 128GB 2 x DIMM, Max. 64GB 4 x DIMM, Max. 128GB 4 x DIMM, Max. 128GB 4 x DIMM, Max. 128GB 4 x DIMM, Max. 128GB 4 x DIMM, Max. 128GB 4 x DIMM, Max. 128GB 4 x DIMM, Max. 128GB 4 x DIMM, Max. 128GB 4 x DIMM, Max. 128GB 4 x DIMM, Max. 128GB Maximum capacity Memory Speed (MHz)* 5100 (O.C.) 5100 (O.C.) 5100 (O.C.) 5100 (O.C.) 5100+ (O.C.) 5100 (O.C.) 4800 (O.C.) 4800 (O.C.) 4800 (O.C.) 4800 (O.C.) 4800 (O.C.) 4800 (O.C.) 4800 (O.C.) 4800 (O.C.) 4800 (O.C.) OptiMem OptiMem II OptiMem II OptiMem II OptiMem II OptiMem II OptiMem II HDMI 2.1(4K@60Hz) HDMI 2.1(4K@60Hz) HDMI 2.1(4K@60Hz) HDMI 2.1(4K@60H) HDMI 2.1(4K@60Hz) HDMI 2.1(4K@60Hz) HDMI 2.1(4K@60Hz) HDMI 2.1(4K@60Hz) HDMI 2.1(4K@60Hz) HDMI 2.1(4K@60Hz) HDMI 2.1(4K@60Hz) HDMI 2.1(4K@60Hz) HDMI 2.1(4K@60Hz) HDMI 2.1(4K@60Hz) HDMI 2.1(4K@60Hz) Graphics output DP 1.2 DP 1.2 DP 1.2 DP 1.2 DP 1.4 DP 1.2 DP 1.2 DP 1.2 -

MSI Computers Motherboards Users Manual
Unpacking Thank you for buying the MSI® Z170A GAMING M3/ H170 GAMING M3/ B150 GAMING M3 motherboard. Check to make sure your motherboard box contains the following items. If something is missing, contact your dealer as soon as possible. Drivers & Utilities Disc Motherboard User Guide Motherboard I/O Shield SATA Cable Safety Information y The components included in this package are prone to damage from electrostatic discharge (ESD). Please adhere to the following instructions to ensure successful computer assembly. y Ensure that all components are securely connected. Loose connections may cause the computer to not recognize a component or fail to start. y Hold the motherboard by the edges to avoid touching sensitive components. y It is recommended to wear an electrostatic discharge (ESD) wrist strap when handling the motherboard to prevent electrostatic damage. If an ESD wrist strap is not available, discharge yourself of static electricity by touching another metal object before handling the motherboard. y Store the motherboard in an electrostatic shielding container or on an anti-static pad whenever the motherboard is not installed. y Before turning on the computer, ensure that there are no loose screws or metal components on the motherboard or anywhere within the computer case. y Do not boot the computer before installation is completed. This could cause permanent damage to the components as well as injury to the user. y If you need help during any installation step, please consult a certified computer technician. y Always turn off the power supply and unplug the power cord from the power outlet before installing or removing any computer component. -

Your Performance Task Summary Explanation
Lab Report: 3.2.5 Install a Power Supply Your Performance Your Score: 0 of 5 (0%) Pass Status: Not Passed Elapsed Time: 9 seconds Required Score: 100% Task Summary Actions you were required to perform: In Install the power supply with the PCIe power connector into the case In Plug in internal componentsHide Details Connect the main motherboard power Connect the CPU power Connect SATA power to hard drive 1 Connect SATA power to hard drive 2 Connect SATA power to hard drive 3 Connect SATA power to the optical drive In Plug the computer into a power source In Turn the power supply switch on In Boot the computer into Windows Explanation In this lab, your task is to complete the following: Install a power supply based on the following requirements: The power supply must have the appropriate power connectors for the motherboard and the CPU. Make sure the power supply you select will support adding a graphics card that requires its own power connector. Make the following connections from the power supply: Connect the motherboard power connector. Connect the CPU power connector. Connect the power connectors for the SATA hard drives. Connect the power connector for the optical drive. Plug the computer in using the existing cable plugged into the power strip. Turn on the power supply. Start the computer and boot into Windows. Complete this lab as follows: 1. Install a power supply as follows: a. Above the the computer, select Motherboard to switch to the motherboard view. b. Select the motherboard to view the documentation. -

Computer Basics Study Guide Monitor CPU Mouse Keyboard Scanner Printer
Computer Basics Study Guide CPU (Central Processing Unit) – This is the brain of the computer. The central processing unit, motherboard, hard drive, memory, etc. are all contained in the computer case…everything that makes the computer work. Monitor – A device that displays the signals of the computer. Today, monitors are typically thin or slimline LCD displays. Keyboard – A panel of keys used to operate a computer. It is the primary way we enter data into a computer. Mouse – a hand-operated electronic device that controls the coordinates of a cursor or pointer on your computer screen as you move it around on a pad. An optical mouse has an optical light on the bottom to control the cursor or pointer. A mechanical mouse has a ball on the bottom that rolls to control the cursor or pointer. Printer – A machine connected to a computer used to print text or pictures onto paper. Scanner – a device that captures images from photographic prints, posters, magazine pages, and similar sources for computer editing and display. CPU Monitor Keyboard Mouse Scanner Printer Computer: An electronic device that can store, retrieve, and process data. Kinds of Computers: Desktop, laptop, tablets, smartphones, and even some gaming consoles and TVs 2 Styles of Computers: PC and MAC 2 Parts to Computers: Hardware and Software Hardware – The physical components of a computer that you can see and touch. Examples: Monitor, CPU, Keyboard, Mouse, Printer, and Scanner Input Devices – Any peripheral (piece of computer hardware equipment) used to provide data and control signals to an information processing system such as a computer.