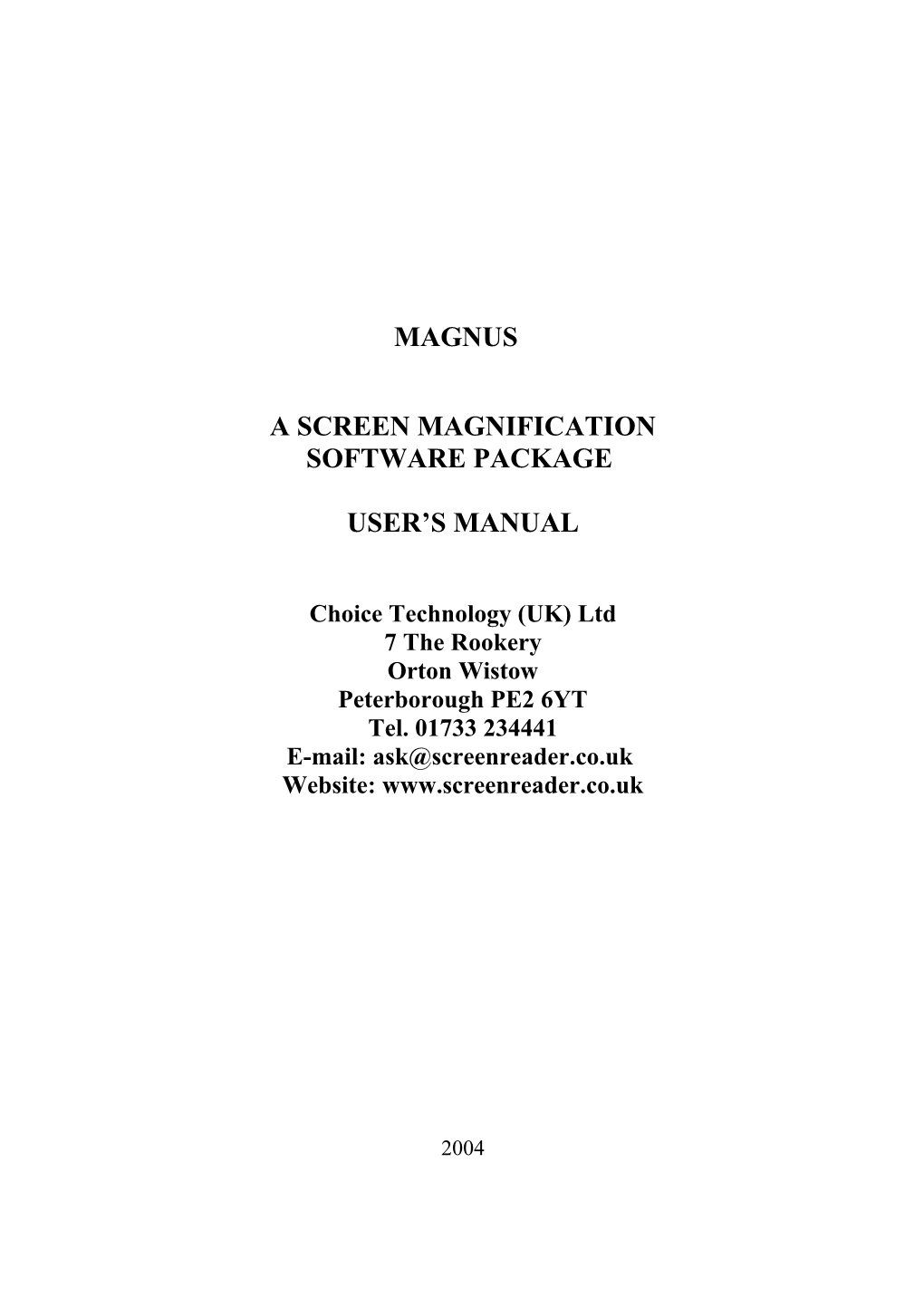MAGNUS
A SCREEN MAGNIFICATION SOFTWARE PACKAGE
USER’S MANUAL
Choice Technology (UK) Ltd 7 The Rookery Orton Wistow Peterborough PE2 6YT Tel. 01733 234441 E-mail: [email protected] Website: www.screenreader.co.uk
2004 C O N T E N T S
Page 1 About Magnus 3 2 System Requirements 4 3 Installing Magnus 5 4 Using the Mouse 6 5 The Magnus dialog box 7 6 Changing the Level of Magnification 8 7 X=Y effects 9 8 Colour Inversion 10 9 Smoothing the Fonts 11 10 Magnus Special Features 12 11 Using Magnification with Speech Output 14 12 Exit and Stopping Magnification 15 13 Getting the best out of Windows 16 14 Choosing your Colour Scheme 17 15 Choosing a Font Style and Size 18 16 Moving the Mouse with the Keyboard 19 17 Global Changes to Font Size and Style 20 18 About Print Size 21 19 Changing Screen Resolution 22 20 User Profiles 23
1 ABOUT MAGNUS
Magnus is a magnification software package for the modern fast PC. Whatever appears on the computer screen can be magnified up to 16 times and it works well with all Windows
2 applications. You can even magnify video clips. It is easy to install and just as easy to use. If you want speech as well as magnification you need DUAL, another of our packages.
3 2 SYSTEM REQUIREMENTS
Magnus needs a modern fast PC or laptop with at least 128 MB RAM and processor speed of not less than 300 MHz. Magnus runs under Windows XP, 2000 or NT. You cannot run Magnus with Windows 98 or ME.
4 3 INSTALLING MAGNUS
Magnus installation is Windows standard and automatic. Place the Magnus CD-ROM in the CD drive and click on the START Button. Click on RUN and type D: where D is the CD-ROM drive letter and press ENTER. Click on the MAGNUS SETUP ICON to start the automatic installation process. On completion, close the CD-ROM drive window, remove the CD-ROM and put it in a safe place. Restart your computer.
Magnus will not magnify automatically when you first start your PC. To achieve magnification, mouse click on the START button, click on ALL PROGRAMS, then on SENSORY and MAGNUS. A dialog box will appear in the top left corner of the screen offering various options.
To switch from Magnification to No Magnification temporarily, press the PAUSE Key. This is normally on the right-hand side of the top row of the keyboard. Press it again to restore magnification. If you have the knowledge or know a computer friend, you can have a Magnus shortcut icon on your desktop. When you want Magnus, just double click on this Desktop Magnus icon. If you always want Magnification, put Magnus in Windows Startup.
5 4 USING THE MOUSE
Throughout this manual, we refer to clicking the mouse. When the mouse pointer is on a word or object, clicking the left mouse button once will highlight and double-clicking the left button will activate it.
USING THE KEYBOARD
Magnus is mainly designed for mouse use but it is possible to quickly increase or decrease your current level of magnification by holding down SHIFT, CTRL and ALT keys with your left hand and pressing + or - (plus or minus) with your right hand.
6 5 THE MAGNUS DIALOG BOX
The magnification dialog box is where you mouse click to make magnification choices. The dialog box normally appears on the left-hand top corner of the desktop screen. When you open an application such as Microsoft Word or Internet Explorer, Magnus is still working, although the dialog box is hidden. If you want to get back to the dialog box to make changes, click on Magnus at the bottom of the screen in the taskbar or hold down the ALT key and dab at the TAB key until the Magnus dialog box appears again.
7 6 CHANGING THE LEVEL OF MAGNIFICATION
Bring the Magnus dialog box into view as described in the previous section. In the bottom right-hand corner of the Magnus dialog box there are two sets of scroll bars with a number to the left of each pair. To change the level of magnification until you find the size that suits you best, Mouse Click on the scroll bar points. Magnus will remember your choice and, of course, you can change size at any time to meet the needs of the task.
8 7 X=Y EFFECTS
You can change the shape and size of letters or pictures. Bring the Magnus dialog box into view. Click on the X=Y button. If you increase the X and leave the Y as it was, letters and pictures will grow in size horizontally but not vertically. If you leave the X as it is and increase the Y number, letters and pictures will grow in size vertically and remain the same horizontally.
9 8 COLOUR INVERSION
Bring the Magnus dialog box into view. Some people prefer to look at white bright letters against a black background rather than black letters against a white background. Mouse click on the button to the left of the word "invert" and you will change the colour scheme. When you next mouse click on that button, the colours will revert to what they were originally.
Within the Microsoft Windows Operating System itself, it is possible to change colour schemes, font styles and sizes. See the later section on getting the best out of Windows.
10 9 SMOOTHING THE FONTS
Everything on the screen is made up of dots, so when you have large letters or magnified pictures, you may be irritated by the rough shapes and edges. The smoothing tool can tidy this up in some circumstances.
Bring the Magnus dialog box into view. In the top left corner, mouse click on the button to the left of the words “font smoothing”.
11 10 MAGNUS SPECIAL FEATURES
The special features tool tip is in the bottom right-hand corner of the Magnus dialog box. Click on the ++>> symbol and you are faced with six useful choices.
FULL SCREEN MAGNIFICATION: This is the default and probably the normal choice. Therefore when you click on this top left-hand choice, nothing will happen because you are already in full screen magnification mode.
THE MAGNIFYING LENS: This is the top middle choice and when you click on it, the mouse pointer becomes a small square magnifying lens. As you drive the mouse pointer round the screen, you see in detail a small area surrounding the pointer. The rest of the screen is not magnified.
There are buttons above the six choices which, when clicked on, will affect the size and shape of the lens. You will
12 experiment with these to suit your purpose. If, for example, you click on the left-hand button, you can extend the lens vertically and this could be useful when studying a particular column of figures.
THE STRIP MAGNIFIER: When you click on the top right tool tip, you create a horizontal magnifying strip which moves about the screen as you drive the mouse pointer. The mouse pointer appears only within the strip and is magnified, ideal for reading text line by line. Some users have found that in strip magnifier mode it is useful to set the text to be slightly taller than it is wide. To do this, un-tick the X-Y choice on the Dual dialog box and set the Y size to be one size higher than the X size. It might just help.
Above the six choices are three buttons which can be used to alter the size and shape of the magnifier strip. You will experiment with this to suit your purpose.
Clicking on the bottom left option also enables the strip magnifier option, but you will still see the unmagnified mouse pointer as it is on the screen outside the magnification strip.
VERTICAL AND HORIZONTAL SPLIT SCREENS: There are occasions when it is useful to see half the screen at normal size and the other half at your chosen magnified size for detailed work. Clicking on the middle or right bottom options enable such split screen choices.
13 11 USING MAGNIFICATION WITH SPEECH OUTPUT
Magnus is purely a magnification program and there is no speech output facility. If you find you would really like to have speech as well as magnification then you need another of our software packages called Dual. As its name suggests the Dual software package integrates both speech and magnification. You can mainly use speech and just press the pause key to achieve magnification as and when you want it. Or you can simply use the magnification system and invoke speech as and when you want it, by turning up the speech volume. So get in touch with us if you need to upgrade to Dual.
14 12 EXIT AND STOPPING MAGNIFICATION
To shut down Magnus, mouse click on the close symbol X at the top right of the Magnus dialog box. To restart the program you must go through the routine of mouse clicking on the START button, ALL PROGRAMS, SENSORY AND MAGNUS as described earlier in this Manual, or making use of a Magnus Desktop icon.
When you temporarily want to stop magnifying what is on the screen, press the PAUSE button and the ‘on screen images’ will revert to their normal unmagnified size.
15 13 GETTING THE BEST OUT OF WINDOWS
You can control the size and appearance of fonts to give the clearest and most relaxing view. You can also control the colour scheme on the screen so as to produce the highest contrast and minimum glare. When you have made your choices, Windows will remember them. If you share a PC, you can set up more than one user profile which means the PC can function to suit the preferences of several users. To do this, you will need to study Windows Help or ask a computer friend for assistance.
16 14 CHOOSING YOUR COLOUR SCHEME
Mouse click on the START button, then on SETTINGS if appropriate, and then CONTROL PANEL. From this list click on DISPLAY and then on the APPEARANCE tab at the top of the screen. Press the DOWN ARROW key until you see the colour scheme you like. Apply it by holding down the ALT key and pressing the letter A or clicking on the APPLY button near the bottom of the dialog box. Finally, press ENTER or click on OK and you will have a new colour scheme. You can change your mind whenever you like by going through the above routine.
17 15 CHOOSING A FONT STYLE AND SIZE
In most word-processing applications such as Microsoft Word, there is an opportunity of changing the font size and style either temporarily or permanently. This can make on- screen reading more relaxing.
To change the font style in Microsoft Word, mouse click on FORMAT in the menu choices at the top of the screen and press ENTER. A rather complex and daunting dialog box appears. However, press the DOWN ARROW key and each time you press you will change the font style and see how it looks. Mouse click on the DEFAULT button when you have found the font style you want. You can change your mind at any time.
To change the font size, mouse click on one of the size numbers on the right side of the dialog box. Mouse click on the DEFAULT button if you want it to be a permanent choice. If it is a temporary choice, don't click on the Default button and simply click on the OK button.
18 16 MOVING THE MOUSE WITH THE KEYBOARD
Some of us find it easier to control the mouse movements with the keyboard.
From the Start button click on CONTROL PANEL (or SETTINGS then CONTROL PANEL) then click on ACCESSIBILITY. Click on the MOUSE KEY TAB at the right-hand side at the top of the screen. Click on the MOUSE KEY CHECKBOX and then on APPLY and finally on the OK button.
You will be able to move the mouse about the screen by using the Numeric keypad keys 2 4 6 8 to drive it down, left, right or up. If you hold down the CTRL key while pressing either of these keys, the mouse will jump across more quickly.
There is a Mouse Keys Settings option which allows you to set up a Mouse Keys shortcut option and an opportunity to control the speed at which the mouse moves in response to your key presses.
When you don't want the Mouse Keys facility, repeat the above routine and uncheck the Mouse Keys checkbox, click on APPLY and OK. This mouse keys option does not work with the LookOUT or dual speech output software.
19 17 GLOBAL CHANGES TO FONT SIZE AND STYLE
There are three ways to make global changes to the way fonts appear in all applications.
1. Mouse click on the START button, SETTINGS and CONTROL PANEL. Within the Control Panel, mouse click on ACCESSIBILTY and on the word DISPLAY near the top of the dialog box. There is a High Contrast option and a range of colour and size choices that might suit you. There is even a quick shortcut key option to switch between normal appearance and your High Contrast choice.
2. Mouse click on the START button and then on ALL PROGRAMS. Mouse click on ACCESSORIES and then on ACCESSIBILITY and press the RIGHT ARROW key. You are presented with a Wizard with useful choices and there is even a limited magnifier option.
3. It is sometimes well worth exploring the View option. Mouse click on the word VIEW if it appears near the top of the screen as a menu choice. Explore the options in the drop- down menu. Zoom might help, and Full Screen option might take away some of the clutter and glare, leaving you looking at a blank screen only showing your words.
20 18 ABOUT PRINT SIZE
When you use Magnus to magnify what you see on the screen or when you use the View, Zoom or High Contrast options as described in the previous section, you will not be getting large print from your printer. If you do want large print on paper from Microsoft Word, here is the routine:
Mouse click on FORMAT to bring up the font dialog box. Click on the SIZE option you want at the right side of the dialog box and click on the OK button. You can then both write and print in your chosen font size.
To learn more about fonts and large print, mouse click on the START button, then click on HELP and search for either fonts or print. There is a lot to learn but the instructions are clear and designed for you to teach yourself.
21 19 CHANGING SCREEN RESOLUTION
Magnus works in all screen resolutions. When you change the screen resolution, you will alter the screen presentation. It is worth experimenting with this as follows:
Click on the START Menu and then on CONTROL PANEL, or SETTINGS and then on CONTROL PANEL. In the Control Panel list, click on DISPLAY and on SETTINGS in the top right of the screen. Click on the slider to the right of the colours display and drag it to its various positions. You will see the resolutions displayed below the slider. Try out the options in turn by clicking on APPLY. If you like an option, click on OK and follow the instructions.
22 20 USER PROFILES
Where several people share the same computer, it is desirable to set up user profiles so that each can have their preferences in terms of colour, font size, appearance etc.
To set up the PC to suit several users, click on the START Menu and then on CONTROL PANEL, or SETTINGS and then CONTROL PANEL. Click on USERS at the end of the Control Panel list. Follow the on-screen instructions.
When switching on the PC, each person can type in a user name to retain preferred colours, fonts, magnification and so on.
Windows Help offers more advice about this. Click on the START button and then on HELP. Type in ‘user profiles’ and click on the appropriate entry almost at the bottom of the list that comes up. The information appears in a frame on the right-hand side of the screen.
Doc. Ref. 040623j
23