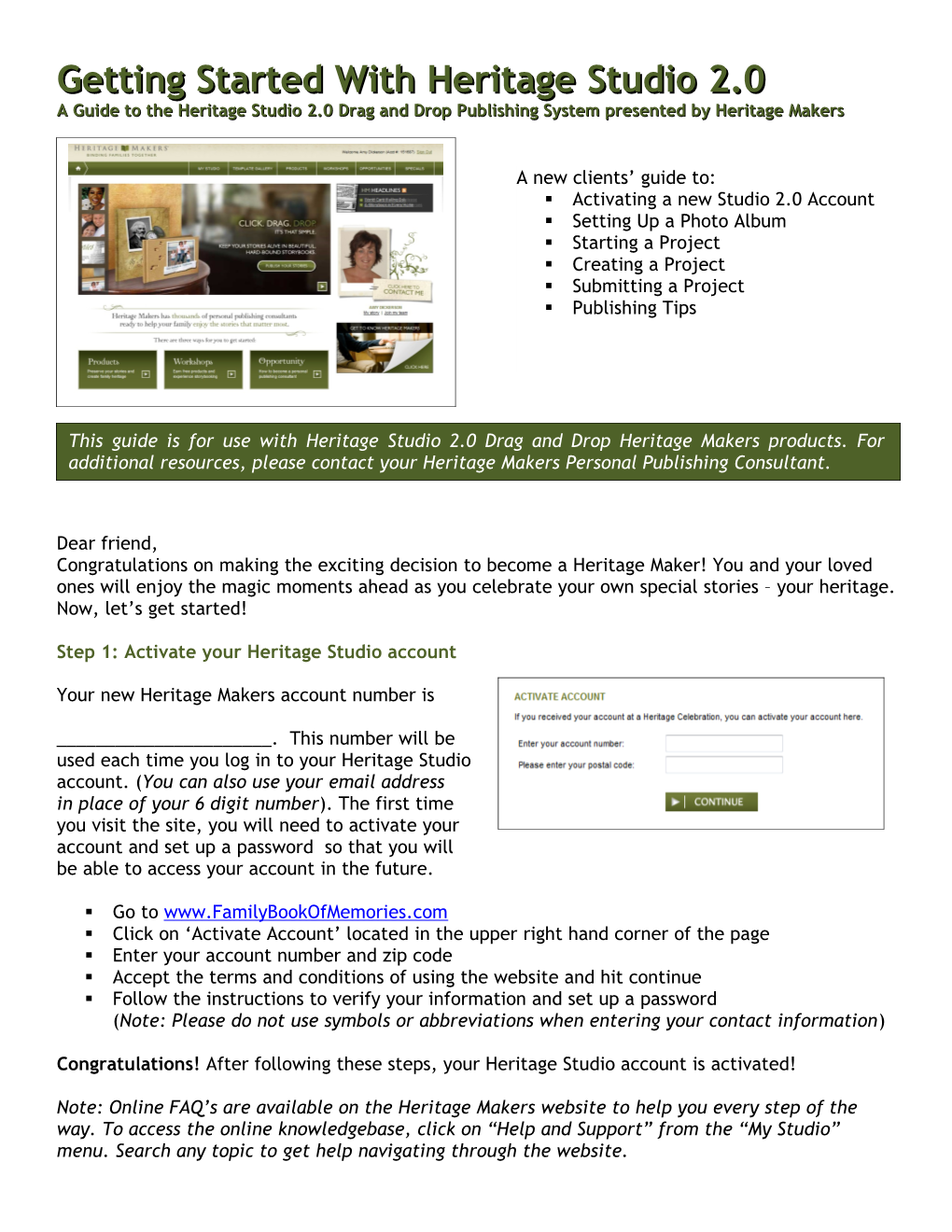GettingGetting StartedStarted WithWith HeritageHeritage StudioStudio 2.02.0 A Guide to the Heritage Studio 2.0 Drag and Drop Publishing System presented by Heritage Makers
A new clients’ guide to: . Activating a new Studio 2.0 Account . Setting Up a Photo Album . Starting a Project . Creating a Project . Submitting a Project . Publishing Tips
This guide is for use with Heritage Studio 2.0 Drag and Drop Heritage Makers products. For additional resources, please contact your Heritage Makers Personal Publishing Consultant.
Dear friend, Congratulations on making the exciting decision to become a Heritage Maker! You and your loved ones will enjoy the magic moments ahead as you celebrate your own special stories – your heritage. Now, let’s get started!
Step 1: Activate your Heritage Studio account
Your new Heritage Makers account number is
______. This number will be used each time you log in to your Heritage Studio account. (You can also use your email address in place of your 6 digit number). The first time you visit the site, you will need to activate your account and set up a password so that you will be able to access your account in the future.
. Go to www.FamilyBookOfMemories.com . Click on ‘Activate Account’ located in the upper right hand corner of the page . Enter your account number and zip code . Accept the terms and conditions of using the website and hit continue . Follow the instructions to verify your information and set up a password (Note: Please do not use symbols or abbreviations when entering your contact information)
Congratulations! After following these steps, your Heritage Studio account is activated!
Note: Online FAQ’s are available on the Heritage Makers website to help you every step of the way. To access the online knowledgebase, click on “Help and Support” from the “My Studio” menu. Search any topic to get help navigating through the website. Step 2: Log in to your Heritage Studio After your Heritage Studio account is activated, you will receive a message that lets you know your activation was successful. At this time, it is recommended that you click to view the “First Time User” overview. You may also just continue into your new Heritage Studio account. Each time you log in, you will enter your account number (or use your email address) and password. If you ever forget your password, click (forgot?) and your password will be emailed to you at the e-mail address on file in your Studio Account.
Heritage Makers offers beginning, intermediate, and master Studio classes to learn the basics of Studio 2.0. These online webinars are helpful as you learn to navigate the system and create beautiful custom digital products. To view the class schedule and register for the webinars, click on “Online Classes” located on the “My Studio” tab. After you attend the online classes, you will see how the system works and learn some amazing design techniques, as well as get project ideas. Many of the more popular classes are recorded and can be viewed as many times as you need them. Visit that section soon!
From the “My Studio” tab you can: . Start a new project . Access your recent projects . View a Studio 2.0 tutorial . Modify your Studio Membership (Click ‘modify’ and be directed to your account settings. Here, you can switch your membership from Basic to Premier and change renewal preferences) . Access the Story Center; the Story Center is designed to help you use Studio 2.0 every step of the way. Download “Story Steps” to write your story in 3 easy steps; “Story Maps” help you organize the information you need to tell your story; visit the “Tips and Tricks” Don’t forget to make a note of the News, section to learn secrets that Announcements & Events section of the “My Studio” professional storybook authors use section. This is where you will be notified of to create fantastic, heritage- important information regarding Heritage Makers and building projects. The “Studio Art your Heritage Studio Membership. Catalog” features the art content available to Premier Members. Check this section each time you log in!
Step 3: Upload photos Heritage Makers uses online photo albums to store your photos to enable easy access when you are creating your projects. All photos need to be in a digital format before you can upload them into your Heritage Studio account. The process of uploading your photos will be smoother if you have organized your photos into documents/folders on your hard drive. If you have photos on a disc or memory card, you can upload photos directly from the disc/card as well.
1) Select an existing album by clicking the drop down arrow or create a new album by typing a name, then click “Create”. There is no limit to the number of photo albums you can have on your Heritage Studio account.
Basic members are allowed 2 gigabytes of photo storage space. Premier members enjoy unlimited photo storage.
2) Click “Choose Files” to upload files. Important note: Al photos must be in JPEG format and no greater than 4800 X 4800 pixels large and 10 MB (megabytes) in size. To locate format and file size, browse your hard drive for a photo. When you’ve located the photo, right click on your mouse and select properties.
3) Browse your computer’s picture files to locate the photos you wish to upload. Select the photos you want, and click the “OPEN” button.
Tip: By holding down the Ctrl key on your keyboard, you can select individual photos. By holding down the Shift key on your keyboard, you can select all photos.
The progress of your upload is shown as each photo uploads At any time, you can view your photos in to the album chosen. After all your albums. From the “My Albums” tab, photos have completed select the album you would like to view by uploading, you will have the clicking on the drop-down menu. From this option to upload more if you section, you can also add more photos to choose. Or you can go back to the album, rename the album, delete the the “My Studio” tab to begin album, or delete individual photos from the your project. album. Premier members can download their high-resolution photos back to their hard drive by clicking on the photo, right click on the photo then choose “Save Target As”. Sometimes, it is necessary to scan photos in order to get them into a digital format. Follow these tips for successful scanning: . Make sure the glass and inside cover of your scanner are clean. Refer to the . Use your scanning software’s cropping tool to select only the image FAQ section of area you wish to scan. your Heritage . If cropping a photo, remember your finished image size needs to be Studio account 300 dpi at 100%. For example: if the image area you are scanning for helpful measures 2X2 inches, but will print in your finished project at 4X4 information on inches, you must set your scanner resolution to 300 dpi and the scale uploading and to 200%. This option is often found in the “advanced” settings of your working with scanner. photos! . Save your images as RGB jpeg files. . Be careful when scanning photographer’s photos with a matte finish. Often, these print blurry. . Preview scan your image to ensure you are scanning properly.
Step 4: Choose your Heritage Makers product If you are not sure which type of Heritage Makers product you would like to start with, go to the “Home” page ( ) of the website and select “Products” to review the variety of products Heritage Makers offers. You are sure to find something that meets your needs. Review each product’s features and decide which type of product you wish to use to publish your story or other heritage- building ideas. From the “My Studio” tab, click to start a new project. There are two ways to get started. 1) Start with a blank project. Build your project from scratch. Add your own photos, text, and choose from thousands of pieces of artwork to add to your project. 2) Start with a template. Templates are a great way to start a project while still providing you the flexibility to change things. These are not From the products page, you can view your typical templates! Each of our templates allows you toa briefunlock tutorial and move that elements shows thearound basics as well as addof youryour ownHeritage photos, Studio text, 2.0and account. artwork. Refer to this tutorial for a quick (*Some templatesreference may anyrequire time! a Premier membership)
In this guide, we will illustrate how to start with a blank project. Select your project type and size. Click “Select”. Name your project and click “Continue”. (Note: you can rename your project at any time during project creation. However, whatever project size you select will be the size you have to keep. For example: If you choose an 8x8 orientation and after you’ve started the project you decide you wish to have it be a 12x12, you will have to start from scratch in the new size.) The system will ask if you’d like to upload photos now or later. Choose accordingly, then access your new project from the “My Projects” tab.
The first time you use our publishing system, you may be required to install Adobe Flash Player and allow Flash Player to use up to 10 MB of storage on your computer. If you see this warning, please click “Allow” to continue.At any time, you can view all of your projects from the “My Projects” tab. This section will list the project name, size, and last edit date. This section also allows you to view the project, make a copy, rename it, or delete it altogether. Step 5: Layout your project using Heritage Studio tools
1. Windows Page Tools 2. Finishing Tools 3. Zoom Page Tool 4. Project Description 5. Cut, Copy, and Paste Tools 6. Tool Box 7. Project Canvas 8. Pages Tab 9. My Photos Tab 10. Text Box Tab 11. Premier Art Tab 12. Basic Art Tab 13. My Projects Tab 14. Quotes Tab 15. My Favorites Tab
Now let’s see what each tool will do!
1. Windows Page Tools
FILE Tab: Save & Quit your project; Save your project; Preview your project; Publish your project; Empty Trash can
EDIT tab: Select images on your canvas and Paste Special formats
PAGES tab: Add pages; duplicate pages; delete pages
VIEW tab: Set up the preferences of how you wish to view your Studio screen. Turn the tool box on and off; turn on specific content views; set up page navigation preferences; turn on rulers; show print marks; zoom in and out and empty trash
ARRANGE tab: Layer photos and embellishments from front to back as desired
HELP tab: Open the Heritage Makers Knowledgebase for FAQ’s and answers to any question you have about the Heritage Makers publishing system
2. Finishing Tools Save & Quit project Save Preview Project Publish Project
3. Zoom Page Tool HELP tab: Zoom in on your pages by dragging the zoom tool from left to right By clicking on StudioARRANGE Help you tab:can access the Heritage Makers Knowledgebase whereLayer you photos can find and quick embellishments answers for from help frontin to back and back to front as desired. Heritage Studio 2.0 4. Project Description Itemizes title, project size, and number of pages.
5. Cut, Copy and Paste Tools Select the Cut tool to delete the image your cursor is highlighted on. To Copy and Paste any image, select the Copy tool, then the Paste tool to create a duplicate image.
Rotate the image by left clicking on the blue circle and dragging the square left to right until your image is a
Resize the image by left clicking any corner and dragging in and out.
6. Tool Box Select the Cut tool to delete the image your cursor is highlighted on. To Copy and Paste any image, select the Copy tool, then the Paste tool to create a duplicate image. Tools Tab: Crop your image down by selecting “Crop” then adjusting the image as desired.
Layer your photos and embellishments by sending individual images from front to back or back to front.
Lock your images so that the effects you have chosen will not be altered accidentally.
Effects Tab: Use the effects to give personality and a unique appearance to your photos by using the scroll bar on each effect. Left click on the scroll bar and drag left to right to increase or decrease the effect.
Don’t forget to use the “Lock” feature to lock your effects!
Layout Tab: Set the exact position and size that 7. Project Canvas you wish your photos to be. Lock or In the drag and drop unlock proportions for custom sizing. system, your project Flip your objects vertically or canvas is always blank horizontally and rotate as desired. when you begin. You add Rotate photos will scroll bar or photos, effects and entering exact degree of rotation. embellishments in layers Align, distribute and space photos as one image at a time. desired.
8. Pages Jump through your project quickly by clicking on individual page tabs. To move pages within your project, use the Page Management Window. The covers (FC and BC), and the blank first page cannot be moved, but any numbered page can be moved anywhere in the project.
In the Page Management Window, click on the page you wish to move, and drop it between the pages you want it to go between. The other pages will shuffle into place and fall back into two-page spreads, so you can see which pages will be side by side in the finished book.
To delete a page, select that page in the Page Management Window and click “Delete” at the top left. To add a page, click “Add” at the top left. The new blank page will be inserted before the page that is selected. To duplicate a page, click “Duplicate” at the top left. The page that is selected will be duplicated, and the new copy will be placed right before the original.
If you accidentally move a page to the wrong place or delete a page that you did not mean to, you can click Cancel to exit the Page Manager without saving your changes.
9. My Photos The My Photos Tab shows all images that you have uploaded to the website, organized in folders. To use an image in your project, simply click and drag it onto the page. By clicking once on a photo, you will see a box pop up showing a larger view of that photo, and the recommended size for printing.
10. Text Boxes To create a text box, click on the Text Boxes Tab, then select the type of text box you want to create. Drag the icon up to the page to create the text box. Double click on the new text box to delete the words “Double click here to edit” and type your own text.
11. Premier Art If you are a Studio Premier member, you’ll have access to thousands of scrapbooking graphics in this folder. You can browse through the collections or search for search specific objects. To browse the available collections, simply click on the plus sign next to the heading or subheading that interests you. You can collapse the menus by clicking on the minus sign when you’re done browsing that section. To see all images related to a specific heading, click on that heading.
12. Basic Art The Basic Art tab contains art objects available to all users. To browse the collection, enter a search keyword or select a category.
13. My Projects This folder contains all images and text that you have used in any of your projects. If you have an image in a different project that you’d like to use in your current one, you can find the image here.
Click14. Quotes on the plus sign next to “My Unfinished Projects” or “My Completed Projects”. Here, you’ll find a list of quotes that you Click on the name of the project to see all images and maytext useboxes in yourused projects.in that project, You can or searchclick on a specific page number to see elements used on thatfor page. a quote You by can keyword then drag or by the theme. images or text boxes onto your page to use in your current project.Once you’ve found the quote you want to use, just click and drag it up onto your page. You can then change the font and format using the “Tool Box” that appears when the text box is selected. 15. Favorites In this folder, you can collect photos, text, and art to use in your projects. Click on the diagonal arrow on the “My Favorites” tab to edit the contents of your Favorites. You can create folders and subfolders to organize your content.
To add something to your new folder, find the object in its original location (My Photos, Premier Art, Basic Art, My Projects, or Quotes). Then click and drag the object to the “My Favorites” window.
Click on the “Help and Support” tab to open the Heritage Makers Knowledgebase. This section will feature FAQ’s and answers to any question you have about the Heritage Makers drag and drop publishing system. Simply type in a topic in the white bar and click “Search”.
Special features Use the color match feature to select the exact color you wish for your backgrounds. Select “Fill Color” then run the dropper tool across the exact color you wish to match.
Easy Pages are located in Basic and Premier Art tabs. Locate and use Easy Pages to speed through your projects!
Use the filter tool to give your photos a black and white or sepia effect.
Find the inspiration you're looking for in hundreds of pre-designed templates. At Heritage Makers, we believe in the importance and power of the individual and family stories. Our updated Cornerstone Template series was designed to help you record the most important stories in your life. We have hundreds of user-submitted templates available in our gallery. Use our simple search to find the perfect template for your project and then add that template to your Heritage Studio. Browse through your selected templates to choose a theme. You can choose from one of the templates you’ve already selected or find a new template by going to the gallery. You will discover even MORE FEATURES and benefits as you become familiar with our “first of its kind” drag-and-drop system. Have fun and ENJOY! Questions? Contact your Heritage Consultant I am here to help you every step of the way! Please do not hesitate to contact me at any time!
Reginald Paige Heritage Makers Personal Publishing Consultant Phone: 205-657-3277 E-mail: [email protected] Web: www.FamilyBookOfMemories.com