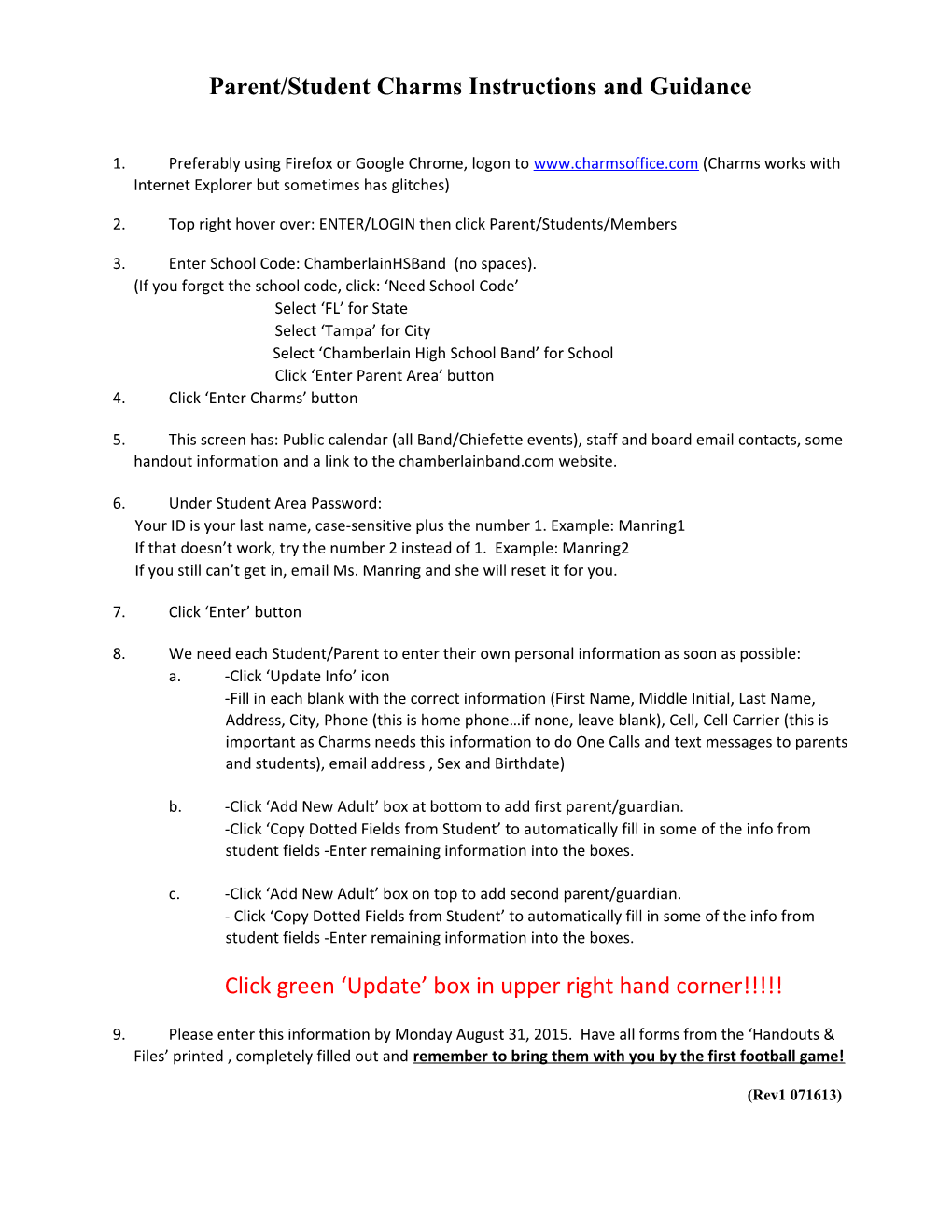Parent/Student Charms Instructions and Guidance
1. Preferably using Firefox or Google Chrome, logon to www.charmsoffice.com (Charms works with Internet Explorer but sometimes has glitches)
2. Top right hover over: ENTER/LOGIN then click Parent/Students/Members
3. Enter School Code: ChamberlainHSBand (no spaces). (If you forget the school code, click: ‘Need School Code’ Select ‘FL’ for State Select ‘Tampa’ for City Select ‘Chamberlain High School Band’ for School Click ‘Enter Parent Area’ button 4. Click ‘Enter Charms’ button
5. This screen has: Public calendar (all Band/Chiefette events), staff and board email contacts, some handout information and a link to the chamberlainband.com website.
6. Under Student Area Password: Your ID is your last name, case-sensitive plus the number 1. Example: Manring1 If that doesn’t work, try the number 2 instead of 1. Example: Manring2 If you still can’t get in, email Ms. Manring and she will reset it for you.
7. Click ‘Enter’ button
8. We need each Student/Parent to enter their own personal information as soon as possible: a. -Click ‘Update Info’ icon -Fill in each blank with the correct information (First Name, Middle Initial, Last Name, Address, City, Phone (this is home phone…if none, leave blank), Cell, Cell Carrier (this is important as Charms needs this information to do One Calls and text messages to parents and students), email address , Sex and Birthdate)
b. -Click ‘Add New Adult’ box at bottom to add first parent/guardian. -Click ‘Copy Dotted Fields from Student’ to automatically fill in some of the info from student fields -Enter remaining information into the boxes.
c. -Click ‘Add New Adult’ box on top to add second parent/guardian. - Click ‘Copy Dotted Fields from Student’ to automatically fill in some of the info from student fields -Enter remaining information into the boxes.
Click green ‘Update’ box in upper right hand corner!!!!!
9. Please enter this information by Monday August 31, 2015. Have all forms from the ‘Handouts & Files’ printed , completely filled out and remember to bring them with you by the first football game!
(Rev1 071613) Helpful Hints and summary of Student/Parent Screen: (accessed from the upper left ‘Home’ button)
- Check out the calendar icon and look at our first home game…August 28th . A Rainbow colored hand indicates volunteers are needed for this event. Click on it and enter your name, email address and phone # to sign up…… or… you can volunteer another way...see below….
- From home screen, click on ‘Volunteer’ icon. Select drop down event you want to sign up for….Away game vs. Riverview. o Click ‘Show volunteers needs’ button. o Enter Name, Phone Number, email address, click ‘Sign up’ button. (Contact information will be hidden once you click ‘sign up’. Only your name will be visible to other volunteers. o Moving forward, this is how you will sign up to volunteer for Events!
- The ‘Event List’ icon shows a printable list of Events, dates, times, location and description
- As discussed earlier, you can access ‘email staff’/board, ‘Handouts & Files’ and website icons from here.
- The ‘Finances’ icon allows you to see your students financial statement ($ due, $ paid, etc.) in detail.
- The ‘Forms Collected’ icon shows which forms you have turned in and which you still need to turn in.
(Rev1 071613)