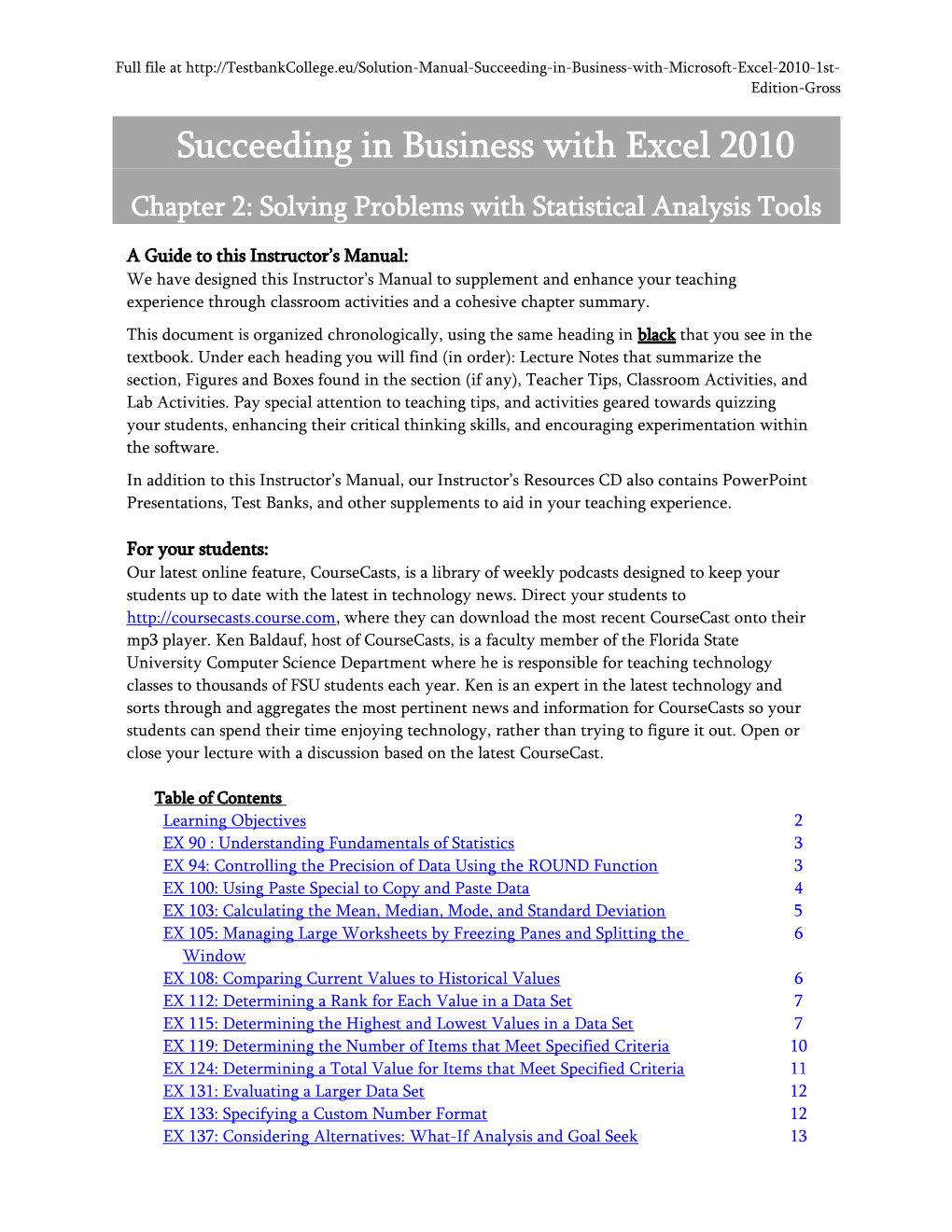Full file at http://TestbankCollege.eu/Solution-Manual-Succeeding-in-Business-with-Microsoft-Excel-2010-1st- Edition-Gross Succeeding in Business with Excel 2010 Chapter 2: Solving Problems with Statistical Analysis Tools
A Guide to this Instructor’s Manual: We have designed this Instructor’s Manual to supplement and enhance your teaching experience through classroom activities and a cohesive chapter summary. This document is organized chronologically, using the same heading in black that you see in the textbook. Under each heading you will find (in order): Lecture Notes that summarize the section, Figures and Boxes found in the section (if any), Teacher Tips, Classroom Activities, and Lab Activities. Pay special attention to teaching tips, and activities geared towards quizzing your students, enhancing their critical thinking skills, and encouraging experimentation within the software. In addition to this Instructor’s Manual, our Instructor’s Resources CD also contains PowerPoint Presentations, Test Banks, and other supplements to aid in your teaching experience.
For your students: Our latest online feature, CourseCasts, is a library of weekly podcasts designed to keep your students up to date with the latest in technology news. Direct your students to http://coursecasts.course.com, where they can download the most recent CourseCast onto their mp3 player. Ken Baldauf, host of CourseCasts, is a faculty member of the Florida State University Computer Science Department where he is responsible for teaching technology classes to thousands of FSU students each year. Ken is an expert in the latest technology and sorts through and aggregates the most pertinent news and information for CourseCasts so your students can spend their time enjoying technology, rather than trying to figure it out. Open or close your lecture with a discussion based on the latest CourseCast.
Table of Contents Learning Objectives 2 EX 90 : Understanding Fundamentals of Statistics 3 EX 94: Controlling the Precision of Data Using the ROUND Function 3 EX 100: Using Paste Special to Copy and Paste Data 4 EX 103: Calculating the Mean, Median, Mode, and Standard Deviation 5 EX 105: Managing Large Worksheets by Freezing Panes and Splitting the 6 Window EX 108: Comparing Current Values to Historical Values 6 EX 112: Determining a Rank for Each Value in a Data Set 7 EX 115: Determining the Highest and Lowest Values in a Data Set 7 EX 119: Determining the Number of Items that Meet Specified Criteria 10 EX 124: Determining a Total Value for Items that Meet Specified Criteria 11 EX 131: Evaluating a Larger Data Set 12 EX 133: Specifying a Custom Number Format 12 EX 137: Considering Alternatives: What-If Analysis and Goal Seek 13 Page 2 of 17 Project 1: Creating a Worksheet and an Embedded Chart EX 142: Combining COUNTIF and SUMIF to Analyze Data in Specific Categories 14 EX 146: Analyzing Data Through Simulation 14 End of Chapter Material 15 Glossary of Key Terms 16
Learning Objectives Students will have mastered the material in Chapter Two when they can:
Level 1 Understand basic concepts related to statistics Specify the precision of values using the ROUND function Copy and paste information in a worksheet using Paste Special options Calculate basic statistics: arithmetic mean, mode, median, standard deviation Manage large worksheets by freezing panes and splitting the window
Level 2 Evaluate the rank of each value in a data set Determine the highest and lowest values in a data set Determine the number of items that meet specified criteria Determine a total value for items that meet specified criteria
Level 3 Evaluate a large data set Apply custom number formats to data Perform what-if analyses Perform reverse what-if analyses using Goal Seek Analyze data by category by combining functions Simulate data to evaluate different outcomes Full file at http://TestbankCollege.eu/Solution-Manual-Succeeding-in-Business-with-Microsoft-Excel-2010-1st- Edition-Gross
EX 90 : Understanding Fundamentals of Statistics LECTURE NOTES Introduce the terms data sets, mean, median, mode, and standard deviation. Use Figures 2.1 and 2.2 to illustrate a normal distribution. Use Figure 2.3 to illustrate a data set that is not normally distributed. Use Figure 2.4 to illustrate the current worksheet. Table 2.1 shows the historical values of Friction Coefficient and Torsion Strength.
TEACHER TIP Note that a normal distribution exhibits an equal number of occurrences of data values both below and above the arithmetic mean.
FIGURES 2.1, 2.2, 2.3. 2.4
TABLE 2.1
CLASSROOM ACTIVITIES 1. Class Discussion: Discuss, with the use of examples, the difference between median and mode. 2. Quick Quiz: 1. ____ is a measure of how widely the data values are dispersed from the arithmetic mean. (Answer: Standard deviation) 2. True or False: A normal distribution is characterized by the fact that approximately 95% of the values lie within plus or minus 2 standard deviations of the mean. (Answer: True)
EX 94: Controlling the Precision of Data Using the ROUND Function LECTURE NOTES Introduce the class to the ROUND function, see Table 2.2. Introduce the functions ROUNDUP and ROUNDDOWN. See Table 2.3 for a summary of some of the functions that can be used to change the precision value. Use Figure 2.5 to discuss the resulting worksheet after rounding to two decimal places. Use Figure 2.6 to illustrate the Options dialog box.
TEACHER TIP Note that Excel 2010 has the capability to store 15 significant digits for each value.
FIGURE 2.5, 2.6
TABLES 2.2, 2.3 Page 4 of 17 Project 1: Creating a Worksheet and an Embedded Chart Full file at http://TestbankCollege.eu/Solution-Manual-Succeeding-in-Business-with-Microsoft-Excel-2010-1st- Edition-Gross BOXES 1. Best Practice: Adhering to Function Syntax When Working with Multiple Arguments. Note that when using a function that contains multiple arguments where each argument represents different information, you must be careful to supply the information in the exact order and format specified by the function’s syntax.
2. How To: Use the Format Painter. Discuss the steps involved in using the Format Painter.
3. How To: Change Workbook Default to Set Precision as Displayed. Instruct students on how to change the workbook default to the Set precision option.
CLASSROOM ACTIVITIES 1. Assign a Project: Ask students to complete questions 7 and 8 from the Conceptual Review. 2. Quick Quiz: 1. ____ changes the precision of the data values stored. (Answer: Rounding) 2. True or False: The syntax of the ROUND function is as follows: =ROUND(number, num_digits) (Anwser: True)
LAB ACTIVITIES 1. Ask students to use Excel to enter 23.39 in cell B2 and then test the formulas shown in Tables 2.2 and 2.3. They can also try to predict the results of the following formulas:
Formulas Results =ROUND(3.14159,0) 3 =ROUND(B2,-2) 0 =ROUND(52.33%,2) 0.52 =ROUNDUP(5.005,2) 5.01 =ROUNDDOWN(10.99,0) 10 =EVEN(4.33) 6 =ODD(4.33) 5 =INT(-3.6) -4 =TRUNC(-3.6) -3
EX 100: Using Paste Special to Copy and Paste Data LECTURE NOTES Use Table 2.4 to discuss the technique used by Excel to paste copied data. Use Table 2.5 to illustrate the Paste Options button. Use Figure 2.7 to show the updated torsion strength values with precision to two decimal places. Use Figure 2.8 to illustrate the use of the Paste Special dialog box. Page 6 of 17 Project 1: Creating a Worksheet and an Embedded Chart FIGURES 2.7, 2.8
TABLES 2.4
BOXES 1. How To: Use Paste Special Options. Instruct students on how to use Paste Special options.
CLASSROOM ACTIVITIES 1. Class Discussion: Discuss other methods used to copy information from one part of a worksheet to another. 2. Quick Quiz 1. The paste option ____ pastes the formulas and formatting from the original cell(s), but not the format of the cell borders. (Answer: No Borders) 2. The paste option ____ displays a dialog box that provides all of the options plus additional paste options. (Answer: Paste Special)
LAB ACTIVITIES 1. Ask students to test the alternatives that Joanna considers for using only rounded values she has calculated. In cell A1, students can enter a negative value, such as -2. In cell B1, students can enter a number that needs to be rounded, such as 1.3254. In cell C1, students can enter a ROUND formula that rounds the value in B1 to the nearest hundredth, such as =ROUND(B1,2).
A B C 1 -2 1.3254 =ROUND(B1, 2)
To solve Joanna’s problem, students can try deleting cell B1, copying cell C1 to B1 with relative and absolute references, using the Paste button list arrow and the Paste Special dialog box, and using the Paste Options button list arrow.
EX 103: Calculating the Mean, Median, Mode, and Standard Deviation LECTURE NOTES Use Table 2.5 to discuss the use of the AVERAGE, MEDIAN, MODE, and STDEV functions. Figure 2.9 shows the worksheet with the statistics calculated.
FIGURE 2.9
TABLE 2.5
BOXES 1. Best Practice: Working with Nested Functions: Discuss the use of nested functions. CLASSROOM ACTIVITIES 1. Assign a Project: Ask students to complete questions 1 through 3 from the Conceptual Review. Full file at http://TestbankCollege.eu/Solution-Manual-Succeeding-in-Business-with-Microsoft-Excel-2010-1st- Edition-Gross 2. Quick Quiz 1. The statistical function ____ returns the most frequently occurring value in a range of data. (Answer: MODE) 2. ____ is a measure of how widely values are dispersed from the average (mean) value, based on a sample. (Answer: Standard deviation)
EX 105: Managing Large Worksheets by Freezing Panes and Splitting the Window LECTURE NOTES Introduce the class to the concept of freezing panes, see Figure 2.10. Discuss the technique of splitting the window, see Figure 2.11.
FIGURES 2.10, 2.11
BOXES 1. How To: Freeze Panes. Discuss the steps involved in freezing panes.
2. How To: Split the Window. Discuss the steps involved in splitting the window.
CLASSROOM ACTIVITIES 1. Class Discussion: Discuss the advantages and disadvantages of freezing panes. 2. Quick Quiz: 1. The technique used to fix certain rows while you scroll to other rows in a worksheet is called ____. (Answer: freezing panes) 2. True or False: To restore normal navigation through a worksheet, on the View tab, in the Window group, click the Freeze Panes button and then select the Unfreeze Panes option. (Answer: True)
EX 108: Comparing Current Values to Historical Values LECTURE NOTES Note that Figure 2.12 shows the values in this new Comparison worksheet at the top and the corresponding formulas at the bottom. Students should understand how to calculate the difference between two sets of data, see Figures 2.13 and 2.14. In order to complete the Steps To Success: Level 1 exercise, students should review the historical values shown in Table 2.6.
FIGURES 2.12, 2.13, 2.14
TABLE 2.6
BOXES Page 8 of 17 Project 1: Creating a Worksheet and an Embedded Chart 1. Steps To Success: Level 1: Ask students to compare the mean, median, mode, and standard deviation of the current values with the historical values.
TEACHER TIP Note that to calculate a percent difference between two data sets, you subtract the old value from the new value and then divide the difference by the old value.
CLASSROOM ACTIVITIES 1. Assign a Project: Ask students to complete question 5 from the Conceptual Review. 2. Quick Quiz 1. One way to analyze the differences between two sets of data is to look at the ____ of a value in one data set compared with that value in the second data set. (Answer: percent difference) 2. The ____ system in Excel provides detailed information on all the statistical functions and tools available. (Answer: Help)
EX 112: Determining a Rank for Each Value in a Data Set LECTURE NOTES Use Figure 2.15 to illustrate the slightly modified Current worksheet. Introduce the RANK function. Use Figure 2.16 to illustrate the rankings for Friction Coefficient and Torsion Strength.
FIGURES 2.15, 2.16
CLASSROOM ACTIVITIES 1. Class Discussion: Discuss the reason why Joanna used the following formula to rank Friction Coefficient values: =RANK(F3,F$3:F$31,1) 2. Quick Quiz 1. True or False: The syntax of the RANK function is as follows: RANK(ref, number, order). (Answer: False) 2. The ____ argument in the RANK function is the range of values the number is being compared with. (Answer: ref)
EX 115: Determining the Highest and Lowest Values in a Data Set LECTURE NOTES Use Figure 2.17 to illustrate the new HighLow worksheet. Introduce the LARGE function. Use Figure 2.18 to illustrate the calculation of the five highest values for Friction Coefficient and Torsion Strength. Introduce the SMALL function. Use Figure 2.19 to illustrate the calculation of the five lowest values for both Friction Coefficient and Torsion Strength.
FIGURES Full file at http://TestbankCollege.eu/Solution-Manual-Succeeding-in-Business-with-Microsoft-Excel-2010-1st- Edition-Gross 2.17, 2.18, 2.19
TABELS 2.7
BOXES 1. Best Practice: Shortcuts for Working with Large Lists
CLASSROOM ACTIVITIES 1. Class Discussion: Discuss the reason why Joanna uses the following formula in cell D4 of the HighLow worksheet to list the five lowest Friction Coefficient and Torsion Strength values: =SMALL(Current!F$3:F$31,$A4) 2. Quick Quiz: 1. The ____ function determines the nth largest value in a range. (Answer: LARGE) 2. The ____ function determines the nth smallest value in a range. (Answer: SMALL)
LAB ACTIVITIES 1. Ask students to use the LARGE and SMALL functions and test relative and absolute cell references to recreate the following simple worksheet. (Typically, when you use these functions, you are working with much larger data sets.) The goal is to determine which store offers better customer service by comparing the number of sales per month with the number of returns. Students should understand how they can use the LARGE and SMALL functions to meet that goal.
A B C D E F G H I
1 Sales per Returns per Most sales per Fewest returns month month month per month
2 Shop Shop Shop 1 Shop 2 Shop 1 Shop 2 Shop 1 Shop 2 1 2
3 21 17 5 0 1
4 42 22 8 1 2
5 13 34 2 2 3
6 27 20 5 0 4
7 16 18 3 0 5
8 25 22 3 2
9 45 30 8 3
10 37 32 4 2 Page 10 of 17 Project 1: Creating a Worksheet and an Embedded Chart
11 26 24 1 1
12 41 39 6 3
13 36 33 2 0
14 28 28 5 1
In cell F3, they can enter a formula to calculate the most sales per month for Shop 1. Without absolute references, the formula is: =LARGE(A3:A14,E3). Before copying this formula to cells F4:F7 and G3:G7, they need to include absolute references as follows: =LARGE(A$3:A$14,$E3). In cell H3, they can use the SMALL function with the similar arguments: =SMALL(C$3:C$14,$E3). Then they can copy the formula to cells H4:H7 and I3:I7. The following table shows the results:
A B C D E F G H I
1 Sales per Returns per Most sales per Fewest returns month month month per month
2 Shop Shop Shop 1 Shop 2 Shop 1 Shop 2 Shop 1 Shop 2 1 2
3 21 17 5 0 1 45 39 1 0
4 42 22 8 1 2 42 34 2 0
5 13 34 2 2 3 41 33 2 0
6 27 20 5 0 4 37 32 3 0
7 16 18 3 0 5 36 30 3 1
8 25 22 3 2
9 45 30 8 3
10 37 32 4 2
11 26 24 1 1
12 41 39 6 3
13 36 33 2 0
14 28 28 5 1 Full file at http://TestbankCollege.eu/Solution-Manual-Succeeding-in-Business-with-Microsoft-Excel-2010-1st- Edition-Gross Students should discuss which shop provides better customer service. Shop 1 has more sales per month, but also more returns per month. Its lowest number of returns is 1, and in no month does it receive 0 returns. Shop 2 has 4 months when it has 0 returns, which indicates better customer service than Shop 1.
EX 119: Determining the Number of Items that Meet Specified Criteria LECTURE NOTES Introduce the COUNTIF function, see Figure 2.20. Use Table 2.8 to illustrate the use of relational operators with the COUNTIF function. Use Table 2.9 to illustrate the use of wildcards with the COUNTIF function. Use the COUNTIF function to calculate the number of rejected skis, see Figure 2.21.
FIGURES 2.20, 2.21
TABLES 2.8, 2.9
BOXES 1. How To: Write a Formula Using the COUNTIF Function. Discuss the steps involved in using the COUNTIF function to write a formula.
2. Best Practice: Working with Noncontiguous Ranges – Divide and Conquer. Discuss the divide- and-conquer approach.
CLASSROOM ACTIVITIES 1. Class Discussion: Discuss the reason why you cannot specify a noncontiguous range with comma separators. 2. Quick Quiz 1. True or False: The syntax of the COUNTIF function is as follows: =COUNTIF(criteria, range). (Answer: False) 2. True or False: Wildcards can be substituted before, within, or after the text, or in combination with other wildcards. (Answer: True) 3. Critical Thinking: Ask students to explain why Joanna enters the following formula in cell G33 to count the number of skis rejected because their Torsion Strength is too low: =COUNTIF(G3:G31,“<2”).
EX 124: Determining a Total Value for Items that Meet Specified Criteria LECTURE NOTES Use Figure 2.22 to illustrate a worksheet modified to avoid double counting. Introduce the SUMIF function, see Table 2.10. Use Figure 2.23 to illustrate the use of the SUMIF function. Figure 2.24 shows the results of using incorrect syntax in a formula. Discuss Table 2.11 as it relates to Steps To Success: Level 2. Page 12 of 17 Project 1: Creating a Worksheet and an Embedded Chart
FIGURES 2.22, 2.23, 2.24
TABLES 2.10, 2.11
BOXES 1. How To: Write a Formula Using the SUMIF Function. Discuss the steps involved in using the SUMIF function to write a formula.
2. Best Practice: Watch Those Commas
3. Steps To Success: Level 2: Ask students to complete the exercise.
CLASSROOM ACTIVITIES 1. Class Discussion: Discuss the difference between the SUMIF function and the COUNTIF function. 2. Quick Quiz 1. True or False: The syntax of the SUMIF function is as follows: =SUMIF(range,criteria,sum_range). (Answer: True) 2. The ____ argument of the SUMIF function specifies which values should be selected. (Answer: criteria) Full file at http://TestbankCollege.eu/Solution-Manual-Succeeding-in-Business-with-Microsoft-Excel-2010-1st- Edition-Gross
EX 131: Evaluating a Larger Data Set LECTURE NOTES Use Figure 2.25 to introduce the new worksheet, Time.
FIGURE 2.25
CLASSROOM ACTIVITIES 1. Group Activity: Discuss the reason why Joanna prefers to use the following formula in cell E4: =SUM(C4:D4)/60*E$2 2. Quick Quiz 1. True or False: If a worksheet contains a large number of data inputs, it is often best to place these inputs on a separate worksheet or in a separate area on the same worksheet. (Answer: True) 2. True or False: In general, when designing a worksheet, it is important to list inputs separately, especially inputs that are likely to change or that you might want to explore with “what-if” scenarios. (Answer: True)
EX 133: Specifying a Custom Number Format LECTURE NOTES Use Figure 2.26 to illustrate the use of the Format Cells dialog box. Use Figure 2.27 to illustrate a worksheet with custom number formatting applied. Use Table 2.12 to discuss common number formatting codes. Use Figure 2.28 to discuss custom number formatting codes.
FIGURES 2.26, 2.27, 2.28
TABLE 2.12
BOXES 1. How To: Apply Custom Number Formats to Cells. Discuss the steps involved in applying custom number formats. Page 14 of 17 Project 1: Creating a Worksheet and an Embedded Chart CLASSROOM ACTIVITIES 1. Group Activity: Ask students to practice changing the format of a zero value in Comma Style (which appears as a dash) using the custom number formats. Ambitious students can try using custom number formats to display positive numbers in blue and negative numbers in red. 2. Quick Quiz 1. True or False: A format code can include up to four parts, each separated by a semicolon. (Answer; True) 2. The symbol ____ acts as a digit placeholder that displays significant digits. (Answer: #) 3. The symbol ____ acts as a digit placeholder that does not display insignificant digits but does hold a place so that decimal points will align. (Answer: ?)
EX 137: Considering Alternatives: What-If Analysis and Goal Seek LECTURE NOTES Introduce the class to the worksheet in Figure 2.29 Use Figure 2.30 to illustrate a worksheet that performs a what-if analysis. Use Figure 2.31 to illustrate the Goal Seek dialog box. Use Figure 2.32 to introduce the Goal Seek Status dialog box. Use Figure 2.33 to illustrate a worksheet with values updated based on the Goal Seek results. Use Figure 2.34 to discuss options that allow you to modify related to iterations.
FIGURES 2.29, 2.30, 2.31, 2.32, 2.33, 2.34
BOXES 1. How To: Use the Goal Seek Tool. Discuss the steps involved in applying the Goal Seek tool.
2. Best Practice: Testing Values with Goal Seek. Discuss the reasons to test various values before achieving the solution you want, while keeping your original data intact.
CLASSROOM ACTIVITIES 1. Group Activity: A common example of using Goal Seek is to calculate the price of a car you can afford. Suppose that you have a down payment of $1,000 and your current car has a trade-in value of $4,000. If you are working in a lab, students can create the following simple worksheet: A B 1 Down payment $1,000 2 Trade-in value of old car $4,000 3 Price of car you can afford =(B1+B2)/0.2
The result in cell B3 is $25,000.
Now suppose the car you want costs $30,000. You can perform the following steps to determine what down payment amount you need to purchase this car:
1. Select cell B3, the cell containing the formula you want to vary to achieve your goal. Full file at http://TestbankCollege.eu/Solution-Manual-Succeeding-in-Business-with-Microsoft-Excel-2010-1st- Edition-Gross 2. On the Data ribbon, in the Data Tools group, click What-If-Analysis, and then click Goal Seek to open the Goal Seek dialog box. The cell reference for the selected cell—B3 —appears in the Set cell text box.
3. In the To value text box, enter 30000, the goal you want to achieve. This is the price of the new car you want to purchase.
4. In the By changing cell text box, click cell B1, the cell containing the input value that you want to change to achieve the end result.
5. Click OK. The Goal Seek Status dialog box opens, verifying that Excel found an exact solution. The worksheet also shows the down payment amount you need to purchase the new car. 2. Quick Quiz 1. Performing a(n) ____ means to determine the outcome of changing one or more input values and to evaluate the recalculated results. (Answer: what-if analysis) 2. When using ____, you can specify the outcome you want and which input value you want to vary, and Excel automatically calculates the solution. (Answer: Goal Seek) 3. Critical Thinking: Under what circumstances would you use a what-if analysis in an Excel worksheet?
EX 142: Combining COUNTIF and SUMIF to Analyze Data in Specific Categories LECTURE NOTES Use Figure 2.35 to illustrate the use of the SUMIF and COUNTIF functions. Introduce the AVERAGEIF function.
FIGURE 2.35, 2.36
BOXES Best Practice: Viewing Multiple Worksheets Simultaneously
CLASSROOM ACTIVITIES 1. Class Discussion: Ask students to examine Figure 2.35 and determine whether significant time and cost differences are associated with each of the different ski styles. 2. Quick Quiz 1. An alternate method to averaging a set of numbers if they meet a specified criterion, instead of using a SUMIF divided by a COUNTIF, is to use the ____ function. (Answer: AVERAGEIF) 2. True or False: The AVERAGEIF function was introduced in Excel 2007. (Answer: True) 3. Critical Thinking: Ask students to explain why Joanna uses the following formula in cell C3 to calculate the average test time for ski style A: =SUMIF(Time!$B$4:$B$103,$A3,Time!C$4:C$103)/ $B3.
EX 146: Analyzing Data Through Simulation LECTURE NOTES Introduce the class to Joanna’s Simulation worksheet, see Figure 2.37. Page 16 of 17 Project 1: Creating a Worksheet and an Embedded Chart Introduce the RANDBETWEEN function. Introduce the RAND() and ROUND functions, see Figure 2.38. Use Figure 2.39 to discuss turning off automatic calculation. Use Tables 2.13 and 2.14 to help with Steps To Success: Level 3.
TEACHER TIP Note that the RANDBETWEEN function is not automatically provided with versions of Excel prior to Excel 2010.
FIGURES 2.37, 2.38, 2.39
TABLES 2.13 2.14
BOXES 1. How To: Turn Off Automatic Calculation. Discuss the steps involved in turning off automatic calculation.
2. Steps To Success: Level 3: Ask students to complete the exercise.
CLASSROOM ACTIVITIES 1. Class Discussion: Ask students to discuss why Joanna needs to generate random values in the data area of the Simulation worksheet. 2. Quick Quiz 1. ____ is an analytical method that creates artificially generated data to imitate real data. (Answer: Simulation) 2. True or False: The syntax for the RANDBETWEEN function is as follows: RANDBETWEEN(top, bottom). (Answer: False)
End of Chapter Material . Conceptual Review is a series of questions designed to reinforce concepts learned in the chapter.
. Case Problems contain three scenarios that allow students to explore the topics in the chapter. Each of the three case studies contains an assignment for students. Full file at http://TestbankCollege.eu/Solution-Manual-Succeeding-in-Business-with-Microsoft-Excel-2010-1st- Edition-Gross
Glossary of Key Terms
AVERAGE (EX 103) AVERAGEIF (EX 143) COUNTIF (EX 119) Custom Number Format (EX 133) Data Sets (EX 90) EVEN (EX 197) Freezing Panes (EX 105) Goal Seek (EX 139) INT (EX 197) LARGE (EX 115) MAX (EX 115) Mean (EX 90) MEDIAN (EX 103) Median (EX 90) MIN (EX 115) Mode (EX 90) MODE.SNGL (EX 103) Nesting (EX 104) Normal Distribution (EX 90) ODD (EX 197) RAND (EX 147) RANDBETWEEN (EX 147) RANK.EQ (EX 113) Relational Operators (EX 121) ROUND (EX 95) ROUNDDOWN (EX 196) ROUNDUP (EX 196) Simulation (EX 146) SMALL (EX 117) Split the Window (EX 106) Standard Deviation (EX 90) STDEV.S (EX 103) SUMIF (EX 126) TRUNC (EX 197) What-If Analysis (EX 138) Wildcards (EX 121)
Top of Document