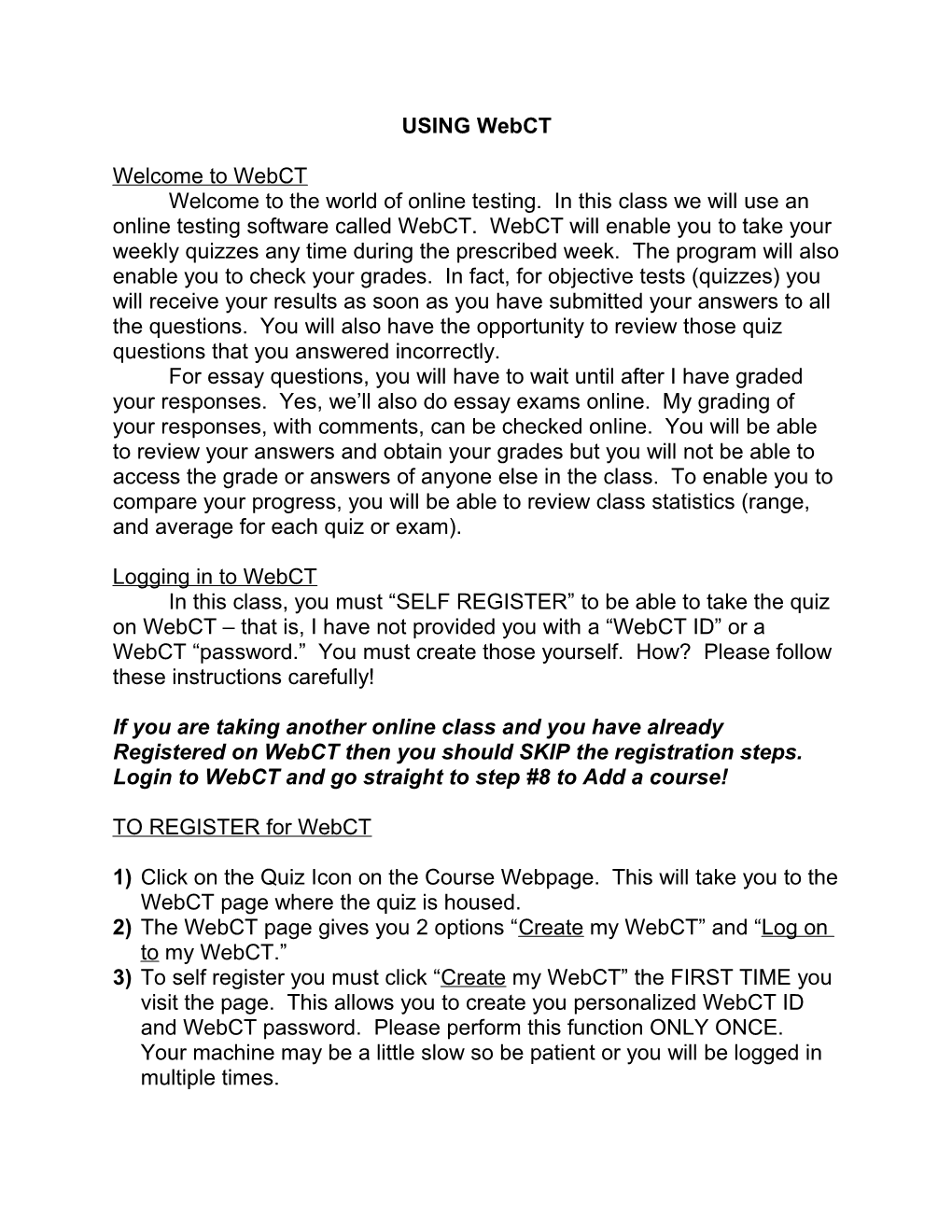USING WebCT
Welcome to WebCT Welcome to the world of online testing. In this class we will use an online testing software called WebCT. WebCT will enable you to take your weekly quizzes any time during the prescribed week. The program will also enable you to check your grades. In fact, for objective tests (quizzes) you will receive your results as soon as you have submitted your answers to all the questions. You will also have the opportunity to review those quiz questions that you answered incorrectly. For essay questions, you will have to wait until after I have graded your responses. Yes, we’ll also do essay exams online. My grading of your responses, with comments, can be checked online. You will be able to review your answers and obtain your grades but you will not be able to access the grade or answers of anyone else in the class. To enable you to compare your progress, you will be able to review class statistics (range, and average for each quiz or exam).
Logging in to WebCT In this class, you must “SELF REGISTER” to be able to take the quiz on WebCT – that is, I have not provided you with a “WebCT ID” or a WebCT “password.” You must create those yourself. How? Please follow these instructions carefully!
If you are taking another online class and you have already Registered on WebCT then you should SKIP the registration steps. Login to WebCT and go straight to step #8 to Add a course!
TO REGISTER for WebCT
1) Click on the Quiz Icon on the Course Webpage. This will take you to the WebCT page where the quiz is housed. 2) The WebCT page gives you 2 options “Create my WebCT” and “Log on to my WebCT.” 3) To self register you must click “Create my WebCT” the FIRST TIME you visit the page. This allows you to create you personalized WebCT ID and WebCT password. Please perform this function ONLY ONCE. Your machine may be a little slow so be patient or you will be logged in multiple times. 4) After creating you personalized WebCT ID and password the first time you do not need to perform this function in the future. The next time you visit the WebCT page to take a quiz you will click the “Log on to my WebCT” and use the WebCT ID and password to get to the quiz. 5) Okay, now that you have “Created my WebCT” and registered you need to exit (close) your browser (Netscape or Explorer). 6) Now, reopen your browser (Explorer, or Netscape) and revisit the WebCT home page (http://garnet.fgcu.edu) again. This time click on “Log on to my WebCT.” A window pops up. 7) Enter your Username and Password and click OK. (Note: You must use the same username and password that you registered in “Create my WebCT.”
8) You are now in the WebCT workspace that you created for yourself. Click on Add Course (found on the top left hand side). This brings up a list of courses from which you choose – of course you will select MAR 6815 Marketing Management 9) Use the browse bar to scroll down the list of courses until you get to MAR 6815 Marketing Management. Click on the course you want and a Add a Course to my WebCT window will pop up. 10) In the “Add a Course to my WebCT” window suppy your User Name and Password. Use the same user name and password you created when you first registered. 11) Click CONTINUE. You will then get a message indicating that “You have successfully added the course MAR 6815 to you’re my WebCT home area. 12) Click on Go to Course and it will take you to the course. If you click “Return to my WebCT Home Area” it will take you back to the WebCT home and you’ll see the course (MAR 6815) there….double click on the course to enter. 13) Click on the Course (MAR 6815) and you will see the Quiz icon. 14) Click on the Quiz icon. Click on BEGIN QUIZ button to start taking the quiz. Note that once you start, you have only two (2) hours to complete the quiz before you are “kicked” out of the quiz. You can only take the quiz one time BUT you can review your answers after the quiz has been scored. 15) When you are in the quiz you will see the questions and a ANSWERED and UNANSWERED score sheet to the right. That score SHOWS you those questions you have answered so far. It is not the number you have gotten correct! 16) After you answer each question, click SAVE ANSWER. When you are finished with the quiz click FINISH. 17) To see how well you did, log on to WebCT, select MAR 6815, selecte On-Line Quizzes, Check “View Scores for all my Quizzes” and click the GO button. You will see your scores but not those of your class mates. 18) Questions about WebCT, solutions to WebCT and other WebCT issues, please post to the class WebBoard with the title WEBCT so that others may share in the solutions etc. 19) Good Luck
The next set of pages provide you with pictures and a step by step process for using WebCT. The example is for a different course – you will need to substitute this course (MAR 6815) instead of the ISM 3010 course cited in the example. To create your WebCT account, visit http://garnet.fgcu.edu/ and click Create myWebCT. You do this only if you have not created your account yet.
Fill out the form. I recommend you to use your FGCU user name and password so you can easily remember them. The instructor of the course cannot see your password. After you fill out the form, click the Continue button. Once you created your WebCT, visit http://garnet.fgcu.edu/ again and click Log on to myWebCT. Provide your WebCT user name and password and click the OK button. Click "Add course." Browse courses using the scroll bar. Select ism 3010 for Dr. Nakatani's section (not ISM 3010 2000 Click the Register button. This will add you to the student roster of this course. Click the Register button only once. Don’t click the Register button more than once. Click "Go to course." Click ism 3010. Click On-line Quizzes to take reparation quizzes. Select a chapter. Click the Begin quiz button. For each question, select an answer and click the Save answer button. After you save all answers, click the submit button at the end of the page. To view the scores of your quizzes, log on to your WebCT, select ism 3010, select On-line Quizzes, check "View scores for all my quizzes" and click the Go button. If you have taken quizzes, you will see the scores here.