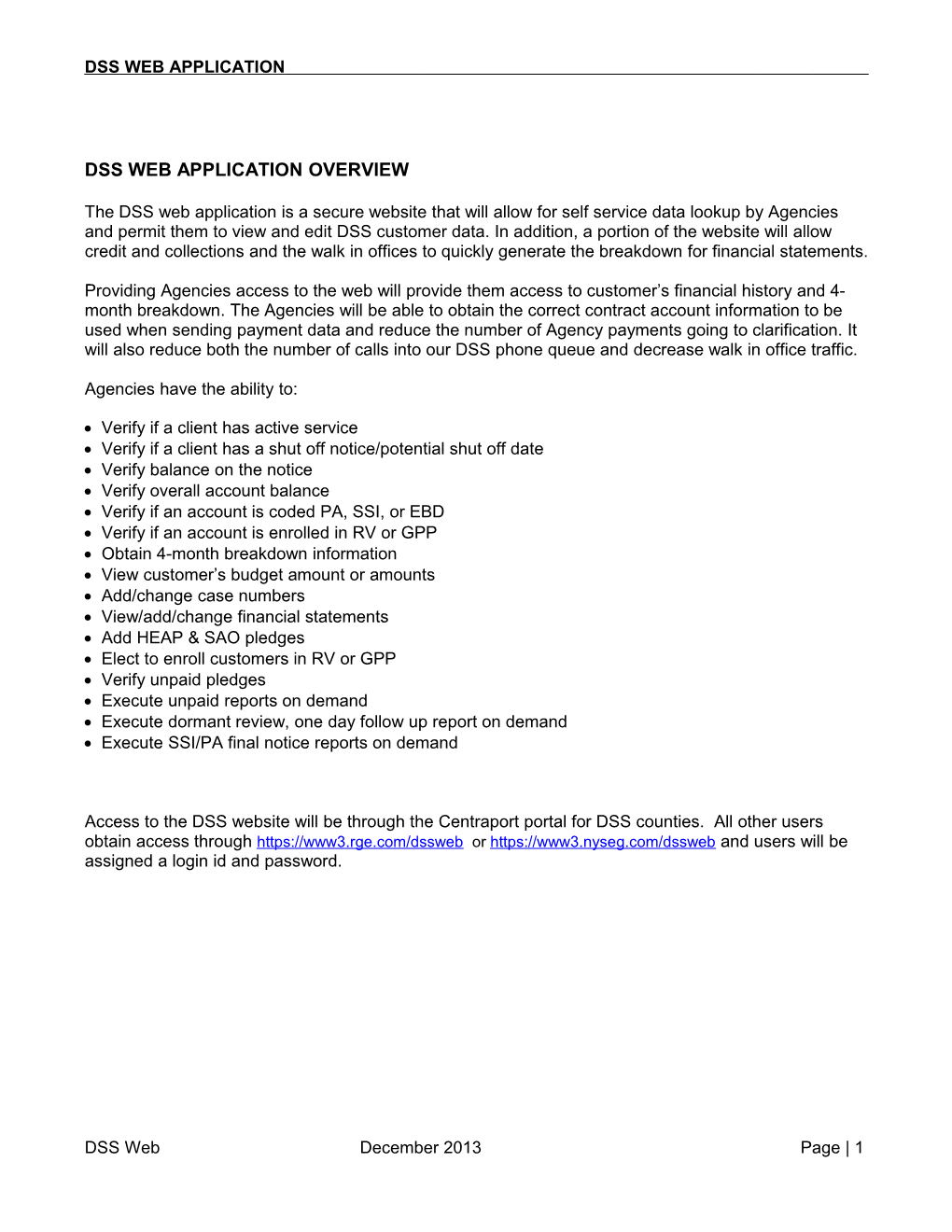DSS WEB APPLICATION
DSS WEB APPLICATION OVERVIEW
The DSS web application is a secure website that will allow for self service data lookup by Agencies and permit them to view and edit DSS customer data. In addition, a portion of the website will allow credit and collections and the walk in offices to quickly generate the breakdown for financial statements.
Providing Agencies access to the web will provide them access to customer’s financial history and 4- month breakdown. The Agencies will be able to obtain the correct contract account information to be used when sending payment data and reduce the number of Agency payments going to clarification. It will also reduce both the number of calls into our DSS phone queue and decrease walk in office traffic.
Agencies have the ability to:
Verify if a client has active service Verify if a client has a shut off notice/potential shut off date Verify balance on the notice Verify overall account balance Verify if an account is coded PA, SSI, or EBD Verify if an account is enrolled in RV or GPP Obtain 4-month breakdown information View customer’s budget amount or amounts Add/change case numbers View/add/change financial statements Add HEAP & SAO pledges Elect to enroll customers in RV or GPP Verify unpaid pledges Execute unpaid reports on demand Execute dormant review, one day follow up report on demand Execute SSI/PA final notice reports on demand
Access to the DSS website will be through the Centraport portal for DSS counties. All other users obtain access through https://www3.rge.com/dssweb or https://www3.nyseg.com/dssweb and users will be assigned a login id and password.
DSS Web December 2013 Page | 1 DSS WEB APPLICATION
CREATE LOGIN ID
The first step is to access the NYSEG or RG&E DSS Web Application to create a User ID and Password or to logon.
Step 1. From your internet browser type in https://www3.rge.com/dssweb or https://www3.nyseg.com/dssweb DSS Counties access through Centraport.
The initial DSS logon page will allow the user to request a user name and/or password if one has not already been established or assigned. Keep in mind, the password is case sensitive.
DSS Web December 2013 Page | 2 DSS WEB APPLICATION
Step 2. At the DSS Secure Login screen enter your User ID and Password. Click on Login .
Important Information: First time users should click on Change your password after entering your User Id and Password.
If a user wants to sign on to the DSS Website, but forgets their username and/or password, they can click on:
Forgot your username - would prompt the user to enter their name, email address and phone number. Information is reviewed and an email would be sent to email address on record.
Forgot your password - would prompt the user to enter their username and e-mail address. If these match our records a new password would be mailed to the e-mail address on record. By clicking the link in the e-mail the user can enter in their old and new password. Due to security issues, some DSS Counties are unable to receive password reset emails. In order to get a password reset, please send an email to [email protected]. Your password will be reset and an email would be sent to the email address on record.
DSS Web December 2013 Page | 3 DSS WEB APPLICATION
DSS Web December 2013 Page | 4 DSS WEB APPLICATION
Important Information: If too many failed logon attempts have been made the user will get the following message “Unable to logon – too many failed attempts. Please wait three minutes before trying again.” If the user temporary locks their account by entering an incorrect password more than three times they can immediately unlock it by performing a forgot password request.
DSS Web December 2013 Page | 5 DSS WEB APPLICATION Account Lookup
DSS Account Lookup
Account lookup allows the user to view and obtain customer information.
Step 3. Select the Operating Company (OpCo) radio button (NYSEG or RG&E). This will display customer information specific to that OpCo.
In order to display a customer account the user must enter a combination of one of the following:
• Account number can be entered alone (11-digit account number) • Phone has to be with SSN and/or case number • Name has to be with SSN and/or case number • Case number can be alone. If more than one customer with same case number is displayed, then 4 character of customers’ last name must be entered • SSN can be entered alone, unless more than one account is returned, then customers name must be entered
Nice to know: SSN number can consist of 9 digits or just the last 4.
If the case number is not found replace the alpha characters with an asterisk * For example, case number AB12345 would be entered as *12345.
DSS Web December 2013 Page | 6 DSS WEB APPLICATION Account Lookup
Step 4. Enter the customers information (account number, social security number, case number, etc)
Bill sample will update to the selected OpCo
Step 5. Once the customers information is entered, click Submit . The user will be able to view the customer’s account information.
DSS Web December 2013 Page | 7 DSS WEB APPLICATION Account Lookup
Account Overview
Accounts that were active within the last two years will display in descending order based on the customer’s move-out date. The active account will have service dates that end in 12/31/9999. Additional information on this page includes Payment Type (GPP or RV), Heating Type (gas vs. electric) and Case Number.
Step 6. Click on the active account number to view that account overview.
Click on the active account number to view account information
If the customer’s service was shut off for non-payment an “X” will be displayed in the Notes field. If there is a “COS” in this field this will indicate that the services are not active as there is a “condition of service” to be met. Typically this is a down payment on an agreement or a security deposit requirement.
DSS Web December 2013 Page | 8 DSS WEB APPLICATION Account Lookup DSS Account Detail
This screen will display customer account information. This may include: Customers name and Account Number Service Address DSS Case Number Mailing Address Additional Contact Information
From here the user can edit or add a case number by clicking on the green link. When the link is selected a pop up will prompt the user to edit or add a case number. If the case number already exists the prompt will pre-fill with that case number.
Note: Case numbers can only be added or edited, not removed.
Update or Add case number information. Click OK.
The balance shown in the At-A-Glance box will be the entire balance on the account including the final termination amount and termination (notice expiration) date.
DSS Web December 2013 Page | 9 DSS WEB APPLICATION Add an SAO Pledge
Step 7. On the left hand side of the screen click Breakdown Info, under DSS Account Detail.
DSS Breakdown Info
To display information on the DSS breakdown info page the customer must have active service and have a final termination notice. If the customers account does not meet this criterion then a message will display advising the user of such. To view the DSS breakdown information you must select the appropriate radio button indicating if the customer is on Temporary Assistance (TA) or not Non–TA.
Step 8. Select the TA or Non-TA radio button. Note: Selecting Non-TA button will not give option to set up on GPP or RV.
DSS Web December 2013 Page | 10 DSS WEB APPLICATION Add an SAO Pledge
The following 4-month DSS breakdown information will display the last four qualifying billing periods (invoices will not be prorated). This screen will also include the customers heating source, supplier information if applicable and the disconnection notice amount and date as well as the total account balance.
Last four months of qualifying recent billing history.
The SAO Pledge Amount will be the lesser of the four month total or the account balance.
Important Information: The user will receive a message if the account is not eligible for SAO pledge amount and will advise them that the customer does not have the 4 months of qualifying recent billing history. Other messages may display as well. A phone number will be provided to the representative for additional assistance. This phone number is for internal purposes only and should not be given to the customer.
The user will have the option to Save and/or Print the DSS breakdown information. If Save is selected a File Download prompt will appear.
DSS Web December 2013 Page | 11 DSS WEB APPLICATION Add an SAO Pledge
Step 9. Select Save.
Step 10. Save As, something specific to the customer. It is suggested that you create a folder in your personal drive. Once this is done, any customer breakdown information can be saved here for easy retrieval.
“Save as type” to include the extension .xls
Step 11. If the DSS breakdown information should be printed. Select Print . A print prompt will display and will print the information to your “local” printer.
DSS Web December 2013 Page | 12 DSS WEB APPLICATION Add an SAO Pledge
Adding an SAO Pledge
Choose the green highlighted Active account.
**Inquiry access only users will ONLY have access to view the information, entries and/or changes will not be available**
DSS Web December 2013 Page | 13 DSS WEB APPLICATION Add an SAO Pledge
Select Breakdown Info
Select either TA or Non-TA
DSS Web December 2013 Page | 14 DSS WEB APPLICATION Add an SAO Pledge
The breakdown will show along with the SAO pledge amount. Click Add Pledge.
Case # prompt will appear. The case number can be added or changed if necessary (the field cannot be left blank).
DSS Web December 2013 Page | 15 DSS WEB APPLICATION Add an SAO Pledge
Message appears advising the pledge was added.
DSS Web December 2013 Page | 16 DSS WEB APPLICATION Financial Budget Sheet
DSS Financial Budget Sheet
To add, display and/or change the information on the DSS Financial Budget sheet the customer must have active service. Once the financial budget sheet displays it will provide the representative a series of links that will provide the customers financial history.
The DSS financial sheet includes four very important sections; Customer Information Resources Income Information Expense Information
In addition to documenting all income and expenses the financial sheet will include payment and billing history as well as "documentation tracking" data fields.
Information pertaining to the first three sections of this financial budget sheet will be collected from the customer who is in need of OpCo and agency assistance.
The DSS financial budget sheet will automatically default to the Resources section.
Resources Section:
A. Customers Information – Customers name, Account #, and Service Address B. How many people in the home – broken down by age: adults, children (# under 18) and elders (# over 60) C. Current financial information – Cash on hand, checking/savings account balance and any other money that may be available for the utility bill
Customers Information
B
A
C
Figure 14
DSS Web December 2013 Page | 17 DSS WEB APPLICATION Financial Budget Sheet Payment and Billing History
D. Payments the customer has made in the last four months, not including assistance payments E. Last 4 months of Energy charges
D E
Figure 15
Incomes Section:
This section should include the income information for the entire household.
Clicking on the will provide a list of how often the customer receives the income. Representatives complete the amount and per field, system will calculate monthly and totals
Figure 16
DSS Web December 2013 Page | 18 DSS WEB APPLICATION Financial Budget Sheet
Nice to Know: Clicking in the Docs Req (documents requested), Docs Rcvd and Accd (documents received and accepted) columns will updated to either “No” or “Y”.
Expenses Information
This section should include all the total monthly expenses for the household. The PNA and Food/Non- Food expenses cannot be modified but are a part of the customer’s overall expenses calculation.
DSS Web December 2013 Page | 19 DSS WEB APPLICATION Financial Budget Sheet The DSS financial budget sheet will automatically calculate monthly amounts and total expenses. Once all the customer’s information is entered and/or updated the financial budget sheet will need to be saved. To save the financial sheet the representative will click on Save The Form .
The agency representative will have the option to Save the form to their personal drive or download it for printing purposes.
Clear the Form should only be used in limited situations (new financial information). If selected, the user will be prompted to make sure that they want to clear the financial budget sheet.
DSS Web December 2013 Page | 20 DSS WEB APPLICATION Financial Budget Sheet
To logout of the DSS website select Logout from the left-side of the screen. This will bring you back to the initial login screen. You are also able to return to the previous screens by selecting the appropriate links (i.e. Account Lookup, Home, Account Overview, etc).
DSS Web December 2013 Page | 21 DSS WEB APPLICATION Add a HEAP Pledge
Add a HEAP Pledge on the DSS Web
Log into the DSS Website Choose the green highlighted ACTIVE account The “Heating Type” field will indicate whether Gas/ Electric heating, or Non Heating.
** Inquiry access only users will ONLY have access to view the information, entries and/or changes will not be available**
DSS Web December 2013 Page | 22 DSS WEB APPLICATION Add a HEAP Pledge
The Account Detail At-A-Glance will show if there is: Any HEAP payments & pledges A termination notice (the amount and expiration date) 72 hour notice- During the Cold Weather season (11/1- 4/15) the customer is given 72 hours advance notice prior to termination for non payment.
The “Click here” link in the At-A-Glance box will provide what has been pledged and what has been paid for this account:
DSS Web December 2013 Page | 23 DSS WEB APPLICATION Add a HEAP Pledge
To Add a Basic (HEAB) or Emergency (HEAE) Pledge
1. Choose “Add HEAP Pledge” on the far left list of choices
DSS Web December 2013 Page | 24 DSS WEB APPLICATION Add a HEAP Pledge After the maximum amount of pledges has been added, a message will be displayed and the radio button can not be selected:
**It is still necessary for the user to verify the customers account information prior to entering the pledge**
The user is also able to view open pledges from the “DSS Add Pledge” page by clicking on the green shaded link “here”:
2. Select the radio button of the HEAP Pledge Type and choose the pledge amount from the drop down list.
Select **If a case number is on file, a pop up will appear asking to confirm. Clicking ok will add the pledge. DSS Web December 2013 Page | 25 DSS WEB APPLICATION Add a HEAP Pledge ** If no case number is on file, a pop up will appear asking for one. Enter the case number and select ok; this will add the pledge.
The user will receive a confirmation message stating the pledge has been added:
DSS Web December 2013 Page | 26 DSS WEB APPLICATION Add a HEAP Pledge
DSS Web December 2013 Page | 27 DSS WEB APPLICATION Add a HEAP Pledge Instances that the User will need to call the Internal DSS Assistance Line 1. The customer is moving into the location with a prior balance and the service is on hold. 2. The service is inactive or has been terminated for non payment.
The User will see the following message for either of the above scenarios when trying to add a HEAP pledge:
Important information If at the time of the HEAP pledge the customer has an active notification in the field to terminate services for non payment; an email will automatically be sent to the Internal DSS Group advising them to cancel the notification.
DSS Web December 2013 Page | 28 DSS WEB APPLICATION Unpaid Reports
Unpaid SAO, HEAP, GPP and RV Reports
Reports are available to the State, DSS, NYSEG, and RGE employees.
Log onto the DSS Web as you would to look up an account:
From the “Promise” option on the left hand side list of choices, choose the appropriate report needed:
DSS Web December 2013 Page | 29 DSS WEB APPLICATION Unpaid Reports
A report for the employee’s respective county will be provided.
A list of the counties individual reports as well as a report of “All Counties” unpaid SAO or HEAP pledges will be provided to State employees.
DSS Web December 2013 Page | 30 DSS WEB APPLICATION Unpaid Reports
The Unpaid reports will update on a daily basis, the time stamp will show the date and time of the last update.
Each report will download into an Excel spreadsheet for better tracking and sorting, just click on the county desired. There is an option to “open” or “save” the spreadsheet to your desk top.
DSS Web December 2013 Page | 31 DSS WEB APPLICATION Unpaid Reports
The spreadsheet will include:
. Company- NYSEG/RGE . County- DSS . Last Name- Customer . First Name- Customer . Contract Account- Account number . Case Number- If applicable . Posting Date . Text- Pledge information . Type- SAO/HEAP/RV/GPP . Amount . Subtotal- the last row of information on the spreadsheet includes a subtotal of unpaid pledges
DSS Web December 2013 Page | 32 DSS WEB APPLICATION Dormant Review/One Day Follow-Up Report
DORMANT REVIEW/ONE DAY FOLLOW-UP REPORT
The dormant review report will appear between September 1st and November 1st. The dormant review report will show any residential account which had been shut off for non-payment during the prior 12-month period ending November 1st that has not been restored and the utility had no customer contact.
One day follow-up appears here from November 2nd – April 16th. The one day follow-up report will show any residential account which had been shut off for non-payment and the utility had no customer contact at the time of termination or by 12 noon the following day. The utility then must immediately make an onsite inspection the following day to attempt contact.
The purpose of both the dormant review and one day follow-up is to determine whether the former customer or another resident is likely to suffer a serious impairment to health or safety from a continued lack of service.
PA/SSI FINAL NOTICE REPORT
The PA/SSI Final Notice Report lists any customer that we have coded with a special protection that is in danger of termination. The report includes the customer’s account number, name, address, the disconnect amount, the earliest date of termination and which special protection code is on the account.
The special protections include:
Elderly, Blind, Disabled (entire household) SSI/SSD (customer of record) Public Assistance (customer of record) DSS Web December 2013 Page | 33 DSS WEB APPLICATION Pledge Cancellation
A request can be entered to cancel a pledge. If a pledge was made in error or the County becomes aware the customer is not eligible for a pledge which was already made, this button will notify the OPCO that the County wishes to cancel the pledge.
Enter an account and view the Account detail. Click on the ‘click here’ link in the At-A-Glance box. This will show any pledges which are showing on the account.
DSS Web December 2013 Page | 34 DSS WEB APPLICATION Pledge Cancellation
This example shows an open SAO pledge
Clicking ‘Cancel’ will request verification that the pledge should be cancelled.
DSS Web December 2013 Page | 35 DSS WEB APPLICATION Pledge Cancellation
The pledge will NOT be cancelled. A message will be sent to the OPCO DSS representatives alerting them the County requests the pledge be cancelled.
The user prompt will appear for verification of an email address or a phone number. This box cannot be left blank. The OPCO DSS representative will be contacting the worker requesting the cancellation via the information provided here.
DSS Web December 2013 Page | 36 DSS WEB APPLICATION Pledge Cancellation
The OPCO DSS Group will receive the notification of the cancellation request and contact the worker to verify/discuss the cancellation.
Any problems sending the cancellation request will produce the following message:
DSS Web December 2013 Page | 37