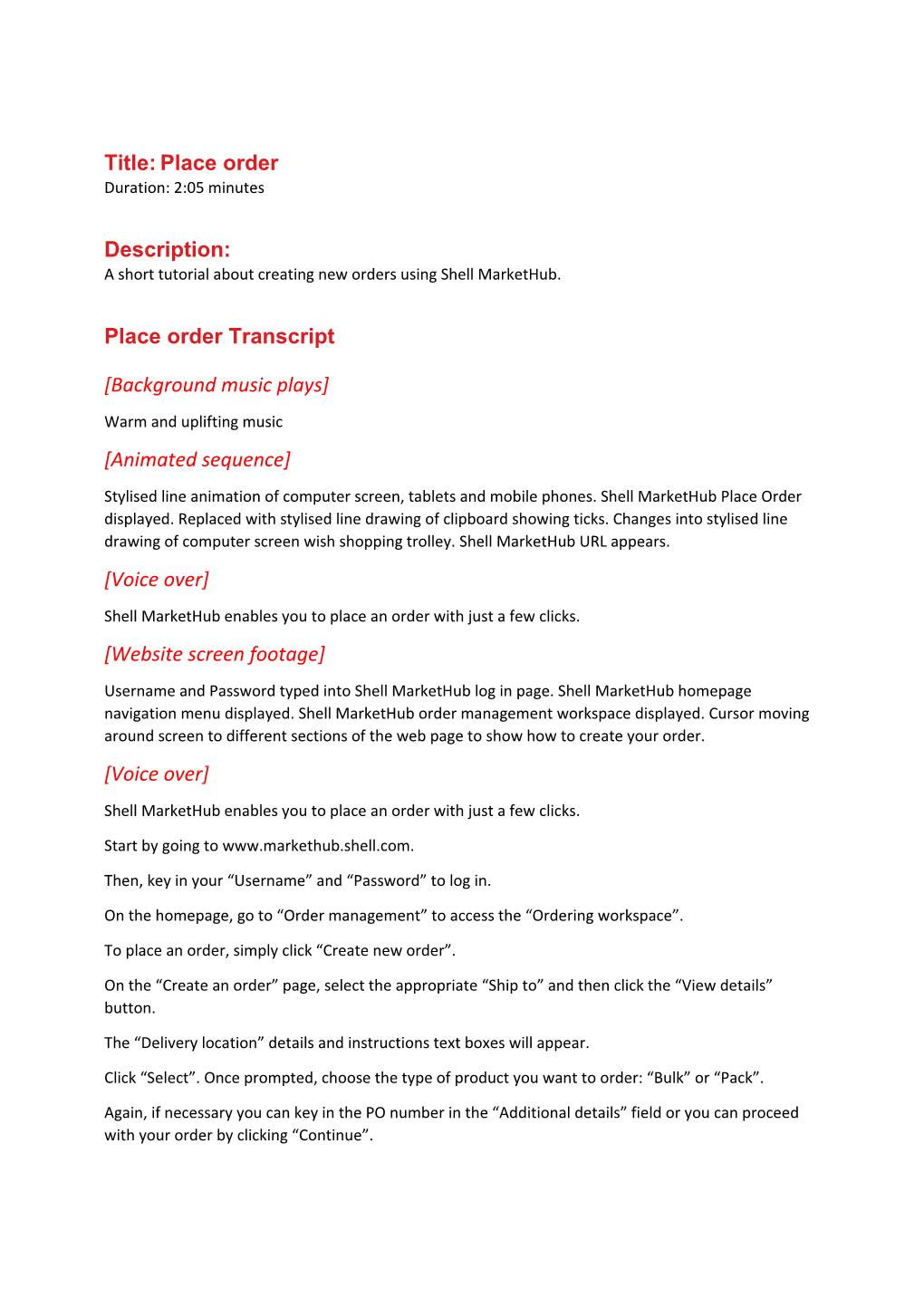Title: Place order Duration: 2:05 minutes
Description: A short tutorial about creating new orders using Shell MarketHub.
Place order Transcript
[Background music plays] Warm and uplifting music [Animated sequence] Stylised line animation of computer screen, tablets and mobile phones. Shell MarketHub Place Order displayed. Replaced with stylised line drawing of clipboard showing ticks. Changes into stylised line drawing of computer screen wish shopping trolley. Shell MarketHub URL appears. [Voice over] Shell MarketHub enables you to place an order with just a few clicks. [Website screen footage] Username and Password typed into Shell MarketHub log in page. Shell MarketHub homepage navigation menu displayed. Shell MarketHub order management workspace displayed. Cursor moving around screen to different sections of the web page to show how to create your order. [Voice over] Shell MarketHub enables you to place an order with just a few clicks.
Start by going to www.markethub.shell.com.
Then, key in your “Username” and “Password” to log in.
On the homepage, go to “Order management” to access the “Ordering workspace”.
To place an order, simply click “Create new order”.
On the “Create an order” page, select the appropriate “Ship to” and then click the “View details” button.
The “Delivery location” details and instructions text boxes will appear.
Click “Select”. Once prompted, choose the type of product you want to order: “Bulk” or “Pack”.
Again, if necessary you can key in the PO number in the “Additional details” field or you can proceed with your order by clicking “Continue”. On the next screen, enter the “Product code” and “Quantity” of the products you would like to order, and click “Add to order”.
You can also use the “Product catalogue” or the “Search” bar above to find the products you need.
Another option is to use the “Quickly add products to your order” menu below.
It enables you to select from frequently ordered products, your own product lists or previous orders, or to download an order form so you can prepare your order offline.
Once you have added all the products you need, click on “Continue”.
Make sure to review your order summary to ensure all the details are correct.
Notifications for surcharges are highlighted in red and can be seen above the summary of the order.
If there are no changes on the order details, click “Place order now” to complete your order.
And that is it. You will find your Shell order number at the top left-hand portion of the screen for your reference.
And you can monitor the order’s status, which is located on the other side.
[Animated sequence] Stylized line animation of a tick with the word Success displayed below. Stylised line animation of computer screen, tablets and mobile phones underneath the words Shell MarketHub.
Shell: Pecten