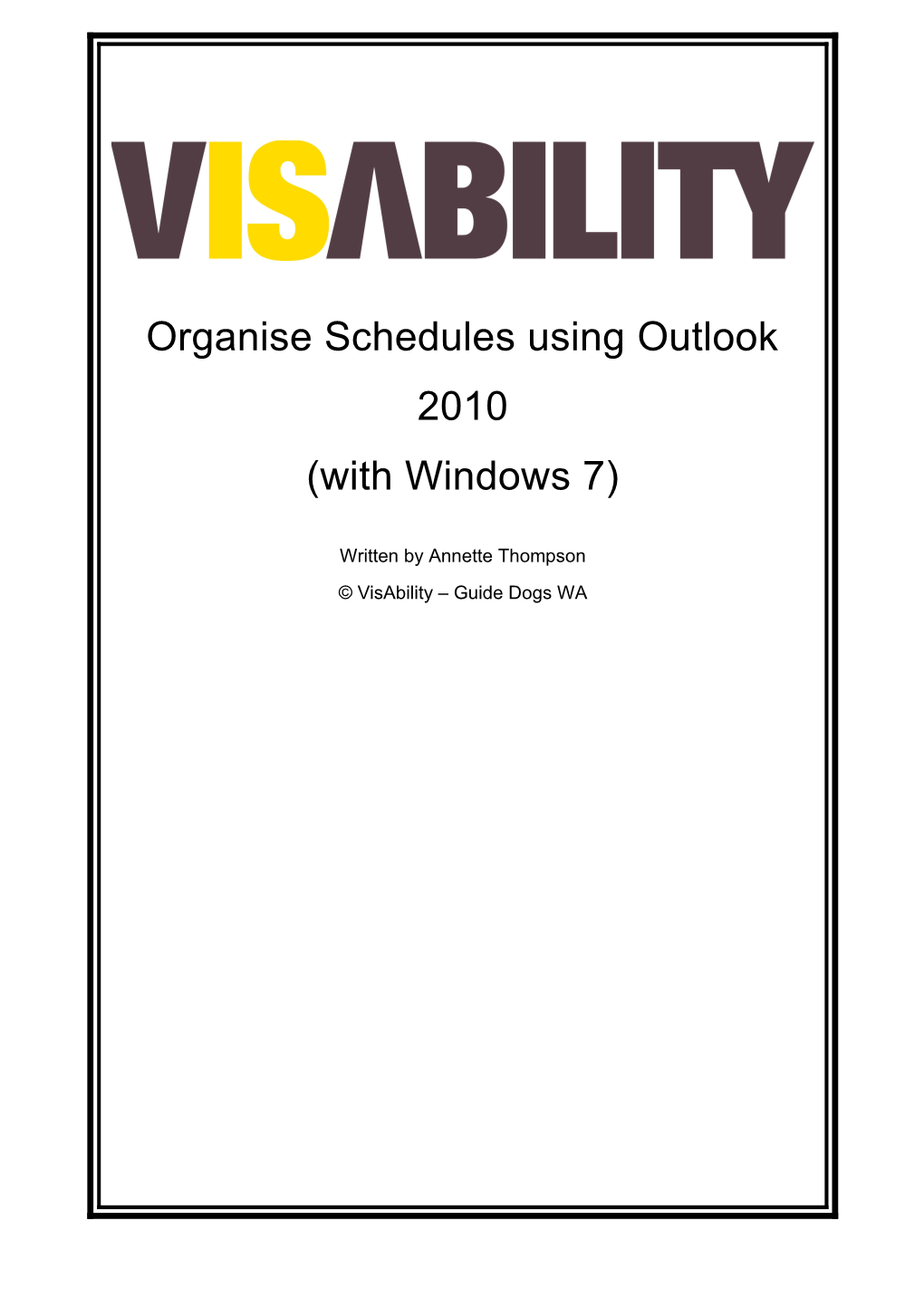Organise Schedules using Outlook 2010 (with Windows 7)
Written by Annette Thompson © VisAbility – Guide Dogs WA VisAbility – Guide Dogs WA The Perron Centre
SKILLS YOU WILL LEARN IN THIS TRAINING MANUAL General Skills and Knowledge
identify types of planning tools and explain their uses
identify planning tools and procedures used for making a variety of appointments
communicate with staff to discuss their availability and scheduling requirements
use electronic diary software to:
o make appointments
o make recurring appointments
o reschedule appointments
o produce printed plans
prioritise appointments according to organisational policy and procedures
negotiate alternative appointments with staff and clients when conflicts occur
accurately record all information required according to procedures
demonstrate knowledge of importance of satisfactory management of schedules
demonstrate knowledge of legislation that may affect policy and procedures in scheduling for self and others
solve problems that may arise from technical difficulties
Outlook Features and Functions
create new calendars
request and accept sharing of calendars
create new appointments
reschedule existing appointments
cancel appointments
create recurring appointments
change and use the reminder
Organise Schedules using Outlook 2010 2 VisAbility – Guide Dogs WA The Perron Centre
invite attendees for appointments
track responses for appointments
accept and decline appointments
add or remove invitees to appointments
print own and others calendars in various styles
Organise Schedules using Outlook 2010 3 VisAbility – Guide Dogs WA The Perron Centre
Table of Contents Use the table of contents below to navigate within this document. Press Up or Down Arrow to locate the required topic and then place the cursor within the line of text and then press Enter to move directly to that topic. To return to the Table of Contents, press Alt Left Arrow, (ZoomText users will need to pass through by pressing Alt Pause). Introduction...... 11 Assistive technology versions...... 11 Before you start...... 11 How to get the best from the training manual...... 11 Conventions used in practical and review exercises...... 12 Time to get started...... 12 Chapter 1. Establish Schedule Requirements...... 13 What is a Schedule?...... 13 Scheduled Events...... 14 Chapter 2. Manage Schedules...... 17 Manage Schedules Effectively...... 17 Make Appointments...... 18 Record Appointments...... 18 Tentative Appointments...... 18 Confirm Appointments...... 19 Cancelled Appointments...... 19 Chapter 3. What’s New in Microsoft Outlook 2010...... 21 What is Microsoft Outlook?...... 21 What’s New in Microsoft Outlook 2010?...... 22 Access Screen Information...... 24 Colour Schemes...... 25 Navigate between Folders...... 26 Quick List Keystrokes...... 27 Chapter 4. Use the Notes Feature...... 29 What are Notes?...... 29 Quick List Keystrokes...... 30 Review Exercises...... 31 Chapter 5. Use the Tasks Feature...... 33 Overview of the Tasks Feature...... 33 Quick List Keystrokes...... 35 Review Exercises...... 35 Chapter 6. Understand Your Calendar...... 37 Set Calendar Views...... 37 Calendar Sections...... 38 Quick List Keystrokes...... 40 Review Exercises...... 41 Chapter 7. Create New Calendars...... 43 Create a New Calendar...... 43 Quick List Keystrokes...... 44 Review Exercises...... 44
Organise Schedules using Outlook 2010 4 VisAbility – Guide Dogs WA The Perron Centre
Chapter 8. Share Calendars...... 45 Share Calendars...... 45 Quick List Keystrokes...... 49 Review Exercises...... 49 Chapter 9. Schedule Appointments...... 51 Appointments...... 51 Quick List Keystrokes...... 61 Review Exercises...... 62 Chapter 10. Print Calendars...... 63 Print Calenders...... 63 Quick List Keystrokes...... 64 Review Exercises...... 64 Conclusion...... 65 Where To From Here?...... 67 Additional Training Manuals...... 67 For Further Information Contact:...... 67 Skills and Knowledge Required for Assessment...... 69 General Skills and Knowledge...... 69 Outlook Features and Functions...... 69 Quick List Keystrokes...... 71 ZoomText users...... 71 All users:...... 71 Outlook 2010 Overview...... 71 Use the Notes Feature...... 71 Use the Tasks Feature...... 71 Understand Your Calendar...... 72 Create New Calendars...... 72 Share Calendars...... 72 Schedule Appointments...... 73 Print Calendars...... 74
Organise Schedules using Outlook 2010 5 VisAbility – Guide Dogs WA The Perron Centre
CHAPTER 7 CREATE NEW CALENDARS This chapter explains how to create new Calendars in Outlook. On completion of this chapter you should be able to:
Create a new calendar
Navigate between Calendars
Create a New Calendar You can create new calendars to schedule appointments for specific people or items. For example, you might set up a calendar for booking out a vehicle or a room or an item such as a laptop computer. Calendars can be created using the Ribbon by pressing Alt H then O C then B (Home Ribbon, Open Calendar, Create New Blank Calender) or via the AppKey when the focus is in the Navigation Pane (Calendar Folder Tree View) and selecting new Calendar.
Practical Exercise: Create a New Calendar 1. Ensure the Calendar is displayed 2. Either: a. Press Alt H then O C then B (Home Ribbon, Open Calendar, Create New Blank Calender) and type the name of the Calendar and press Enter, or b. Press Shift F6 to move to the Navigation Pane (Calendar Folder Tree View) ensure the focus is located on ‘Calendar’, if not press Up/Down Arrow, then press AppKey and choose New Calendar (N) and type the name of the Calendar and press Enter End of Practical Exercise
Navigate between Calendars To navigate between the calendars, each of the required calendars will need to be checked in the navigation pane and then F6 can be used to navigate between them. You can view several calendars at once, however this can become difficult especially for ZoomText users as each calendar will decrease in width to allow the calendars to be shown in the space provided. For example if you check one more calendar to be shown, then each of the calendars will be half the normal width to allow both to be shown in the space. If you check two more calendars to be shown, then the 3 calendars will be one third of the normal width to allow all 3 of them to be shown in the space. You can check and uncheck as many calendars as you want shown. It may be more practical to only have 2 calendars shown at any one time, however this will depend on your preference.
Organise Schedules using Outlook 2010 6 VisAbility – Guide Dogs WA The Perron Centre
Practical Exercise: Navigate between Calendars 1. Press Shift F6 to move to the Navigation Pane (Calendar Folder Tree View) 1. Press Down Arrow to move to the calendar that you want to view, for example “Laptop Computer” 2. Press Spacebar to activate the calendar 3. Press F6 to move back to the main Calendar section 4. Press F6 to move to the next calendar that you selected to view (you may have to press F6 more than once if you have other items turned on, for example the Task pane) End of Practical Exercise This is the end of the chapter. Complete the following review exercises before proceeding to the next chapter to ensure that you are able to:
Create a new calendar
Navigate between Calendars
Quick List Keystrokes New Calendar Calender Folder, Alt H then O C then B, or Navigation Pane, Focus on Calendar then AppKey, New Calendar (N) Navigate between Calendars F6 This is the end of the quick list keystrokes
Review Exercises
Review Exercise 1 Create a calendar for Training Room 1
Review Exercise 2 Create a calendar for Meeting Room 1
Review Exercise 3 Create a calendar for Meeting Room 2 End of Review Exercises
Organise Schedules using Outlook 2010 7 VisAbility – Guide Dogs WA The Perron Centre
ADDITIONAL TRAINING MANUALS Additional training manuals available from our online shop at www.visability.com.au under the Educational Resources link are:
Windows 7
Operate a Personal Computer with Windows 7
Internet Explorer
Browse and Search the Net with Internet Explorer 8
Beginners Microsoft Office
Word 2010 Basics
Email using Outlook 2010
These titles are also available for Microsoft Office 2007
Advanced Microsoft Office
Write, Design and Produce Business Documents using Word 2010
Organise Schedules using Outlook 2010
Design and Produce Spreadsheets using Excel 2010
Create and Use Databases using Access 2010
Create PowerPoint Presentations using PowerPoint 2010
These titles are also available for Microsoft Office 2007
For Further Information Contact: VisAbility The Perron Centre 61 Kitchener Avenue Victoria Park WA 6100 Call: (08) 9311 8202 Email: [email protected]
Organise Schedules using Outlook 2010 8