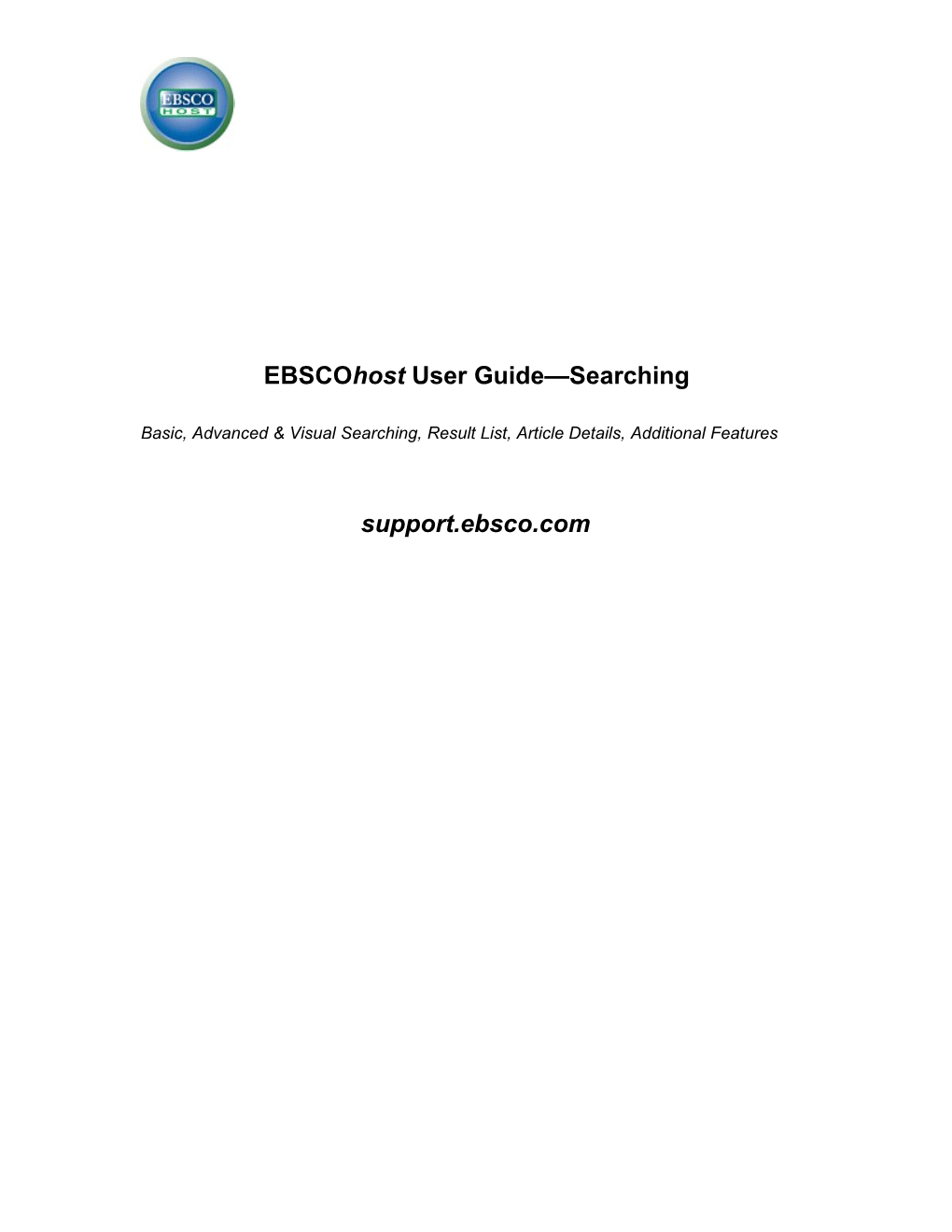EBSCOhost User Guide—Searching
Basic, Advanced & Visual Searching, Result List, Article Details, Additional Features
support.ebsco.com
Table of Contents EBSCOhost User Guide—Searching...... 1 support.ebsco.com...... 1 Table of Contents...... 2 What is EBSCOhost®...... 3 System Requirements...... 3 Inside this User Guide...... 3 Learning More about a Database...... 4 Choosing Databases to Search...... 5 Selecting Databases by Database Name...... 5 Selecting Databases by Subject Area...... 6 Search Screens...... 7 Basic Search...... 7 Advanced Search Screens...... 9 Advanced Search with Single Find Field...... 9 Advanced Search with Guided Style Find Fields...... 11 Advanced Search with Search Builder...... 13 Viewing Search Results...... 14 Viewing the Result List...... 14 Reading an Article...... 16 Citation View...... 16 HTML Full Text View...... 17 PDF View...... 18 Saving Results to the Folder...... 19 Visual Search...... 20 Searching for Images/Video...... 25 Searching for Company Information...... 27 Preferences...... 29 Setting Preferences...... 29 Trying New Features...... 32 What’s New Area...... 32 Coming Soon Area...... 32
EBSCOhost User Guide - Searching 2 January 2009 support.ebsco.com What is EBSCOhost® EBSCOhost is a powerful online reference system accessible via the Internet or direct connection. It offers a variety of proprietary full text databases and popular databases from leading information providers. The comprehensive databases range from general reference collections to specially- designed, subject-specific databases for public, academic, school, medical, corporate, and government libraries.
System Requirements In order to effectively use all EBSCOhost features, the minimum browser requirements are Internet Explorer 6.0, Firefox 2.0, and Safari 2.0 (for Macintosh). You must also have Adobe ® Reader® installed to view the PDF Full Text files. If you are using Visual Search, you must also install Adobe ® Flash Player 8.0 or higher.
Inside this User Guide This guide is designed to cover the basics of searching and finding results. Additional user guides cover topics such as browsing, searches and alerts, and printing, e-mailing and saving. All user guides can be downloaded from the EBSCO Support Site: support.ebsco.com.
EBSCOhost User Guide - Searching 3 January 2009 support.ebsco.com Learning More about a Database There are two versions of the Choose Database Screen—brief and detailed. The brief version of the Choose Database Screen is available from any search or browse screen, result list, or citation details.
To learn more about a database: 1. Click the Choose Databases link.
2. Place your mouse over the Preview icon. A brief description of the database is displayed. To return to your previous screen, click OK.
3. To view descriptions of all the databases available to you, click the Detailed View link. The Choose Databases Screen displays.
EBSCOhost User Guide - Searching 4 January 2009 support.ebsco.com Choosing Databases to Search EBSCOhost offers the ability to select the databases you want to search by database name or by subject area. Your library administrator decides how databases will be selected.
Selecting Databases by Database Name
To select a database: 1. Click the Choose Databases link. Select the database name, e.g., Academic Search Complete, MasterFILE Premier, etc. from the list of databases. 2. To search more than one database, mark the check boxes to the left of the database names. You can also use the Select / deselect all check box to make your selections.
3. To save your selections, click OK; or click Cancel to discard your changes.
EBSCOhost User Guide - Searching 5 January 2009 support.ebsco.com Selecting Databases by Subject Area If your library groups your databases by subject area, the two most recently selected database groups are listed above the Find field. If additional groups are available, click the hyperlinked ellipsis (…) to view them. To select databases by subject area: 1. Click the Choose Databases link. Select the subject area, e.g., Communications/Media Databases, General/News Databases, etc. 2. To search more than one subject area, mark the check boxes to the left of the subject areas. (You can also use the Select / deselect all check box to make your selections.
3. To save your selections, click OK; or click Cancel to discard your changes.
EBSCOhost User Guide - Searching 6 January 2009 support.ebsco.com Search Screens EBSCOhost offers a variety of search screens, which are described in this section.
Basic Search The Basic Search Screen lets you create a search with limiters, expanders, and Boolean operators. To use Basic Search: 1. On the Basic Search Screen, enter your search terms in the Find field.
2. If you want to use any of the optional Limiters or Expanders, click the Search Options link.
You can use a specific Search mode, such as “Find all of my search terms,” or “SmartText Searching”; apply Limiters such as Full Text or Publication type; or use search options that expand your search, such as “Apply related words.” 3. To close the Search Options, click the link again. 4. Click the Search button. The Result List displays.
EBSCOhost User Guide - Searching 7 January 2009 support.ebsco.com The search field is displayed above the Result List. Your search terms, limiters and expanders are retained. To revise your search, you can click the Search Options link under Limit your results.
EBSCOhost User Guide - Searching 8 January 2009 support.ebsco.com Advanced Search Screens The library administrator can choose from three styles of Advanced Search: Single Find Field, Single Find Field with Search Builder, or Guided Style Fields.
Advanced Search with Single Find Field
To use Advanced Search with Single Find Field: 1. Click the Advanced Search link below the Find field. 2. On the Advanced Search Screen, enter your search terms in the Find field.
3. Select from the available Search Options: Search modes – Use specific search modes, such as “Find all of my search terms,” or “SmartText Searching,” or use search options that expand your search such as “Apply related words.” Limit your results – such as Full Text or Publication type. Special Limiters – Apply limiters specific to a database. If you select a special limiter, it is applied only to the database under which it appears 4. Click the Search button. The Result List displays.
EBSCOhost User Guide - Searching 9 January 2009 support.ebsco.com The search field is displayed above the Result List. Your search terms, limiters and expanders are retained. To revise your search, you can click the Search Options link under Limit your results.
EBSCOhost User Guide - Searching 10 January 2009 support.ebsco.com Advanced Search with Guided Style Find Fields
To use Advanced Search with Guided-Style Fields: 1. Click the Advanced Search link below the Find field. 2. On the Advanced Search Screen, enter your search terms in the first Find field.
3. Choose the search field from the optional Select a Field drop-down list (for example, search in only the Subject Terms field of the citation). 4. Repeat steps 1 and 2 for the second set of Find fields. 5. Select a Boolean operator (AND, OR, NOT) to combine the two Find field entries. 6. You can enter another Boolean operator, keyword, and search field in the third set of fields. 7. If you need additional rows, click the Add Row link. Up to 12 rows can be displayed. To delete a row, click the Remove Row link. 8. Select from the available Search Options: Search modes – Use specific search modes, such as “Find all of my search terms,” or “SmartText Searching,” or use search options that expand your search such as “Apply related words.” Limit your results – such as Full Text or Publication type. Special Limiters – Apply limiters specific to a database. If you select a special limiter, it is applied only to the database under which it appears 9. Click the Search button. The Result List displays.
EBSCOhost User Guide - Searching 11 January 2009 support.ebsco.com The search fields are displayed above the Result List. Your search terms, limiters and expanders are retained. To revise your search, you can click the Search Options link under Limit your results.
EBSCOhost User Guide - Searching 12 January 2009 support.ebsco.com Advanced Search with Search Builder Single Find Field with Search Builder allows you to combine keywords, search fields and a Boolean operator with any existing text in the Find field. Note: If there is no existing text in the Find field, the Boolean operator selection is ignored. Each time you click Add to Search, the new terms are surrounded by parentheses. To create an Advanced Search using the Search Builder: 1. Click the Advanced Search link below the Find field. 2. On the Advanced Search Screen, enter your search terms in the Find field. To remove search terms, click the Clear button.
3. In the Term(s) field, you can enter more keywords. 4. Choose the search field from the optional Select a Field drop-down list (for example, search in only the Subject Terms field of the citation). 5. Select a Boolean operator (AND, OR, NOT) to combine the Find field with the Term(s) field. 6. Click the Add to Search button. Each time you click Add to Search, the added terms are surrounded by parentheses. 7. Click the Search button. The Result List displays.
EBSCOhost User Guide - Searching 13 January 2009 support.ebsco.com Viewing Search Results
Viewing the Result List Search results can be citations, full text articles, document summaries or abstracts, and can include links to full text.
The Result List Screen has three columns—Narrow your results, All Results, and Limit your results. You can hide or show the different areas by clicking the control arrows near the top of your results. Your library administrator decides whether the subject clusters (Narrow your results area) displays. Narrow your results – You can narrow by source type, subject, journal, author, and more. This feature, also known as “clustering,” is helpful if you want to discover the major subject groups for your topic without having to browse multiple pages of results, or checking individual articles to see if they are relevant. To narrow your results, click a hyperlinked term in the "Narrow your results" column. A new Result List, limited to the chosen term is displayed and a new list of terms appears in the left-hand column. All Results – The articles that were found display in the center of the Result List Screen. The article title link takes you to the citation information and/or the full text. Place your mouse over the Preview icon to view the Abstract. Indicates citation only; indicates citation plus full text. The HTML Full Text link takes you directly to the full text of the article. The PDF Full Text link takes you to a PDF version of the full text. The PDF will open in the Adobe ® Reader®. Add to Folder – To save an article to the Folder, click the Add to Folder link to the right of the Relevancy indicator, or inside the Article Preview that you hover over with your mouse. The Relevancy indicator tells you how relevant the article based on your search terms.
EBSCOhost User Guide - Searching 14 January 2009 support.ebsco.com Limit your results – Apply limiters right from the Result List. Select any of the limiters displayed and click Update. A revised Result List displays. (You can refine your search even more by clicking the Search Options link under Limit your results.) Folder – To save an article to the Folder, click the Add to Folder link to the right of the Relevancy indicator. To view the items in your Folder, click the Go to Folder View link. Related Information – When additional sources such as images, blogs, and Web news are available, they will be displayed. Related Images – Place your mouse over an image—a full size view of the image displays. Alert/Save/Share – Click this link to view alerting, linking and bookmarking options. Create an alert – Create a search alert right from the Result List., even if you are not signed in to My EBSCOhost. Add search to folder – Add the query to the folder as a persistent link to a search. Create RSS feed – A pop-up screen displays with the search alert information. Copy the Syndication Feed URL into your newsreader. Permalink – The search query is displayed in a shaded area below the link. Highlight the link text and copy using your browser's copy function. You can immediately paste the link into a web site, document or e-mail. Bookmark – Store links to your EBSCOhost pages to social bookmarking sites such as dig, del.icio.us, Technorati, bloglines, etc. Notes: The library administrator decides which features will be available, so your Result List may look slightly different. You can change the look of your Result List on the Preferences Screen.
EBSCOhost User Guide - Searching 15 January 2009 support.ebsco.com Reading an Article When you click the title of an article, the "Best View" selected by your library administrator is displayed. To view a different format, click on the citation, HTML full text or PDF icon.
Citation View When the citation view is displayed, it may also include a summary or an abstract. If activated by your library administrator, the full text of the article may appear below the citation. The Image Quick View feature provides the ability to view thumbnails of the images in an article right from the citation.
The author and subject terms of the record can appear as links that let you perform a search of that particular field. If similar articles are found, they are displayed in the Related Information column. You can click on the hyperlinked title to read the article, or hover over the Preview icon to view the abstract. Where a Find More link appears, you can click the link to perform a search for articles with similar subject headings. A new Result List will display. The source may display a link or journal logo that leads to a detailed view of the source or publication. Clicking on the journal logo links you to a detailed description of the journal. Clicking Back returns you to the full record of the article. The source may also include a table of contents link that lets you perform a search on the same issue of the source or publication.
EBSCOhost User Guide - Searching 16 January 2009 support.ebsco.com HTML Full Text View When the HTML full text view is displayed, you can also return to the citation, or any PDF or linked text by clicking on the available icons. The text is displayed formatted and ready for printing. A brief citation is always included at the end of the article.
From either the citation or full text views, you can refine your search, return to the Result List,
save to the Folder , and Print E-mail or Save the article.
Click the Cite icon to view the citation for the article formatted in several different citation
formats, including MLA, APA, etc., or the Export icon to export your citations in a variety of bibliographic manager formats. Where a Find More link appears, you can click the link to perform a search for articles with similar subject headings. A new Result List will display.
EBSCOhost User Guide - Searching 17 January 2009 support.ebsco.com PDF View When the PDF view is displayed, the article opens in the Adobe Acrobat Reader. To print or save the article, use the print/save capability available from the Reader.
You can also return to the citation, any full text, or linked text by clicking on the available icons. From the PDF view, you can also refine your search, return to the Result List, or e-mail the article.
EBSCOhost User Guide - Searching 18 January 2009 support.ebsco.com Saving Results to the Folder You can save an article to the Folder from the article, or from the Result List. Click the Add to Folder link or icon.
As you add the articles to the folder, you can click the Folder icon (or the Go to Folder View link) and review which items have been added.
You can then print, e-mail or save many results all at the same time. If you have signed in via My EBSCOhost, any search results that you collect in your folder will be automatically saved at the end of the session.
EBSCOhost User Guide - Searching 19 January 2009 support.ebsco.com Visual Search Visual Search is a new and innovative way to search EBSCOhost. Your results are sorted by topic in an interactive, visual map. You can switch between Result List styles at any time by selecting either Block style or Column style from the Display Style menu. Adobe Flash Player 8.0 or higher is required when using Visual Search. To conduct a visual search: 1. Click the Visual Search link, and then enter your search terms in the Find field.
2. If you want to use any of the optional Limiters or Expanders, click the Search Options link. You can use a specific search mode, such as “Find all of my search terms,” or “SmartText Searching”; apply Limiters such as Full Text or Publication type; or use search options that expand your search, such as “Apply related words.” 3. To close the Search Options, click the link again. 4. Click Search. Your search results are displayed in columns. To follow a path, click on the subject (or publication) name. Your results are narrowed even further.
EBSCOhost User Guide - Searching 20 January 2009 support.ebsco.com 5. Results Sorting Options - To see different ways to group, sort, or filter your search, click any of the buttons above the Result List. You can select these options at any time – before you run your search, or after, when you are viewing your results. Group Results – You can group by Subject or by Publication Name. Sort Results – You can sort the results by Date (newest to oldest), or by Relevance (articles with the greatest relevance at the top of the list; those with the least relevance at the bottom of the list). Filter Results by Date – Move the Date Range slider to filter from the newest articles to the oldest. Display Style – Switch between the Blocks or Columns style at any time.
EBSCOhost User Guide - Searching 21 January 2009 support.ebsco.com To preview an article: 1. To view the citation, click the article title inside the result. The Summary window displays more information about the article, including Title, Author, Journal Name, and a brief abstract.
2. To view the full text of the article (if available), click the More link at the bottom of the citation. The Summary window will expand to display the full article.
EBSCOhost User Guide - Searching 22 January 2009 support.ebsco.com To collect articles: Use the Collect Articles area to "drag-and-drop" articles that you are interested in. Items that you "collect" will remain there for the current session, unless you remove them. You will need to collect the items that you want to save to your folder. To save items to your folder: 1. With your Result List displayed, drag the articles to the Collect Articles area.
2. Click the Add to Folder link. The items are immediately added to your "session" folder. 3. If you want to save the items for use in a future session, be sure to sign into your My EBSCOhost account.
EBSCOhost User Guide - Searching 23 January 2009 support.ebsco.com Block Style Result List If you select a Display Style of Blocks, the "block-style" Result List will display.
The Block Style Result List has two additional features - the control arrows, and the Results Map. To follow a path, use the control arrows on the left-hand side of the screen. Or, click in a new block within the Results Map to move to a different area of the Result List. Note: Your library administrator decides whether Visual Search will be available, and which style (blocks or columns) will be the default.
EBSCOhost User Guide - Searching 24 January 2009 support.ebsco.com Searching for Images/Video The Image Collection provides you with instant access to more than 180,000 images relating to people, natural science, places, history, and flags. Focus your image search by using the categories available: Photos of People, Natural Science Photos, Photos of Places, Historical Photos, Maps, and Flags.
To search for an image: 1. Click the Images (or Images/Video) link. The Image Collection Search Screen displays.
2. Enter your search terms in the Find field, for example: Martin Luther King. Your search terms must exactly match a word in the title or caption of an image; the search term Roosevelt does not yield the same results as the search terms Eleanor Roosevelt. You can use Boolean terms to broaden your search, for example: Eleanor AND Roosevelt. 3. Under Limit your results, you can limit your search to either the Image Collection or Image Quick View Collection or search both. Select from the available categories to narrow the focus of your search. If you make no selections, all categories are searched. 4. Click Search. A Result List consisting of thumbnail images with brief descriptions appears. (Click on a thumbnail image—a full size view of the image displays.) For Image Quick View Collection results, you will also see a link to the article that the image appears in. Click the link to view the full article details.
EBSCOhost User Guide - Searching 25 January 2009 support.ebsco.com 5. Apply limiters right from the Result List. Select any of the limiters displayed and click the Update button. A revised Result List displays. To print the image, click on the thumbnail image and click Print. The Print Manager Screen is displayed. Click the Print icon. To save the image, click on the thumbnail image and click Save to Disk. The Save Manager Screen is displayed. Click the Save icon, and then save from your browser window. Note: Your library administrator decides whether image searching will be available. If enabled by the library administrator, you may also be able to search for video content. The Images/Video link would display, and additional limiters would be available. You can filter your Result List to display only images, or only videos.
EBSCOhost User Guide - Searching 26 January 2009 support.ebsco.com Searching for Company Information
To search for company information: 1. Click the Company Profiles link at the top of the EBSCOhost screen. The Company Profiles List Screen appears with the beginning of the list displayed. You can use the Next | Previous and A - Z links to page through the Company Profiles List.
2. Enter your search terms in the Browse for field. You can enter all or part of a company name. (For example, you could enter GE, or General, or Gen.) 3. Select a search type. Click one: Alphabetical - Finds companies beginning with the letters you entered. Results are displayed in alphabetical order. Match Any Words - Finds companies with one or more of your terms in the company name. Results are displayed in order of relevance to your search terms. 4. Click Browse to view a Result List of companies that match your search terms. Use the Next | Previous links to page through the list of results. To print, e-mail or save several search results, open the detail view for each item and add to the folder.
EBSCOhost User Guide - Searching 27 January 2009 support.ebsco.com To view the company details: 1. Click a linked company name. The Detail View is displayed. You can print, e-mail or save the result.
2. To view the complete report, click the Datamonitor Report link. The report opens in Adobe Reader. To return to the Result List, click the Company List link.
3. To search the database for results related to the company you are viewing, to the right of: Search Periodicals and Other Sources for, click the linked company name. A Result List is displayed.
EBSCOhost User Guide - Searching 28 January 2009 support.ebsco.com Preferences Setting Preferences allows you to control the look and feel of the EBSCOhost 2.0 Result List. The selections you make on the Preferences Screen can now be saved to your personal account (My EBSCOhost) and retrieved for use at any time. Once you sign in to My EBSCOhost, your personal preferences are applied. And, if you make changes to your preferences, those changes are saved for future use. Setting Preferences 1. From the search screen or the Result List, click the Preferences link below the Find field. (The Preferences feature is also available from the Folder Screen.)
2. General Settings – Choose language and keyword suggestion settings. Language – Select the language in which you want to display the interface: Spanish, French, German, Italian, Portuguese, Russian, Korean, Japanese, Simplified Chinese, Traditional Chinese, Turkish, Greek, Polish, Arabic and Thai. (Your library administrator decides whether this feature will be available.) Autocomplete search suggestions – As you begin to enter a search term in the Find field, keyword suggestions are automatically displayed. (Set to On or Off.)
EBSCOhost User Guide - Searching 29 January 2009 support.ebsco.com 3. Result List Display – Choose the look and feel of your Result List.
Format – Select the level of detail for each result: Standard, Title Only, Brief or Detailed. Image Quick View – Turn on or off the display of image thumbnails on the Result List, Citation, and Folder. (Availability varies by database.) Results per page – Specify how many results (or records) are displayed per page (for example: 5, 10, 20, 30, 40 or 50). (Will be applied to both the Result List and the Folder.) Sort by – You can set how you would like your results sorted. All sort options for the database you are using are available. (For example, date, author, source, etc.) If you select “Database Default," the results are sorted using the database defaults. (Will be applied to only the Result List.) Page layout – Control which columns display on the Result List. 4. Print, E-mail, Save, Export – Set your defaults for Print, E-mail, Save and Exporting of your results. You can still change these settings when you print, e-mail, save or export your results.
Default Format – Decide how much information you want to include with your results. o Standard Field Format – Defaults to "Detailed Citation and Abstract." You can also select from the drop-down list: . Brief Citation – Indicates that only a brief citation should be printed. . Brief Citation and Abstract – Indicates that a brief citation and an abstract should be printed. . Detailed Citation and Abstract – Indicates that a detailed citation and an abstract should be printed.
EBSCOhost User Guide - Searching 30 January 2009 support.ebsco.com o Citation Format – If you would like to default your citations to a specific format, select one from the drop-down list: . AMA - American Medical Association . APA - American Psychological Association . Chicago/Turabian Author - Date . Chicago/Turabian Humanities . MLA - Modern Language Association . Vancouver/ICMJE o Customized Field Format – A list of all fields available for the databases you are searching will display. The fields shared by all the databases you are searching appear in the Fields in Common area at the top of the screen. Mark the check boxes to the left of the fields you want to include.
E-mail From – The “From” address on the e-mail you send defaults to [email protected]. If you would like to change that address, enter the information in this field. (For example, you could enter your own e-mail address, or a library e-mail address.) This will automatically fill in the “From” field on the e-mail that is sent. E-mail To – The “To “address on the E-mail Manager defaults to a blank field. If you would like to automatically fill in the E-mail Address field with a specific e-mail address, enter the information in this field. (For example, you could enter your own e-mail address, or list of e-mail addresses for the students in class or a group of colleagues.) E-mail Format – Select whether you want to default your e-mails to Rich Text or Plain Text format Export Settings – You may be able to export your results into a format compatible with your bibliographic management software. (For example, RefWorks, EndNote, ProCite, etc.) Your library administrator decides whether the Export feature is available. Save citations to a file formatted for – Select the default bibliographic management format to save a file. E-mail a file with citations in – Select the default bibliographic management format to e-mail a file. 5. Click Save. If you were previously at the Result List, it is updated according to your selections. If you were previously at the Search Screen, you must first perform a search before viewing the customized Result List.
EBSCOhost User Guide - Searching 31 January 2009 support.ebsco.com Trying New Features “Try New Features” is an innovative way to learn about the features and functionality available on EBSCOhost. When the library administrator activates “New Features,” the New Features link will display in the top toolbar on EBSCOhost. You can visit the New Features Screen, try out selected features for your session, learn about additional features that are already active, and read about features that will be coming soon. EBSCO Publishing decides which features can be tried and which features will display on the New Features Screen. The library administrator decides whether to show or hide these features, and sets profile level defaults for any “try able” features. (Note: Sample features shown below.)
What’s New Area You can turn on any of the features above the dotted line, and they are applied for the entire EBSCOhost session, unless you choose to turn them back off. Once you mark the Try It! check box, the Feature Enabled indicator displays. The feature is now active for the length of your session. Features that are displayed below the dotted line are active, newly-released features, but the Try It! feature is not available. You can read a description of the feature, and when displayed, can click the thumbnail image and view a sample screen. Your library administrator decides whether to enable these features.
Coming Soon Area The Coming Soon area previews features that will be available in future releases.
EBSCOhost User Guide - Searching 32 January 2009 support.ebsco.com