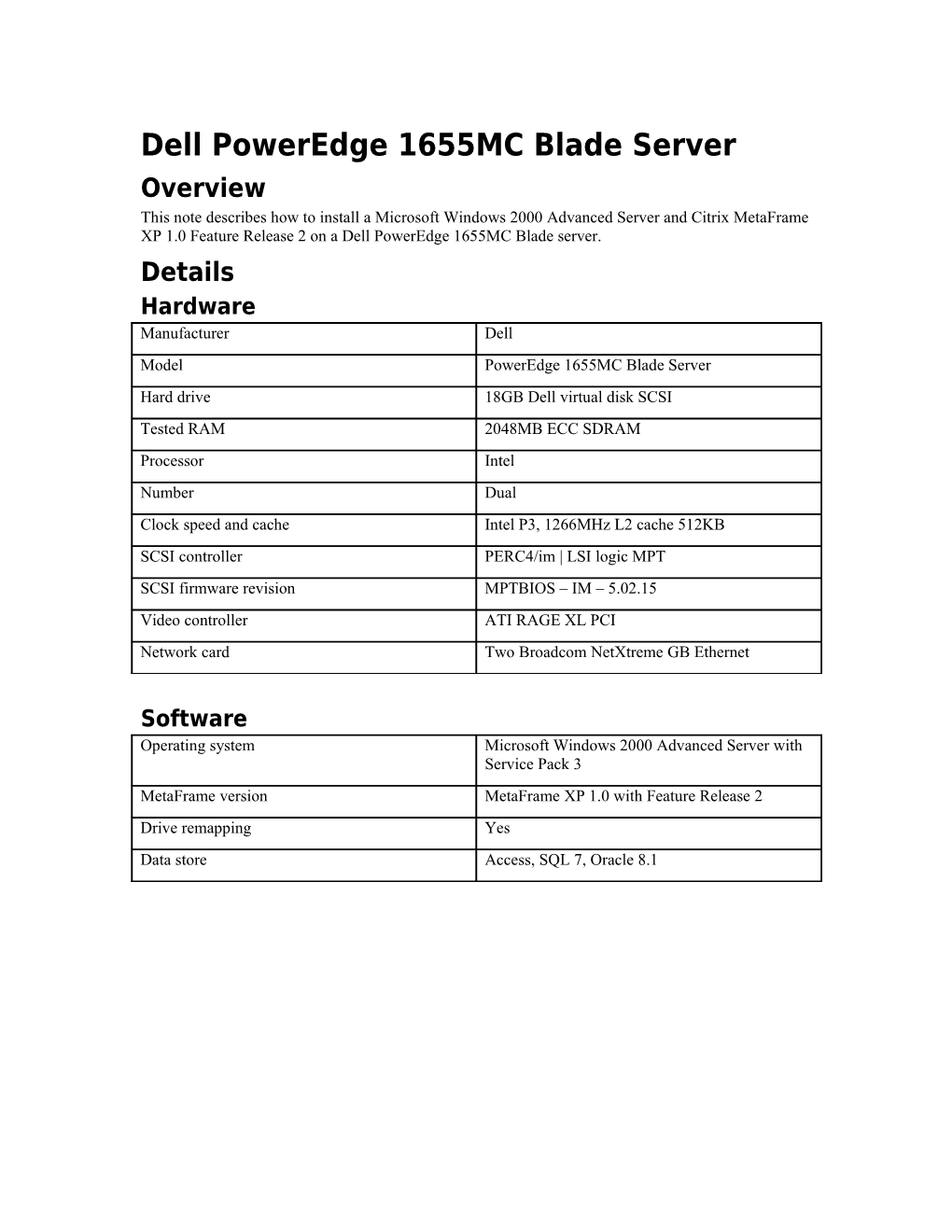Dell PowerEdge 1655MC Blade Server Overview This note describes how to install a Microsoft Windows 2000 Advanced Server and Citrix MetaFrame XP 1.0 Feature Release 2 on a Dell PowerEdge 1655MC Blade server. Details Hardware Manufacturer Dell Model PowerEdge 1655MC Blade Server Hard drive 18GB Dell virtual disk SCSI Tested RAM 2048MB ECC SDRAM Processor Intel Number Dual Clock speed and cache Intel P3, 1266MHz L2 cache 512KB SCSI controller PERC4/im | LSI logic MPT SCSI firmware revision MPTBIOS – IM – 5.02.15 Video controller ATI RAGE XL PCI Network card Two Broadcom NetXtreme GB Ethernet
Software Operating system Microsoft Windows 2000 Advanced Server with Service Pack 3 MetaFrame version MetaFrame XP 1.0 with Feature Release 2 Drive remapping Yes Data store Access, SQL 7, Oracle 8.1 Software Requirements Dell OpenManage Server Assistant Version 7.2.3 (includes Microsoft Windows 2000 Service Pack 3) Microsoft Windows 2000 Advanced Server MetaFrame XP 1.0 Feature Release 2
Hardware Setup See the Dell PowerEdge 2650 OpenManage Installation Guide to complete the installation at http://premiersupport.dell.com/docs/software/smswqig/en/index.htm (have the server ID number and your Dell support account information available to access this Web link.). You are now ready to install the operating system.
Installing Windows 2000 Server 1. Insert the Open Manage CD-ROM in the CD drive and power on the system. 2. Choose to install Windows 2000. 3. Supply the parameters to create the unattended installation script. 4. In Select Optional Components, choose Terminal Services. 5. If you will be implementing drive remapping, clear the option to install Dell OpenManage Server Administrator software in Server Setup Step 4. This software can be installed after drive remapping. To complete the installation, see the Microsoft Windows 2000 Server Installation Guide at. http://www.microsoft.com/windows2000/. 6. When installation of Windows 2000 is complete, you need to set Terminal Services in application server mode. A. Open Control Panel and choose Add/Remove Programs. B. Select Add/Remove Windows Components. C. Highlight Terminal Services and select Details. D. Click OK. E. In Terminal Services Setup, choose Application Server Mode. After configuration is complete, restart the system. 7. When you are done installing and configuring Windows 2000, ensure that the latest Microsoft service pack is installed. 8. After the system is updated with the latest service pack, install all critical updates from Microsoft. Installing MetaFrame XP 1.0 Note: If you want to use Oracle as the data store, install the latest Oracle client and restart the server. If you want to use SQL as the data store, install the latest MDAC drivers from Microsoft. 9. Insert the MetaFrame XP for Windows Feature Release 2 CD-ROM in the CD drive and choose Install or Update MetaFrame from the list of screen options. 10. If you are not remapping drive letters, continue with Step 5. 11. Click the option to remap drives. Note: You must remap drives before you install MetaFrame or any other applications. 12. To remap drives, if the server is in an active directory domain, log on as a local administrator. If you log on using active domain credentials, you need to download and install Hotfix XE102W015 from the Citrix Web site at http://knowledgebase.citrix.com/. 13. Insert the MetaFrame XP for Windows Feature Release 2 CD-ROM in the CD drive. 14. Choose MetaFrame XP Feature Release 2. 15. Follow the directions in the Citrix MetaFrame XP Administrator’s Guide to complete installation and set up. The Administrator’s Guide is available at the following locations: In the \Doc directory of the MetaFrame XP 1.0 CD-ROM. The Citrix Web site at http://www.citrix.com/support. Click the link for Product Documentation.
Copyright © 2003 Citrix Systems, Inc. All rights reserved. Citrix and MetaFrame are registered trademarks and MetaFrame XP is a trademark of Citrix Systems, Inc. in the United States and other countries. All other trademarks and registered trademarks are the property of their respective owners.