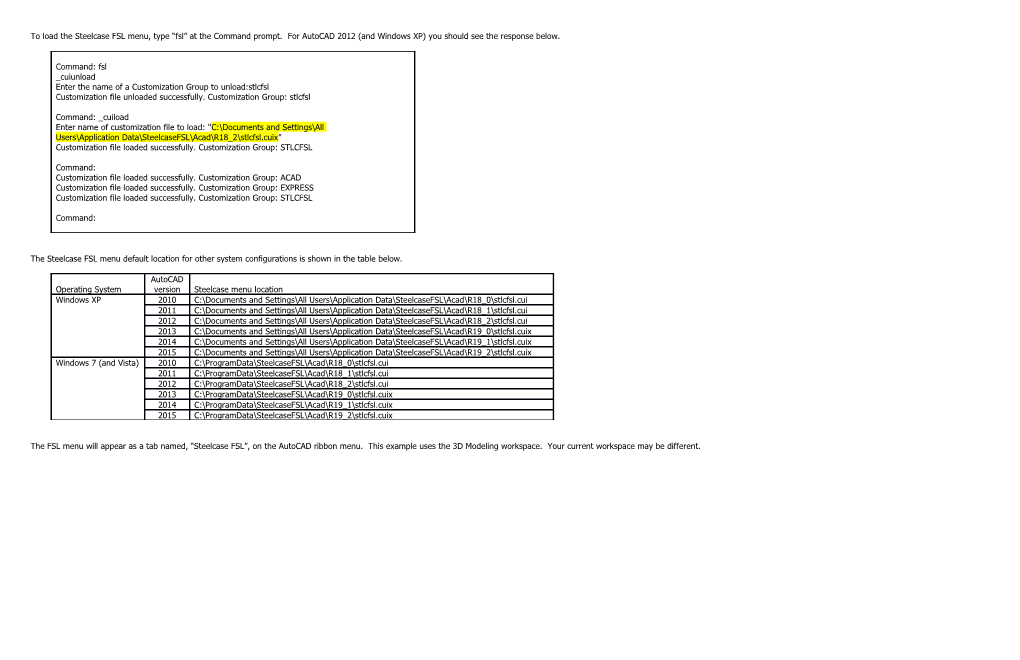To load the Steelcase FSL menu, type “fsl” at the Command prompt. For AutoCAD 2012 (and Windows XP) you should see the response below.
Command: fsl _cuiunload Enter the name of a Customization Group to unload:stlcfsl Customization file unloaded successfully. Customization Group: stlcfsl
Command: _cuiload Enter name of customization file to load: "C:\Documents and Settings\All Users\Application Data\SteelcaseFSL\Acad\R18_2\stlcfsl.cuix" Customization file loaded successfully. Customization Group: STLCFSL
Command: Customization file loaded successfully. Customization Group: ACAD Customization file loaded successfully. Customization Group: EXPRESS Customization file loaded successfully. Customization Group: STLCFSL
Command:
The Steelcase FSL menu default location for other system configurations is shown in the table below.
AutoCAD Operating System version Steelcase menu location Windows XP 2010 C:\Documents and Settings\All Users\Application Data\SteelcaseFSL\Acad\R18_0\stlcfsl.cui 2011 C:\Documents and Settings\All Users\Application Data\SteelcaseFSL\Acad\R18_1\stlcfsl.cui 2012 C:\Documents and Settings\All Users\Application Data\SteelcaseFSL\Acad\R18_2\stlcfsl.cui 2013 C:\Documents and Settings\All Users\Application Data\SteelcaseFSL\Acad\R19_0\stlcfsl.cuix 2014 C:\Documents and Settings\All Users\Application Data\SteelcaseFSL\Acad\R19_1\stlcfsl.cuix 2015 C:\Documents and Settings\All Users\Application Data\SteelcaseFSL\Acad\R19_2\stlcfsl.cuix Windows 7 (and Vista) 2010 C:\ProgramData\SteelcaseFSL\Acad\R18_0\stlcfsl.cui 2011 C:\ProgramData\SteelcaseFSL\Acad\R18_1\stlcfsl.cui 2012 C:\ProgramData\SteelcaseFSL\Acad\R18_2\stlcfsl.cui 2013 C:\ProgramData\SteelcaseFSL\Acad\R19_0\stlcfsl.cuix 2014 C:\ProgramData\SteelcaseFSL\Acad\R19_1\stlcfsl.cuix 2015 C:\ProgramData\SteelcaseFSL\Acad\R19_2\stlcfsl.cuix
The FSL menu will appear as a tab named, “Steelcase FSL”, on the AutoCAD ribbon menu. This example uses the 3D Modeling workspace. Your current workspace may be different. Issue 1
There have been cases when the menu is loaded but doesn’t appear as a tab in the ribbon. When that happens type, “CUI”, at the Command prompt. First, confirm that STLCFSL is listed in the Partial Customization Files section. Then click on Workspaces and expand that section. Select the Workspace that is tagged (current), then select Customize Workspace in the Workspace Contents pane on the right. Expand the Ribbon section under STLCFSL in the left pane and the Ribbon Tabs section in the right pane. Check the boxes for Tabs and Steelcase FSL in the left pane and notice that Steelcase FSL appears in the right pane. Next click Done; then Apply and OK to exit. The Steelcase FSL menu should appear as shown below. Issue 2
If the STLCFSL entry has (Unresolved) after it, you need to unload the old menu location by right-clicking on the Unresolved menu, then pick Unload STLCFSL…
After the unresolved menu is unloaded right-click on Partial Customization Files, then pick Load partial customization file. Navigate to the Steelcase menu that is appropriate for your system configuration as shown in the table at the start of this help section. After the menu is loaded switch back to the view called All Customization Files in the drop-down below.
After selecting the workspace labeled (current) in the left pane, confirm that Steelcase FSL shows in the Ribbon Tabs section in the Workspace Contents pane. Then pick Apply and OK to return to AutoCAD.