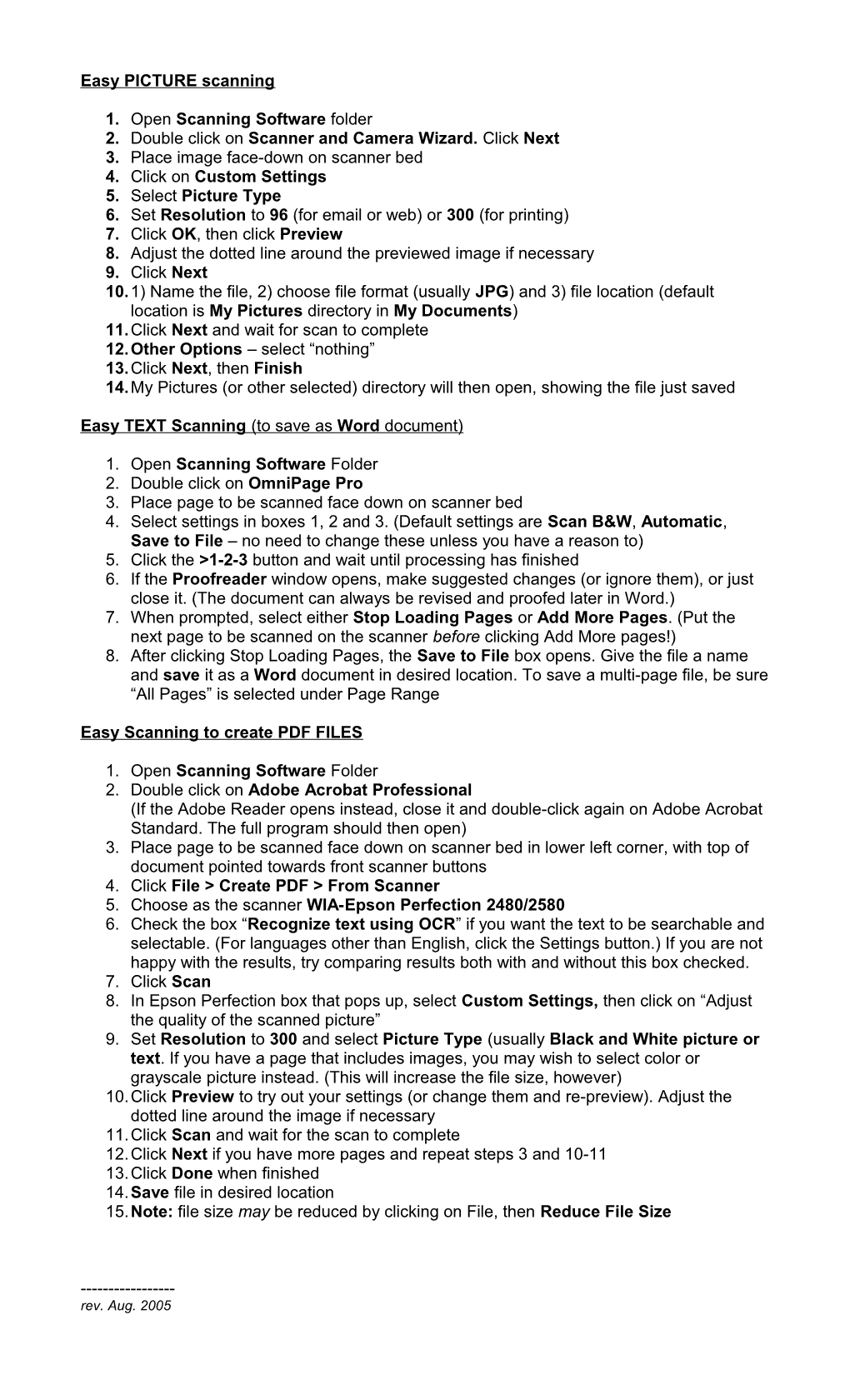Easy PICTURE scanning
1. Open Scanning Software folder 2. Double click on Scanner and Camera Wizard. Click Next 3. Place image face-down on scanner bed 4. Click on Custom Settings 5. Select Picture Type 6. Set Resolution to 96 (for email or web) or 300 (for printing) 7. Click OK, then click Preview 8. Adjust the dotted line around the previewed image if necessary 9. Click Next 10.1) Name the file, 2) choose file format (usually JPG) and 3) file location (default location is My Pictures directory in My Documents) 11.Click Next and wait for scan to complete 12.Other Options – select “nothing” 13.Click Next, then Finish 14.My Pictures (or other selected) directory will then open, showing the file just saved
Easy TEXT Scanning (to save as Word document)
1. Open Scanning Software Folder 2. Double click on OmniPage Pro 3. Place page to be scanned face down on scanner bed 4. Select settings in boxes 1, 2 and 3. (Default settings are Scan B&W, Automatic, Save to File – no need to change these unless you have a reason to) 5. Click the >1-2-3 button and wait until processing has finished 6. If the Proofreader window opens, make suggested changes (or ignore them), or just close it. (The document can always be revised and proofed later in Word.) 7. When prompted, select either Stop Loading Pages or Add More Pages. (Put the next page to be scanned on the scanner before clicking Add More pages!) 8. After clicking Stop Loading Pages, the Save to File box opens. Give the file a name and save it as a Word document in desired location. To save a multi-page file, be sure “All Pages” is selected under Page Range
Easy Scanning to create PDF FILES
1. Open Scanning Software Folder 2. Double click on Adobe Acrobat Professional (If the Adobe Reader opens instead, close it and double-click again on Adobe Acrobat Standard. The full program should then open) 3. Place page to be scanned face down on scanner bed in lower left corner, with top of document pointed towards front scanner buttons 4. Click File > Create PDF > From Scanner 5. Choose as the scanner WIA-Epson Perfection 2480/2580 6. Check the box “Recognize text using OCR” if you want the text to be searchable and selectable. (For languages other than English, click the Settings button.) If you are not happy with the results, try comparing results both with and without this box checked. 7. Click Scan 8. In Epson Perfection box that pops up, select Custom Settings, then click on “Adjust the quality of the scanned picture” 9. Set Resolution to 300 and select Picture Type (usually Black and White picture or text. If you have a page that includes images, you may wish to select color or grayscale picture instead. (This will increase the file size, however) 10.Click Preview to try out your settings (or change them and re-preview). Adjust the dotted line around the image if necessary 11.Click Scan and wait for the scan to complete 12.Click Next if you have more pages and repeat steps 3 and 10-11 13.Click Done when finished 14.Save file in desired location 15.Note: file size may be reduced by clicking on File, then Reduce File Size
------rev. Aug. 2005