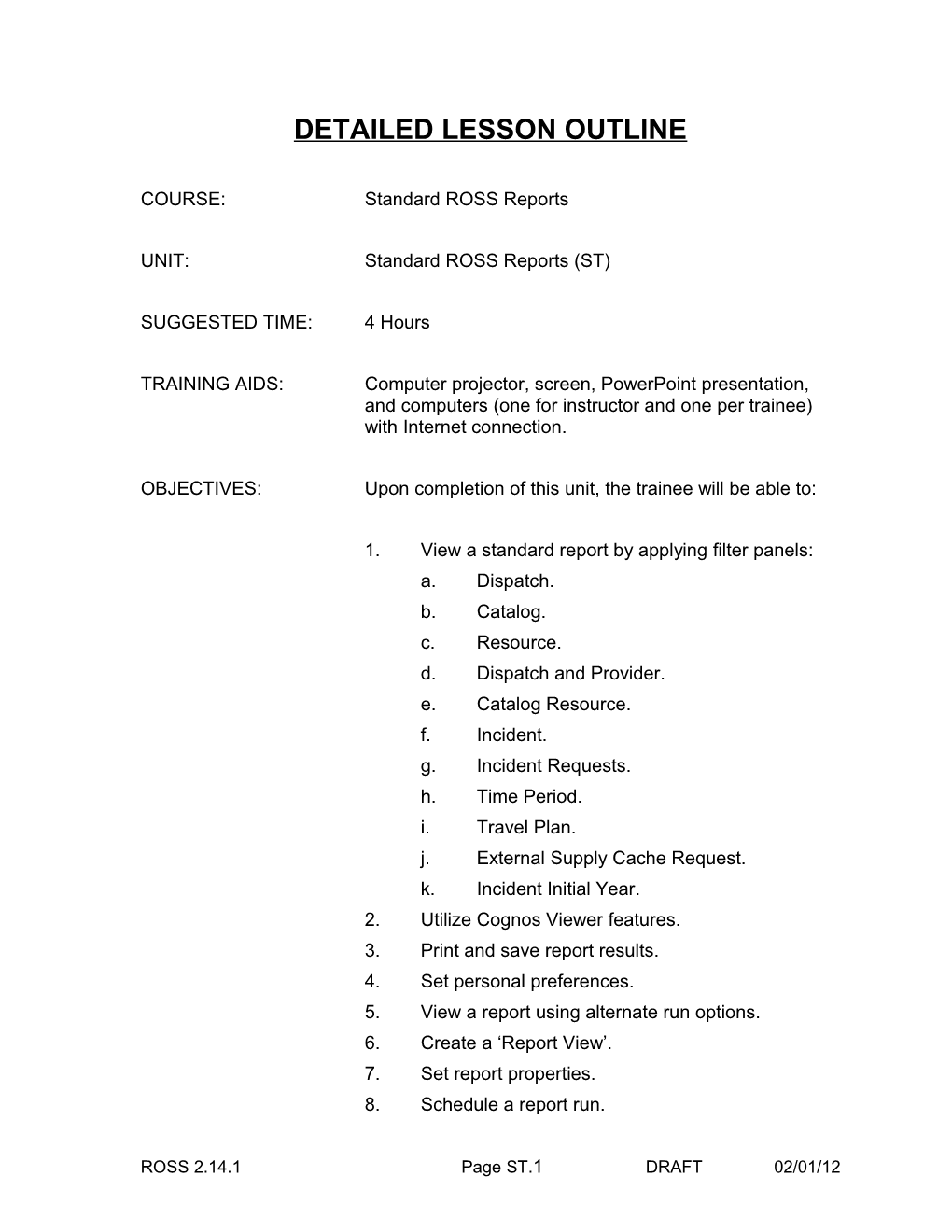DETAILED LESSON OUTLINE
COURSE: Standard ROSS Reports
UNIT: Standard ROSS Reports (ST)
SUGGESTED TIME: 4 Hours
TRAINING AIDS: Computer projector, screen, PowerPoint presentation, and computers (one for instructor and one per trainee) with Internet connection.
OBJECTIVES: Upon completion of this unit, the trainee will be able to:
1. View a standard report by applying filter panels: a. Dispatch. b. Catalog. c. Resource. d. Dispatch and Provider. e. Catalog Resource. f. Incident. g. Incident Requests. h. Time Period. i. Travel Plan. j. External Supply Cache Request. k. Incident Initial Year. 2. Utilize Cognos Viewer features. 3. Print and save report results. 4. Set personal preferences. 5. View a report using alternate run options. 6. Create a ‘Report View’. 7. Set report properties. 8. Schedule a report run.
ROSS 2.14.1 Page ST.1 DRAFT 02/01/12 9. Manage report schedules. 10. Create a job. 11. Create a page.
ROSS 2.14.1 Page ST.2 DRAFT 02/01/12 Standard ROSS Reports
Significant Changes to this Course Unit since last update:
1. Changed ‘filter criteria block’ to ‘filter panel’ throughout.
2. Added Instructor Note regarding user account type and roles required to access ROSS reports. (p. 6, I)
3. Added ‘Accessing’ section, including direct link to ROSS reports. (p. 5, I.A.5)
4. Added distinction between Standard reports and Print Button reports, and added text regarding Print Button reports. (p. 7, I.A.6)
5. Removed text regarding the Data Delivery System (DDS). (p. 7, I.B.4. and I.B.5)
6. Added text regarding new Cognos Viewer option of ‘Save Report’. (p. 17, IV.C.2)
7. Enhanced explanation of ‘Save as Report View’. (p. 18, IV.C.3)
8. Added text regarding new Running with Options delivery option of ‘Save the Report’. (p. 23, VII.C.2)
9. Updated definitions of Run History and Report Output Versions settings. (p. 27, VIII.B.1.a)
10.Added text regarding the Advanced Options on the Report View tab of Set Properties screen. (p. 30, VIII, B.2.e)
11.Moved demonstration of Run History and Report Output Versions to Scheduling a Report Run section. (p. 33, IX)
12.Enhanced ‘More…’ Action column link text regarding folders and reports. (p. 44, X.F.1)
13.Enhanced ‘More…’ Action column link text regarding folders and reports. (p. 45, X.F.2)
14.Added review and practice sessions.
15.Enhanced Instructor Notes and Aids & Cues throughout.
ROSS 2.14.1 Page ST.3 DRAFT 02/01/12 Table of Contents
Page I. REPORTS OVERVIEW...... 5 II. COGNOS BASICS...... 7 Review Session...... 9 III. VIEWING A REPORT...... 10 Filter Panels:...... 11 Dispatch...... 12 Catalog...... 12 Resource...... 13 Dispatch and Provider...... 14 Catalog Resource...... 14 Incident...... 14 Incident Requests...... 14 Time Period...... 15 Travel Plan...... 15 External Supply Cache Requests...... 15 Incident Initial Year...... 16 IV. COGNOS VIEWER...... 17 V. PRINTING AND SAVING REPORT RESULTS...... 20 VI. SETTING PERSONAL PREFERENCES...... 20 Review and Practice Session...... 22 VII. RUNNING WITH OPTIONS...... 23 VIII. CREATING A REPORT VIEW AND...... 25 SETTING REPORT PROPERTIES Review and Practice Session...... 31 IX. SCHEDULING A REPORT RUN...... 32 Managing Report Run Activity and Schedules...... 34 Review and Comprehensive Practice Session...... 36
ROSS 2.14.1 Page ST.4 DRAFT 02/01/12 X. ADDITIONAL FEATURES...... 37 New Folder...... 37 New Job...... 37 New Page...... 41 ‘More…’ Action column link for Folders...... 44 ‘More…’ Action column link for Reports...... 45 Practice Session...... 46
ROSS 2.14.1 Page ST.5 DRAFT 02/01/12 OUTLINE AIDS & CUES
INTRODUCE THE UNIT. ST-01-ROSSR-SL
PRESENT UNIT OBJECTIVES. ST-02-ROSSR-SL ST-03-ROSSR-SL
I. REPORTS OVERVIEW
EXPLAIN THAT IN ORDER TO ACCESS ROSS REPORTS YOU MUST BE A ‘ROSS USER’ WITH THE ‘BASIC USER’ ROLE ASSIGNED.
Three degrees of ROSS reporting:
A. Standard.
1. Pre-defined list of reports.
2. Viewed in web browser via Cognos Connection.
3. Can set filter criteria.
4. Cannot select query items.
POINT OUT THAT THIS COURSE ADDRESSES STANDARD REPORTS.
POINT OUT THAT STANDARD REPORTS MEET AS MUCH AS 90% OF THE USER COMMUNITY’S REPORTING NEEDS.
5. Accessing:
a. From within ROSS via ‘Reports’ item under ROSS Admin menu.
b. Directly via: http://rossreports.nwcg.gov/cognos/c8/cgi- bin/cognos.cgi? b_action=xts.run&m=portal/cc.xts&m_path= %2Fcontent%2Fpackage%5B%40name%3D %27ROSS%27%5D&rid=-0.44095978552856807
ROSS 2.14.1 Page ST.6 DRAFT 02/01/12 OUTLINE AIDS & CUES
POINT OUT THAT STUDENTS CAN ACCESS THE STANDARD REPORTS WEB PAGE VIA ROSS, AND THEN SAVE THE URL TO THEIR WEB BROWSER FAVORITES LIST.
6. Print Button Reports
a. Pre-defined report generated by Cognos when a Print button is clicked in ROSS (e.g., Resource Order Form).
b. Different from Standard reports in that user cannot select filter criteria.
c. Report content is dictated by specific record (e.g., request, resource) selected on ROSS screen.
POINT OUT THAT PRINT BUTTON REPORTS REQUIRE INFORMATION SUCH AS SESSION ID AND ROLI ID IN ORDER TO RUN, AND THEREFORE MUST BE ACCESSED DIRECTLY FROM ROSS.
B. Ad Hoc (ROSS Analytical Reports and ROSS Analytical Reports Historical).
1. Create custom reports in web browser via Cognos Query Studio.
2. Drag and drop query subjects onto a report window.
3. Can create crosstab reports.
Example: Number of resources on incidents started between 08/01and 08/15 2009, by date, by GACC, by Host, and by incident type.
POINT OUT THAT AD HOC REPORTS ARE ADDRESSED IN THE ROSS ANALYTICAL REPORTS AND ROSS ANALYTICAL REPORTS HISTORICAL COURSES.
ROSS 2.14.1 Page ST.7 DRAFT 02/01/12 OUTLINE AIDS & CUES
C. Advanced.
1. Advanced features of Cognos Query Studio.
2. Cognos Report Studio.
ST-01-ROSSR-HO II. COGNOS BASICS
A. Other Cognos Studios – Event and Analysis Studios not in use. ST-02-ROSSR-HO B. Logging on and off.
1. Selecting ‘Reports’ under the Admin menu in ROSS automatically logs you into Cognos.
2. Log On drop-down list.
3. Session times out after one hour of inactivity.
4. Logging back in:
4.1.1.a. Leave default namespace of ROSSLDAPSSL.
4.1.1.b. Cognos User ID and Password same as ROSS Username and Password.
C. Refresh button.
D. Searching. Display Search button drop-down 1. Enter search criteria and click Search button. list.
2. Advanced Search. Display Home button drop-down E. Home button. list.
1. Takes you to your Cognos Connection homepage.
2. To set homepage select ‘Set View as Home’.
ROSS 2.14.1 Page ST.8 DRAFT 02/01/12 OUTLINE AIDS & CUES
Click My Area button and display F. My Area. drop-down list.
1.1. My Watch List.
EXPLAIN THAT MY WATCH LIST FUNCTIONALITY IS NOT AVAILABLE.
1.2. My Preferences.
EXPLAIN THAT MY PREFERENCES AND MY ACTIVITIES AND SCHEDULES ARE DISCUSSED LATER.
1.3. My Activities and Schedules. Click Home toolbar button.
Click Launch link and display drop- G. Launch link – Provides access to Query (and other) down list. Studios. Click Help button and display drop- H. Help button. down list.
1. Help – Cognos Connection User Guide.
2. Quick Tour – Cognos Connection Quick Tour.
3. Getting Started – Cognos Business Intelligence tool.
4. IBM Cognos on the Web – Cognos homepage.
5. Go to the Welcome Page.
6. About IBM Cognos Connection.
I. Scroll Buttons.
STOP THE LECTURE HERE. BRIEFLY REVIEW THE MATERIAL DISCUSSED SO FAR AND ANSWER STUDENT QUESTIONS.
ROSS 2.14.1 Page ST.9 DRAFT 02/01/12 OUTLINE AIDS & CUES
EXPLAIN THAT VIEWING, PRINTING, AND SAVING REPORTS WILL BE DISCUSSED FIRST. LATER IN THE COURSE, FEATURES USED TO CUSTOMIZE AND MANAGE REPORTS WILL BE DISCUSSED.
III. VIEWING A REPORT ST-03-ROSSR-HO
A. Public Folders tab – Contains reports available to all users.
B. Groupings of ROSS reports:
BRIEFLY DISCUSS THE LIST OF REPORTS IN EACH FOLDER. Click on the Administration link. B.1. Administration – Reports used to facilitate management of a dispatch’s catalog and resource items. Click on the Incident link. B.2. Incident – Reports used to facilitate management of an incident and its assigned resources. Click on the Status link. B.3. Status – Reports providing detailed and summary information on status of resources as maintained in ROSS. Click on the Standard Reports B.4. Standard Reports Historical – Historical (i.e., multi-year) Historical link. versions of the Resource Order Form, NFES Resource Order Form, and Resource Order Form by Dispatch Provider reports.
C. To view a report: Click Admin link.
1. Open appropriate ROSS folder. Click ‘Resources With Expired 2. Click appropriate report link. Qualifications’ report.
3. While waiting, ‘Select delivery method’ may display.
EXPLAIN THAT DELIVERY METHODS WILL BE DISCUSSED LATER IN THE COURSE.
ROSS 2.14.1 Page ST.10 DRAFT 02/01/12 OUTLINE AIDS & CUES
ST-04-ROSSR-HO
4. Applicable filter panels display.
D. Filter Panels. Click on Catalog panel title. 1. To open a filter panel, click on its title. To close an open panel, click on its title again. ST-05-ROSSR-HO
2. Panels containing at least one required field are marked with an asterisk (*).
3. Each individual required field within a filter panel:
a. Marked with an asterisk (*).
b. Red dashed line below.
4. Buttons and links:
a. Filter button.
b. Clear Filter links – Clears only that specific filter. Click Help link. Click Close. c. Help link.
d. Cancel button.
e. Back button.
f. Next button.
g. View Report button – Enabled only when all required values, on all required panels, have been selected/entered.
h. Clear Filters button – Clears all filters on all panels.
5. Settings in one filter panel do not affect other filter panels.
EXPLAIN THAT EACH OF THE FILTER PANELS WILL NOW BE DISCUSSED.
ROSS 2.14.1 Page ST.11 DRAFT 02/01/12 OUTLINE AIDS & CUES
Click on Dispatch panel title. E. Dispatch filter panel. ST-06-ROSSR-HO
Enter a Name or Unit ID. Click Filter. a. Name and Unit ID – Enter text and click Filter button. Wildcard permitted. Multi-select two Unit ID prefixes. b. Multiples of Unit ID Prefix – Select one or more Click Filter. prefixes and click Filter. Multi-select 2 dispatches. c. Dispatch (required) – Select one or more dispatches.
d. Selection fields turn blue once an entry has been selected.
POINT OUT HOW THE ‘MULTIPLES OF UNIT ID PREFIX’ AND ‘DISPATCH’ FIELDS TURNED BLUE ONCE AN ENTRY WAS SELECTED. Click ‘Clear Filters’ button at bottom POINT OUT THAT ALL FILTERS ON ALL PANELS WERE right of page. CLEARED. Click on Catalog panel title. F. Catalog filter panel. ST-07-ROSSR-HO
1. Catalog (required). Select a catalog.
a. Select one or more catalogs. Click Filter
b. Click Filter only if you want to select Category(ies) and/or Catalog Item(s). Select two categories and click 2. Category – Used to further filter Catalog Item field. Filter.
3. Catalog Item.
a. Item Name, Item Code, and Keyword – Enter text and click Filter button.
ROSS 2.14.1 Page ST.12 DRAFT 02/01/12 OUTLINE AIDS & CUES
Select two catalog items. b. Select one or more catalog items. Click on Resource panel title. G. Resource filter panel. ST-08-ROSSR-HO
Display drop-down list contents. 1. Qualifications. Display drop-down list contents. 2. Resource Status. Display drop-down list contents. 3. Resource Availability Area.
POINT OUT THAT FOR THIS PARTICULAR REPORT THE RESOURCE FILTER PANEL IS OPTIONAL.
POINT OUT THAT SINCE THESE FIELDS ARE NOT USED TO FILTER THE CONTENTS OF OTHER FIELDS, A FILTER BUTTON IS NOT NEEDED. Click View Report button. NOTE THAT THE COGNOS VIEWER WILL BE DISCUSSED AFTER THE FILTER PANELS. Close Cognos Viewer. POINT OUT THAT THE DEFUALT REPORT FORMAT IS PDF. ADDITIONAL FORMATS WILL BE DISCUSSED LATER IN THE COURSE.
EXPLAIN THAT FOR THE REMAINING FILTER PANELS WE WILL ONLY DISCUSS FEATURES NOT PREVIOUSLY ADDRESSED. Return to Admin folder. Click Resource Item Detail For Equipment report link.
ROSS 2.14.1 Page ST.13 DRAFT 02/01/12 OUTLINE AIDS & CUES
Click Dispatch & Provider panel title. H. Dispatch and Provider filter panel – Select dispatches; click Filter only if selecting Providers. ST-09-ROSSR-HO
Click Catalog Resource panel I. Catalog Resource filter panel – Five fields along top of tab title. filter Resource field results. ST-10-ROSSR-HO
Click Cancel.
Return to ROSS folder. Open POINT OUT THE NAVIGATION PATH TO THE CURRENT Incident folder. SCREEN. Click Resource Order Form link.
Click Incident panel title. J. Incident filter panel. ST-11-ROSSR-HO
Click Incident Requests panel K. Incident Requests filter panel. title.
ST-12-ROSSR-HO
Click Cancel.
Click Mob and Demob Travel Report link.
ROSS 2.14.1 Page ST.14 DRAFT 02/01/12 OUTLINE AIDS & CUES
Click Time Period panel title. L. Time Period filter panel. ST-13-ROSSR-HO
Click Cancel.
Click Travel Plan report link.
Click Travel Plan panel title. M. Travel Plan filter panel – Enter the travel plan number. Wildcard is permitted. Each travel plan number is ST-14-ROSSR-HO composed of the following:
1st portion: Unit ID prefix of dispatch that created the plan.
2nd portion: Unit ID suffix of dispatch that created the plan.
3rd portion: Year in which plan was created. Click Cancel.
4th portion: Sequential number automatically generated for each plan. Click External Cache Activity Report link.
Click External Supply Cache Requests panel N. External Supply Cache Requests filter panel. title. ST-15-ROSSR-HO
Click Cancel.
ROSS 2.14.1 Page ST.15 DRAFT 02/01/12 OUTLINE AIDS & CUES
Return to ROSS folder. Open Standard Reports POINT OUT THAT THERE IS A FILTER PANEL (INCIDENT (Historical) folder. INITIAL YEAR) UNIQUE TO STANDARD REPORTS HISTORICAL. Click Resource Order Form (Historical) report link.
ST-16-ROSSR-HO
Click Incident Initial Year panel title.
O. Incident Initial Year filter panel. Click Incident panel title.
POINT OUT THAT SINCE THE MAJORITY OF INCIDENTS ASSOCIATED WITH HISTORICAL RESOURCE ORDER Click Cancel. FORMS HAVE A STATUS OF CLOSED, YOU WILL WANT TO SWITCH THE INCIDENT STATUS FILTER (ON THE INCIDENT FILTER PANEL) FROM OPEN TO CLOSED.
STOP THE LECTURE HERE. BRIEFLY REVIEW THE MATERIAL DISCUSSED SINCE THE LAST REVIEW AND ANSWER STUDENT QUESTIONS.
CONDUCT A PRACTICE SESSION COVERING THE TOPICS DISCUSSED IN THE FIRST THREE SECTIONS OF THE COURSE.
ROSS 2.14.1 Page ST.16 DRAFT 02/01/12 OUTLINE AIDS & CUES
Return to ROSS folder. Open Admin reports folder. Click Resource Item Detail For Aircraft report link.
On Dispatch filter panel: Filter for and select Ft. Collins Interagency Dispatch in CO.
On Catalog Resource filter panel: Select Fixed Wing category.
Click View Report. Cognos Viewer opens. IV. COGNOS VIEWER ST-17-ROSSR-HO
Buttons:
A. Home. Display Keep this B. Return. Version drop-down list. C. Keep this Version. Select Email Report.
1. Email Report – ‘Set the email options’ screen. Click Cancel.
BRIEFLY DISCUSS THE ‘SET THE EMAIL OPTIONS’ SCREEN.
2. Save Report – Do not select unless you wish to overwrite the specifications of the report.
ROSS 2.14.1 Page ST.17 DRAFT 02/01/12 OUTLINE AIDS & CUES
POINT OUT THAT ‘SAVING’ IN THIS CONTEXT REFERS TO SAVING THE REPORT SPECIFICATIONS, NOT THE OUTPUT Select Save as OF THE REPORT RUN. Report View.
3. Save as Report View.
a. A ‘Report View’ allows a user to maintain a customized view of another report, rather than creating a copy.
b. A Report View shares the same specifications (e.g., queries, prompts, layouts, styles) as its ‘source’ report.
c. The properties (e.g., prompt values, schedules, delivery methods, run options, output formats) of a Report View can be customized without affecting the properties of the source report. Click Cancel.
POINT OUT THAT WE WILL FURTHER DISCUSS CREATING REPORT VIEWS LATER IN THE COURSE.
D. Run – Returns you to filter panels for the report.
E. Drill Down – Not currently applicable.
F. Drill Up – Not currently applicable.
G. Go To – Related to drill down report - not currently Click ‘View…’ applicable. button and display drop-down list. H. ‘View in PDF/HTML/etc.’ Format.
Select View in 1. PDF – Best option for printing. HTML.
2. HTML – One benefit is can scroll through report, whereas PDF is page-to-page.
ROSS 2.14.1 Page ST.18 DRAFT 02/01/12 OUTLINE AIDS & CUES
Follow the steps in Outline to ensure internet browser is POINT OUT THAT PRIOR TO VIEWING THE REPORT IN properly configured EXCEL WE MUST CHECK OUR INTERNET BROWSER before attempting SETTINGS: to view the report in 1. OPEN TOOLS > INTERNET OPTIONS > SECURITY Excel. TAB. 2. CLICK 'CUSTOM LEVEL...' BUTTON. 3. IN 'DOWNLOADS' SECTION ENSURE 'AUTOMATIC Click ‘View…’ PROMPTING FOR FILE DOWNLOADS' IS ENABLED. button, then display View in Excel Options.
Select View in Excel 2007 Format.
Click ‘Open’ button in File Download pop-up.
Close Excel. Close new browser window (if one has opened).
Return to Cognos Viewer.
Display Add this Report drop-down list.
I. Add this Report. Select Add to My Folders.
Click Cancel. 1. Add to My Folders – Saves the report settings, not the report results. New Shortcut Wizard displays.
POINT OUT THAT CONFIGURING AND SAVING REPORT SETTINGS IS DISCUSSED LATER.
ROSS 2.14.1 Page ST.19 DRAFT 02/01/12 OUTLINE AIDS & CUES
Select Add to My Bookmarks.
Click Cancel. 2. Add to My Bookmarks – Adds webpage to your browser favorites list.
Click ‘View…’ button and select V. PRINTING AND SAVING REPORT RESULTS View in PDF Format. A. First view report in PDF format. Click browser File menu and display drop-down list.
B. Use Internet browser Save and Print options.
POINT OUT THAT IF YOU ACCESS ROSS THROUGH THE CITRIX SERVER, YOU CANNOT PRINT A REPORT VIA Click the Return COGNOS. THE WORK-AROUND IS TO SAVE THE REPORT button in the TO YOUR HARD DRIVE, THEN PRINT. Cognos Viewer toolbar.
On main Cognos Connection screen, click My Area toolbar button.
Select My Preferences. VI. SETTING PERSONAL PREFERENCES ST-18-ROSSR-HO A. Select My Preferences under My Area button drop-down.
ROSS 2.14.1 Page ST.20 DRAFT 02/01/12 OUTLINE AIDS & CUES
B. Set Preferences – General tab.
DISCUSS EACH FIELD.
Fields of note:
1. Show hidden entries – Should entries (folders, reports, pages, etc.) you have hidden display to users as shaded out, or not show at all?
2. Show a summary of the run options – Applicable to scheduled runs. Click on Personal tab. 3. Portal. ST-19-ROSSR-HO C. Set Preferences – Personal tab.
DISCUSS EACH FIELD.
Fields of note:
1. Alerts – Can receive email when there is a new version of a report.
2. Credentials.
a. Scheduled runs execute using your login credentials.
b. Can authorize other users to use your credentials (for example their account is locked up).
c. If change login or password, must renew credentials or scheduled runs will fail.
ROSS 2.14.1 Page ST.21 DRAFT 02/01/12 OUTLINE AIDS & CUES
Click on Portal Tabs tab.
ST-20-ROSSR-HO D. Set Preferences – Portal Tabs tab – Can use a tab to group reports sharing common settings or attributes.
DISCUSS EACH LINK. Click ‘Add portal tabs’ link. Links: Click Cancel.
1. Add portal tabs.
Click ‘Modify the sequence’ link. 2. Remove this portal tab. Click Cancel.
3. Modify the sequence – Set order of tabs using Up, Click Cancel. Down, To top, and To bottom links
STOP THE LECTURE HERE. BRIEFLY REVIEW THE MATERIAL DISCUSSED SINCE THE LAST REVIEW AND ANSWER STUDENT QUESTIONS.
CONDUCT A PRACTICE SESSION COVERING THE TOPICS DISCUSSED IN SECTIONS IV – VI OF THE COURSE.
ROSS 2.14.1 Page ST.22 DRAFT 02/01/12 OUTLINE AIDS & CUES
VII. RUNNING WITH OPTIONS
POINT OUT THAT THE FOLLOWING WERE PREVIOUSLY DISCUSSED: CHANGING THE FORMAT OF REPORT RESULTS IN COGNOS VIEWER. SETTING A DEFAULT REPORT FORMAT IN YOUR PERSONAL PREFERENCES.
EXPLAIN THAT THIS SECTION ADDRESSES SELECTING A On Public Folders FORMAT, AND OTHER OPTIONS, FOR A SPECIFIC REPORT tab, click Admin RUN. reports folder link.
For ‘Catalog Item Listing’ report, click ‘Run with options’ Action A. Run with Options button. button.
ST-21-ROSSR-HO
Display drop-down list. Leave set to DISCUSS EACH FIELD. PDF.
B. Format.
C. Delivery.
1. View the report now.
2. Save the report.
a. If just select ‘Save the report’ radio button, saves a new report in the same folder as the selected report.
b. If select ‘Save the report’ radio button and click ‘Advanced Options’ link, can save as a Report View.
ROSS 2.14.1 Page ST.23 DRAFT 02/01/12 OUTLINE AIDS & CUES
3. Print the report – Cannot be used since impossible to identify all possible printers; instead must save the report and then print.
D. Prompt Values. Select ‘Save the EXPLAIN THAT PROMPTS ARE DISCUSSED LATER AS report’ radio PART OF SETTING REPORT PROPERTIES. button.
Click Advanced Options link.
ST-22-ROSSR-HO E. Advanced Options.
EXPLAIN THAT ONLY THOSE OPTIONS NOT PEVIOUSLY ADDRESSED WILL BE DISCUSSED.
1. Time and Mode. In ‘Time and mode’ section, leave ‘Run a. ‘View the report now’ radio button. in the background’ radio button b. ‘Run in the background’ radio button. selected.
2. Delivery – Save, print, and send report results.
POINT OUT THAT MORE THAN ONE CHECK BOX CAN BE CHECKED.
a. ‘Save’ check box. Click ‘Save the report as a report ‘Save the report’ radio button. view’ radio button.
‘Save the report as a report view’ radio button.
ROSS 2.14.1 Page ST.24 DRAFT 02/01/12 OUTLINE AIDS & CUES
Click ‘Edit the options’ link.
Click Cancel.
‘Edit the options’ link > ‘Save as report view’ screen.
b. ‘Print the report’ check box – Not operational. Click ‘Edit the options’ link. c. ‘Send the report and a link to the report by email’ check box. Click Cancel.
‘Edit the options’ link > ‘Set the email Click Cancel. options’ screen.
Return to ROSS Public Folders 3. Run and Cancel buttons. screen.
Open Status VIII. CREATING A REPORT VIEW AND SETTING REPORT reports folder. For PROPERTIES ‘Resource Status Summary By POINT OUT ONLY ADMINISTRATORS WITH CERTAIN Dispatch Center’ PRIVILEGES CAN MODIFY PUBLIC REPORTS. WE WILL BE report, click ‘Create WORKING WITH A REPORT VIEW IN A PRIVATE FOLDER. a report view of this report’ Action button.
ST-23-ROSSR-HO
‘CREATE A REPORT VIEW OF THIS REPORT’ BUTTON – Click ‘Select My DISPLAYS NEW REPORT VIEW WIZARD.DISCUSS THE Folders’ link. WIZARD FIELDS. Click Finish (i.e., create the Report View).
ROSS 2.14.1 Page ST.25 DRAFT 02/01/12 OUTLINE AIDS & CUES
Back on main Cognos page, select ‘My Folders’ tab
For the report view that was just created (Resource Status Summary By Dispatch Center), click ‘Set properties’ button.
ST-24-ROSSR-HO
A. ‘Set properties – [report name]’ button – Displays Set Properties screen.
1. General tab (of Set properties screen). Click ‘Set the DISCUSS THE SCREEN FIELDS AND LINKS. contact’ link and display drop-down. General information.
‘Set the contact’ link – Individual Select ‘Enter an responsible for the Report View. email address’.
‘Select the contact’ – Not operational. Click Cancel.
‘Enter an email address’ – Can enter an email address.
‘Disable this entry’ check box – Blocks users without write permission from accessing the report.
‘Hide this entry’ check box – Blocks all other users from accessing and making changes to the report.
ROSS 2.14.1 Page ST.26 DRAFT 02/01/12 OUTLINE AIDS & CUES
Click ‘View the search path, ID, and URL’ link. Click Close.
‘View the search path, ID, and URL’ link.
Set # of occurrences to 10.
Name, Screen Tip, and Description.
Run history – Can maintain a history of runs by either ‘Number of occurrences’ or ‘Duration’.
POINT OUT THAT ENTERING ‘0’ FOR EITHER NUMBER OF OCCURRENCES OR DURATION CAUSES AN UNLIMITED NUMBER OF RUNS TO DISPLAY.
Report output versions.
Each run can produce one or more saved Set # of outputs (PDF, HTML, etc.). occurrences to 10.
Each run is considered a ‘version’.
Can maintain a history of output versions by either ‘Number of occurrences’ or ‘Duration’.
Source report section (on General tab of Set Click Link to a Properties screen). Report link.
Report Properties link – Not operational. Select ‘Report view’ tab (of Set ‘Link to a report…’ link – Used to associate Properties screen). a report view to a different source report. ST-25-ROSSR-HO 2. Report view tab (of Set properties screen). Display drop-down list.
DISCUSS THE SCREEN FIELDS AND LINKS.
a. Default action.
ROSS 2.14.1 Page ST.27 DRAFT 02/01/12 OUTLINE AIDS & CUES
View most recent report – Report does not run. Most recent run results display. Select ‘Run the report’.
Run the report. Leave ‘Override the default values’ checkbox checked. b. Report options. Display Format drop-down list. If checked – Custom options applied. Under PDF If unchecked – Default options applied (as Options, click set in Personal Preferences). ‘Set…’ link. Click Cancel. PDF options.
BRIEFLY DISCUSS THE ‘SET THE PDF OPTIONS’ SCREEN.
c. Prompt values – If enter prompt values (i.e., filter criteria), will not be prompted to enter values when report runs.
Scheduled Reports:
- Run will fail if prompt values not entered beforehand.
- Always ensure every report in a batch job has prompt values.
EMPHASIZE THE IMPORTANCE OF ENTERING PROMPT VALUES FOR SCHEDULED REPORTS. Under Prompt values, click ‘Set…’ Initially displays ‘No values saved’. link. To set prompts:
- Click ‘Set…’ link.
ROSS 2.14.1 Page ST.28 DRAFT 02/01/12 OUTLINE AIDS & CUES
To minimize report output, select a single dispatch on Dispatch filter panel, and a single - Applicable filter panels display. category on Catalog filter panel.
Click View Report button.
Cognos returns to Report View tab of - Click View Report to save settings. Set Properties page.
POINT OUT THAT THERE IS NOW PROMPT INFORMATION Under ‘Prompt IN THE ‘PROMPT VALUES’ SECTION. values’ section: Click View All link.
Click Close. ‘View all’ link – Displays filter settings in list format. Click Edit… link.
Click Cancel.
Do NOT click. ‘Edit…’ link – Displays filter panels for editing. Do NOT check.
‘Clear’ link – Sets filter criteria back to defaults.
‘Prompt for values’ checkbox – Saved filter values are ignored; filter panels display when report is run and values must be selected.
d. Run as the owner – N/A.
ROSS 2.14.1 Page ST.29 DRAFT 02/01/12 OUTLINE AIDS & CUES
Click ‘Advanced options’ link.
e. Advanced options.
BRIEFLY DISCUSS EACH ADVANCED OPTION.
‘Number of rows per Web page in HTML reports’.
- ‘Enable selection-based interactivity in HTML reports’ – Leave checked; relates to advanced Cognos Viewer features.
- ‘Enable alerts about new versions’– Will receive an email each time report output is saved.
- ‘Enable enhanced user features in saved output versions’– N/A (relates to importing outputs into other Cognos applications).
- ‘Enable comments in saved output Select Permissions versions’– Allows report users to add tab. comments to saved HTML, PDF, and XML output versions via Cognos Viewer. ST-26-ROSSR-HO
Report Cache.
EXPLAIN THAT REPORT CACHES ARE DISCUSSED LATER. Check ‘Override the access permissions 3. Permissions tab (of Set properties screen). …’ checkbox.
Uncheck ‘Override DISCUSS THE SCREEN FIELDS AND LINKS. the access permissions …’ a. Access permissions inherited from source report. checkbox.
b. ‘Override the access permissions acquired from the
ROSS 2.14.1 Page ST.30 DRAFT 02/01/12 OUTLINE AIDS & CUES parent entry’ check box – Check to set unique permissions. Leave unchecked.
Click OK.
c. ‘Delete the access permissions of all child entries’ check box – Replaces existing permissions of children with permissions you are setting for parent.
STOP THE LECTURE HERE. BRIEFLY REVIEW THE MATERIAL DISCUSSED SINCE THE LAST REVIEW AND ANSWER STUDENT QUESTIONS.
CONDUCT A PRACTICE SESSION COVERING THE TOPICS DISCUSSED IN SECTIONS VII AND VIII OF THE COURSE.
ROSS 2.14.1 Page ST.31 DRAFT 02/01/12 OUTLINE AIDS & CUES
For the ‘Resource Status Summary By Dispatch Center’ report view, click ‘Schedule’ Action button.
IX. SCHEDULING A REPORT RUN ST-27-ROSSR-HO
A. Click ‘Schedule’ button in Action column.
Click each tab in succession.
B. ‘Disable the schedule’ check box – Check to suspend execution of schedule.
C. Frequency Select By Day tab. 1. Tabs (By Day, By Week, etc.) Set Frequency to BRIEFLY DISCUSS THE SETTINGS ON EACH FREQUENCY ‘Every 1 minute(s)’. TAB. Set the Start date By Trigger tab – Not in use. Example trigger: Server and time to present. job such as a data warehouse refresh. Select the ‘End by’ radio button. Leave today’s date selected. Set the time to 5 minutes from now.
BECAUSE OUR REPORT WILL BE RUNNING ONCE EVERY MINUTE, IT IS IMPORTANT THAT THE ‘END BY’ DATE BE SET TO THE CURRENT DATE AND THE ‘END BY’ TIME BE SET TO 5 MINUTES FROM NOW.
ROSS 2.14.1 Page ST.32 DRAFT 02/01/12 OUTLINE AIDS & CUES
Under Options, click ‘Override the default values’ check box. Select HTML, PDF, Excel 2007, and XML.
2. Options.
POINT OUT THAT A REPORT CANNOT BE PRINTED AS PART OF A SCHEDULED RUN. THE WORK-AROUND IS TO Click OK to save. EMAIL THE REPORT OUTPUT AS AN ATTACHMENT THAT CAN BE PRINTED FROM A BROWSER. After a few minutes: 3. Prompt Values. On My Folders tab, POINT OUT THAT WE PREVIOUSLY SELECTED OUR for the Resource DEFAULT PROMPT VALUES. Status Summary By Dispatch Center report view, click ‘More…’ Action button. EXPLAIN THAT WE WILL WAIT FOR OUR REPORT TO RUN A FEW TIMES, AND THEN VIEW THE RUN HISTORY AND On ‘Perform an REPORT OUTPUT VERSIONS. action’ screen, click ‘View run history’ link.
Click Close.
On My Folders tab, for the Resource BRIEFLY DISCUSS THE VIEW RUN HISTORY SCREEN. Status Summary By Dispatch Center REMIND STUDENTS THAT THE NUMBER OF ENTRIES IN report view, click THE GRID IS DICTATED BY EITHER THE ‘NUMBER OF ‘More…’ Action OCCURRENCES’ OR ‘DURATION’ SETTING ON THE button. GENERAL TAB OF THE SET PROPERTIES SCREEN.
ROSS 2.14.1 Page ST.33 DRAFT 02/01/12 OUTLINE AIDS & CUES
On ‘Perform an action’ screen, click ‘View report output versions’ link.
Click the ‘Manage versions’ link.
Click Close to BRIEFLY DISCUSS THE VIEW REPORT OUTPUT VERSIONS return to ‘View SCREEN. report output versions’ screen.
Click Close to return to My Folders.
Click My Area button in Cognos toolbar and select My Activities and POINT OUT THAT THE OTHER ‘MORE…’ ACTION OPTIONS Schedules from ARE DISCUSSED LATER IN THE ‘ADDITIONAL FEATURES’ drop-down list. SECTION.
D. Managing Report Run Activity and Schedules. ST-28-ROSSR-HO 1. Click My Area button and select My Activities and Schedules.
POINT OUT THAT THE SCHEDULE MANAGEMENT SCREEN IS FOR VIEWING AND MANAGING RUN ACTIVITY AND Display Status and EXISTING SCHEDULES – NEW SCHEDULES CANNOT BE drop-down list. CREATED. Display Priority 2. Current Activities – Displays activities that are currently drop-down list. being processed by the system. Click ‘Advanced a. Filter criteria. options’ link.
Status – Pending, Executed, Waiting, Suspended.
ROSS 2.14.1 Page ST.34 DRAFT 02/01/12 OUTLINE AIDS & CUES Priority.
Display Type drop- Advanced options. down list.
BRIEFLY DISCUSS THE ADVANCED OPTIONS. Click ‘Select a scope’ link.
Click Cancel.
- Type.
- Scope. ST-29-ROSSR-HO
Click Show Details button. Reset to Default – Clears the filters.
b. Apply button.
c. Buttons (upper right of screen).
Show / Hide Details.
Cancel. Click Past Activities link. Suspend. ST-30-ROSSR-HO Release. In the Filter section, select second Set Priority. Period radio button. Click ‘Edit’ link. 3. Past Activities – Displays activities that have finished processing. Click Cancel.
Display Status drop-down list. a. Period. Click Upcoming Activities link.
ST-31-ROSSR-HO
ROSS 2.14.1 Page ST.35 DRAFT 02/01/12 OUTLINE AIDS & CUES b. Status – Succeeded, Failed, Cancelled.
Display Status 4. Upcoming Activities link – Displays activities that will be drop-down list. processed in the future. Click Schedules link.
ST-32-ROSSR-HO
Status – Scheduled, Canceled. Display Status drop-down list.
5. Schedules link – Displays existing schedules.
Status – Any, Enabled, Disabled. Click Return button in Cognos toolbar.
EXPLAIN TO STUDENTS THAT THEY MUST BE MINDFUL OF THE NUMBER, SIZE, AND FREQUENCY OF RUNS THEY SCHEDULE, BECAUSE EXCESSIVE RUNS CAN BE VERY DETRIMENTAL TO SYSTEM PERFORMANCE.
STOP THE LECTURE HERE. BRIEFLY REVIEW THE MATERIAL DISCUSSED SINCE THE LAST REVIEW AND ANSWER STUDENT QUESTIONS.
CONDUCT A COMPREHENSIVE PRACTICE SESSION COVERING ALL TOPICS DISCUSSED SO FAR IN THE COURSE.
ROSS 2.14.1 Page ST.36 DRAFT 02/01/12 OUTLINE AIDS & CUES
Select My Folders tab.
Click New Folder toolbar button.
ST-33-ROSSR-HO
X. ADDITIONAL FEATURES Enter your initials as the folder Name.
A. New Folder button. Ensure Location is set as ‘My Folders’.
BRIEFLY DISCUSS THE SCREEN. Click Finish.
POINT OUT THE NEW FOLDER.
B. New Job button.
1. Overview.
a. Used to set a common schedule for multiple reports or report views.
b. Job consists of ‘steps’.
POINT OUT THAT USING A JOB, A REPORT CAN BE RUN IN MULTIPLE FORMATS AT ONCE BY CREATING A STEP FOR EACH FORMAT.
c. Steps can run simultaneously or in sequence.
d. Run options of individual step entries override run Click New Job options set for job. button.
e. Run options set for job serve as default for steps that ST-34-ROSSR-HO do not have own run options.
ROSS 2.14.1 Page ST.37 DRAFT 02/01/12 OUTLINE AIDS & CUES f. Jobs can be scheduled just like report runs.
2. First screen (of New Job) – ‘Specify a name and Enter a Name. description’. Ensure My Folders is selected as Location.
Click Next button.
ST-35-ROSSR-HO
Click ‘Add…’ link under the table.
ST-36-ROSSR-HO
Select all Available 3. Second screen (of New Job) – ‘Select the steps’. Entries and click the Add (arrow) 1.a. Add link. button.
Click OK.
Click ‘Modify the sequence’ link.
ST-37-ROSSR-HO
Click Cancel. 1.b. Remove link – Removes selected ‘steps’.
1.c. Modify the sequence link.
In the Options and Prompt Values column of the ‘Steps’ table, click ‘Set’ button for one 1.d. Reset to default value link – Removes any options of the reports. and prompt values set specifically for the job step. ST-38-ROSSR-HO 1.e. Options and prompt values column – Set button (image of a downward pointing pencil).
Used to change run options for individual ROSS 2.14.1 Page ST.38 DRAFT 02/01/12 OUTLINE AIDS & CUES step when run as part of job.
On ‘Select the POINT OUT THAT THE PROPERTIES OF THE REPORT, report options – INDEPENDENT OF THIS JOB, REMAIN UNCHANGED. New Job’ screen, display ‘Run the Report To’ drop- down list.
Run the report to.
- Produce report outputs. Click ‘Override the - Refresh the report cache. default values’ checkbox (in Report Options EXPLAIN THAT REPORT CACHES WILL BE DISCUSSED section). SHORTLY. Click OK. Report options and Prompt values – Previously discussed.
Leave ‘All at once’ selected. POINT OUT THE TEXT AND ‘X’ MARK IN THE ‘OPTIONS AND PROMPT VALUES’ COLUMN FOR THE SELECTED REPORT.
1.f. Submission of steps.
All at once – If step fails, others unaffected, but job ‘fails’. Click ‘Set…’ link. In sequence – Can choose to continue job if step fails (‘Continue on error’). Click ‘Report options’ link. 1.g. Default for all steps – Used to set default values for all steps in job. Click ‘Specify default values for Set link. all the reports of this job’ check box. Report options. Click Cancel.
ROSS 2.14.1 Page ST.39 DRAFT 02/01/12 OUTLINE AIDS & CUES
Display ‘Run history EXPLAIN THAT THE ‘BURST THE REPORTS’ OPTION IS NOT details level’ drop- APPLICABLE TO STANDARD REPORTS. down list.
1.h. Run history details level. Click Next button.
Used to indicate whether to save complete ST-39-ROSSR-HO history details when job executes successfully.
If job run fails, complete history details are saved.
Select Save and Schedule radio button. 4. Third screen (of New Job) – ‘Select an action’.
a. Save (the job) and run once – ‘Run with options’ Click Finish button. screen displays. On Schedule b. Save and schedule – ‘Schedule’ screen displays. screen, click OK.
c. Save only.
POINT OUT THAT THE JOB NOW DISPLAYS ON THE ‘MY FOLDERS’ TAB.
5. Cached Prompt Data.
a. The report prompts are refreshed each time a scheduled run occurs (i.e., the latest set of prompts, which may have changed since the last run, are applied).
b. For reports that do not run on a schedule, a job can be created to refresh the prompts at set intervals.
ROSS 2.14.1 Page ST.40 DRAFT 02/01/12 OUTLINE AIDS & CUES c. Select ‘Refresh the report cache’ option under ‘Run the report to’ drop-down list. Click New Page button.
ST-40-ROSSR-HO
Enter a Name.
Ensure Location is C. New Page button – Used to create a custom view set to ‘My Folders’. containing content of your choice. Click Next button. 1. ‘Specify a name and description’ screen. ST-41-ROSSR-HO
Click ‘2 column’ radio button.
Click ‘3 column’ button.
2. ‘Set columns and layout’ screen.
a. Number of columns. Click ‘Add…’ link under first column.
b. Content.
Add and remove content from a column. Available portlets:
- Cognos Content – Navigator, Search, Click Cognos Viewer. Content link.
- Cognos Extended Applications – N/A. ST-42-ROSSR-HO
- Cognos Utility – N/A. Select all 3 entries and click Arrow - Dashboard – N/A. button.
Click OK.
ROSS 2.14.1 Page ST.41 DRAFT 02/01/12 OUTLINE AIDS & CUES Move content from one column to another.
Display Column Width drop-down list.
Click Next.
Reorder column content. ST-43-ROSSR-HO
Set column width percentage.
Click Next.
ST-44-ROSSR-HO
3. ‘Set page style’ screen.
BRIEFLY DISCUSS THE FIELDS AND CHECK BOXES. Click View the Page check box.
Click Finish. 4. ‘Select an action’ screen. Cognos Viewer a. Add this page to the portal tabs. page displays.
b. View the page. Click Return button in Cognos toolbar to return to My Folders.
POINT OUT THAT THE PAGE NOW DISPLAYS ON THE ‘MY For the new page, FOLDERS’ TAB. click the ‘Set properties’ button in EXPLAIN THAT A PAGE CAN ALSO BE ADDED TO YOUR the Action column. PORTAL TABS BY CLICKING IT’S ‘ADD TO MY PORTAL TABS’ ACTION BUTTON. Click Layout and Content tab.
ROSS 2.14.1 Page ST.42 DRAFT 02/01/12 OUTLINE AIDS & CUES
Select Cognos Viewer and move it to the second column.
Select Cognos Search and move it to the third column.
Click OK.
Click the new page’s link to display the page.
Under Cognos Navigator, click My Folders link.
Under Cognos Search, click ‘Name field’ link and display drop-down list.
Click Advanced link. Click on each drop-down list to display contents.
Click Return button in Cognos toolbar to return to My Folders.
Click Order toolbar button.
Click Cancel. D. Cut, Copy, Paste, and Delete buttons.
ROSS 2.14.1 Page ST.43 DRAFT 02/01/12 OUTLINE AIDS & CUES E. Order button.
1. Used to set order of folders or reports (i.e., entries).
2. Entries not moved to ‘Shown First’ display in default For new folder order at end of list. created earlier, named with your initials, click ‘More…’ link in Action column. F. ‘More…’ Action column link. ST-45-ROSSR-HO 1. For folders. Click ‘Set properties’ link.
a. ‘Set properties’.
BRIEFLY DISCUSS THE PROPERTIES THAT CAN BE SET ON EACH TAB.
General tab. Click Cancel.
Layout and Content tab. Click ‘More…’ link.
Page Style tab.
Permissions tab.
BRIEFLY DISCUSS EACH REMAINING LINK.
b. ‘View this page’.
c. ‘Add to my portal tabs’.
d. ‘Move…’.
e. ‘Copy…’.
ROSS 2.14.1 Page ST.44 DRAFT 02/01/12 OUTLINE AIDS & CUES f. Create a shortcut to this entry…’.
g. ‘Add to bookmarks’. For the Resource Status Summary By h. ‘Delete’. Dispatch Center report view, click ‘More…’ link.
ST-46-ROSSR-HO
2. For reports.
POINT OUT THAT SOME ACTIONS ONLY DISPLAY WHEN APPLICABLE, SUCH AS ‘MODIFY THE SCHEDULE’.
BRIEFLY DISCUSS THE FOLLOWING ACTIONS (ALL OTHER ACTIONS WERE PREVIOUSLY DISCUSSED). Click Cancel.
a. ‘View most recent report in HTML’. Click My Area button in Cognos b. ‘Modify the schedule’. toolbar and select My Preferences c. ‘Remove the schedule’. from drop-down list.
POINT OUT THAT FOR THE ‘ALERT ME ABOUT NEW Select the Personal VERSIONS’ ACTIONS TO DISPLAY WE MUST FIRST ENTER tab. Enter any AN EMAIL ADDRESS ON THE PERSONAL TAB OF THE ‘SET email address. (MY) PREFERENCES’ SCREEN. Click OK.
Back on My Folders screen, click ‘More…’ link.
Click Cancel.
d. ‘Alert me about new versions’.
e. ‘Do not alert me about new versions’.
EXPLAIN THAT THE REMAINING ACTIONS (MOVE, COPY,
ROSS 2.14.1 Page ST.45 DRAFT 02/01/12 OUTLINE AIDS & CUES ETC.) PERFORM THE SAME FOR REPORTS AS FOR FOLDERS.
ST-04-ROSSR-SL ST-05-ROSSR-SL
PRACTICE SESSION.
REVIEW UNIT OBJECTIVES.
QUESTIONS?
REQUEST STUDENTS FILL OUT UNIT EVALUATION.
ROSS 2.14.1 Page ST.46 DRAFT 02/01/12