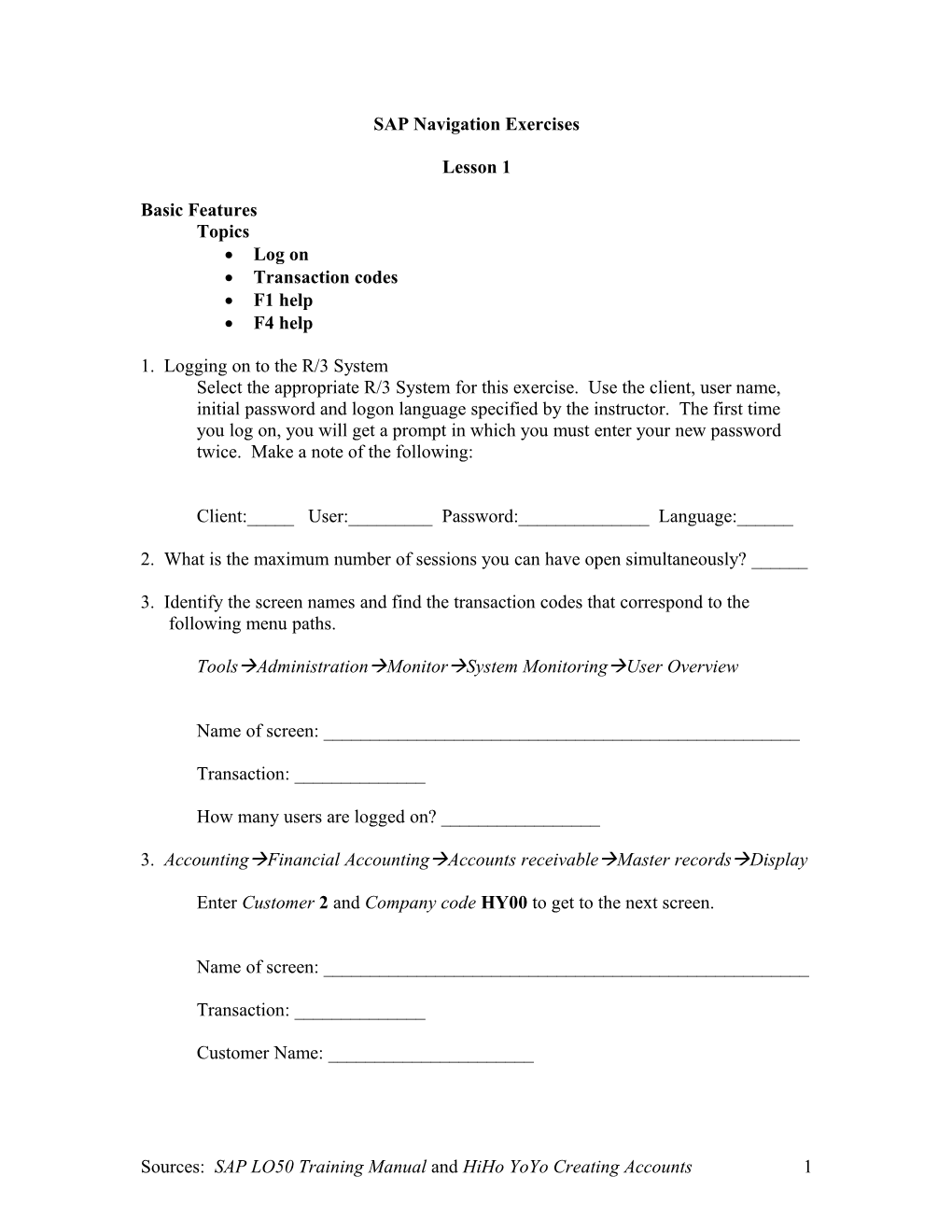SAP Navigation Exercises
Lesson 1
Basic Features Topics Log on Transaction codes F1 help F4 help
1. Logging on to the R/3 System Select the appropriate R/3 System for this exercise. Use the client, user name, initial password and logon language specified by the instructor. The first time you log on, you will get a prompt in which you must enter your new password twice. Make a note of the following:
Client:_____ User:______Password:______Language:______
2. What is the maximum number of sessions you can have open simultaneously? ______
3. Identify the screen names and find the transaction codes that correspond to the following menu paths.
ToolsAdministrationMonitorSystem MonitoringUser Overview
Name of screen: ______
Transaction: ______
How many users are logged on? ______
3. AccountingFinancial AccountingAccounts receivableMaster recordsDisplay
Enter Customer 2 and Company code HY00 to get to the next screen.
Name of screen: ______
Transaction: ______
Customer Name: ______
Sources: SAP LO50 Training Manual and HiHo YoYo Creating Accounts 1 To answer the questions below, go to the Customer Display: Initial Screen
4. Use F4 help on the Customer field to find the customer number for Northern Nicknacks00.
______
5. Use F1 help on the Customer field. What is the use of this field? Write a brief summary of the business-related information.
______
6. Which pushbutton do you need to use on the F1 help screen to find the parameter ID for the Company code field?
Button: ______
Parameter ID: ______
Sources: SAP LO50 Training Manual and HiHo YoYo Creating Accounts 2 Lesson 2
User-specific Settings Topics Assigning a parameter value Setting user defaults Defining favorites
1. Setting user parameters. Assign a parameter value for the Company code field to your user profile.
Select SystemUser ProfileOwn DataMaintain User Profile
Parameter ID: BUK Parameter Value: HY00
2. Setting user defaults. a. In your user profile, set your logon language to the value used for the course.
b. In your user profile, select the decimal notation and date format that you desire.
3. Defining favorites of your choice. a. Insert at least one new folder under the Favorites folder. Note: only executable (square) nodes can be added to Favorites.
b. Add the Internet address for the course web site http://www.shsu.edu/~mgt_ves/mgt560/index.htm” under the text “MGT 560 Homepage” and the Internet address http://www.sap.com under the text “SAP Homepage.”
Sources: SAP LO50 Training Manual and HiHo YoYo Creating Accounts 3 Lesson 3
Navigation Topic Basic Features
1. You can open and close sessions using SystemCreate session (or using the appropriate icon) and SystemEnd session. The maximum number of sessions you can have open simultaneously is 6.
2. To find the transaction code, select SystemStatus. These screen names and transaction codes correspond to the menu paths: 3.1 Transaction: SM04 for Screen Name: User list 3.2 Transaction: FD03 for screen Name: Display Customer: General data
3. Help 4.1 Enter transaction code FD03 in the transaction code box (top left of screen). When you select F4 in the Customer field, the Customer Account Number window appears. You can explore the various tabs to see the different search criteria available. Find a tab that includes the Name field and enter the following:
Field Name Values Name NORTHERN NICKNACKS00
3.2 Select the Continue Enter pushbutton. A window now appears listing the account numbers that match your search criteria. Select the line that corresponds to Northern Nicknacks00, then select the Copy Enter pushbutton. This automatically copies the customer account number into the Customer field.
3.3 Select F1 in the Customer field. Use the Technical info pushbutton. What is the parameter id for this screen?
______
Sources: SAP LO50 Training Manual and HiHo YoYo Creating Accounts 4 Lesson 4
Navigation Topic User-specific settings
1. Setting user parameters. 1.1 To assign a parameter value to a field you will need the parameter ID of the field. First you need to select a transaction that contains this field. For example, Company code can be found in transaction FD03. Next, place the cursor on that field (just click on it with the mouse). Accessing:
F1Technical InfoParameter ID
Gives you the required information. For the Company code field, the parameter ID is BUK.
Finally, you enter the parameter ID and desired value in your user profile:
SystemUser profileOwn data
On the Parameter tab you enter the parameter ID and value that you want to be entered into the field. Save your entries.
2. Defining favorites of your choice. 2.1 FavoritesInsert folder Type any name for the folder then select Enter. You can add as many folders as you desire. Once created, folders can be dragged and dropped to position them where you want.
2.2 To create favorites, select specific applications (transactions) that you need as favorites for your daily work from the menu tree of the SAP standard menu. Add them to your Favorites list by selecting them and choosing FavoritesAdd from the menu bar. Alternatively, use the mouse to drag and drop favorites to a folder. You can use the menu path FavoritesInsert transaction to add using a transaction code. Finally, you can move existing favorites to different folders later using FavoritesMove or using drag and drop.
2..3 Create Internet addresses using FavoritesAdd Web addresses or file. When you select SAP Homepage from your favorites, an Internet browser will open and you will be connected to SAP’s homepage.
Sources: SAP LO50 Training Manual and HiHo YoYo Creating Accounts 5 3. Setting a start transaction. 3.1 ExtrasSet start transaction Enter a transaction of your choice then select the Enter pushbutton. Notice the system message on the status bar indicates that your selected transaction has been set as the start transaction. The next time you log on, the system will go directly to your start transaction.
NOTE: To change back to SAP Easy Access as the initial screen, follow the menu path again, delete the transaction code and select Enter. The next time you log on, SAP Easy Access will be the initial screen.
Sources: SAP LO50 Training Manual and HiHo YoYo Creating Accounts 6 Lesson 5
Logistics--Production Module Topic Drilling Down Through a Bill of Material
We will use the product YOYOBLUE00 in this exercise, the Plant Code is PT00, and the BOM Usage is 1.
Find the bill of materials for YOYOBLUE00
LogisticsProductionMaster DataBills of MaterialsBill of MaterialMaterial BOMDisplay
Enter the material, the plant and the BOM usage.
Click Enter.
What are the components, quantities, and units for YOYOBLUE00?
Component Quantity Units
What does L in the ICT field mean?
______
HINT: To answer the above question, highlight the entry and double click on the information icon that appears.
Sources: SAP LO50 Training Manual and HiHo YoYo Creating Accounts 7 Double click on SIDEBLUE00. Enter Plant PT00 when prompted.
Find the following information using the tabs and enter in the table.
Parameter Value Tab Unit of measure MRP-1 Procurement Type MRP-2 Gross Weight Plant Data/Stor. 2 Moving price Accounting 1 Inventory Plant Stock
What does the code in Procurement Type mean?
What does the Unit of Measure OC mean?
Sources: SAP LO50 Training Manual and HiHo YoYo Creating Accounts 8 Lesson 6
Logistics—Materials Management Topic Creating a Purchase Order for a Stock item
We will create a purchase requisition for the part SIDEBLUE00.
LogisticsMaterials ManagementPurchasingPurchase RequisitionCreate
Enter SIDEBLUE00 as Material, 1,000,000 as Quantity, EA as Unit, and 12/04/05 as Delivery Date
Use the Contact Person tab to determine the Purchasing Group.
______
Save the transaction.
What is the Purchase Requisition number?
______
Click on BACKUP.
LogisticsMaterials ManagementPurchasingPurchase RequisitionDisplay
What is the number of the Purchase Requisition displayed?
______
Sources: SAP LO50 Training Manual and HiHo YoYo Creating Accounts 9 MGT 560 Fall 2005 Extra SAP Exercises
Your job with these exercises is to use the knowledge you have of SAP to identify gaps in the instructions, find ways to address those gaps and complete the exercise, and make notes about how the instructions should be re-written. Don’t be afraid to experiment. Remember there are several ways to get HELP, and to find the options you have for filling in a record on a screen.
These exercises are divided into three parts:
Part 1: Filling in your User Profile
Part 2: Setting up your appointment calendar and scheduling a meeting
Part 3: Extracting SAP data for analysis/reporting in Excel and Word.
Sources: SAP LO50 Training Manual and HiHo YoYo Creating Accounts 10 Part 1 Filling in your User Profile
System User profile Own Data
Fill in your personal user profile
When finished click Save (the floppy icon)
Sources: SAP LO50 Training Manual and HiHo YoYo Creating Accounts 11 Part 2 Setting Up Your Appointment Calendar and Scheduling a Meeting
Office Appointment Calendar Owner
Click Settings
Set time from 08:00 to 21:00
Schedule a meeting for 20:30 on 10/25/05 with 30 minute duration in Room 215.
Enter a title and appointment type for the meeting.
Click Period to make this a regular meeting every two weeks.
Click on Part. List Double click on your name. What do you see? ______
Insert a row in Part. List Double click on TYP icon for the new row. Add MBA Fawzi Noman to the Part. List Double click on his name. What is Mr. Noman’s title? ______
If we had set up rooms and e-mail function, Mr. Noman would be notified of the meeting by e-mail and the room would be reserved.
Sources: SAP LO50 Training Manual and HiHo YoYo Creating Accounts 12