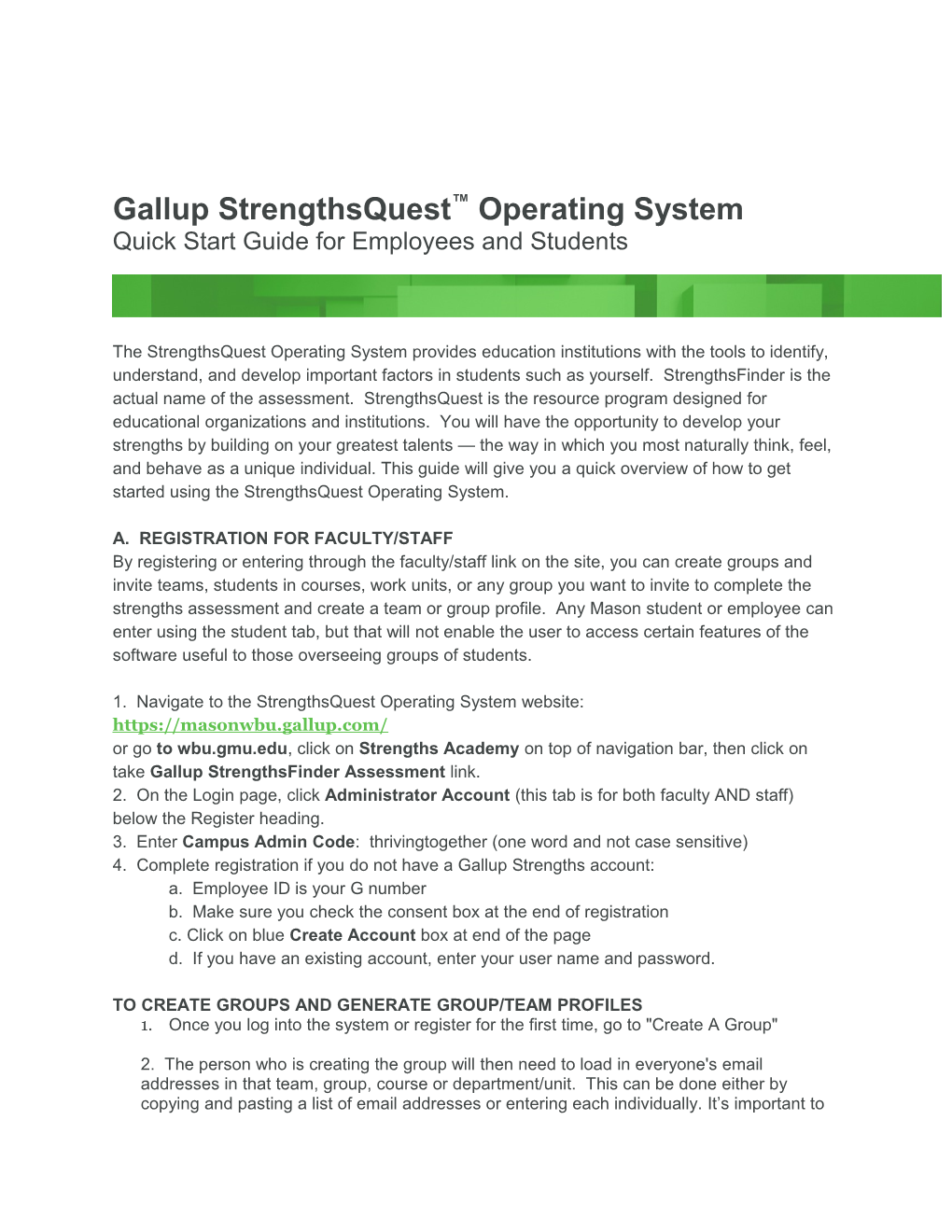Gallup StrengthsQuest™ Operating System Quick Start Guide for Employees and Students
The StrengthsQuest Operating System provides education institutions with the tools to identify, understand, and develop important factors in students such as yourself. StrengthsFinder is the actual name of the assessment. StrengthsQuest is the resource program designed for educational organizations and institutions. You will have the opportunity to develop your strengths by building on your greatest talents — the way in which you most naturally think, feel, and behave as a unique individual. This guide will give you a quick overview of how to get started using the StrengthsQuest Operating System.
A. REGISTRATION FOR FACULTY/STAFF By registering or entering through the faculty/staff link on the site, you can create groups and invite teams, students in courses, work units, or any group you want to invite to complete the strengths assessment and create a team or group profile. Any Mason student or employee can enter using the student tab, but that will not enable the user to access certain features of the software useful to those overseeing groups of students.
1. Navigate to the StrengthsQuest Operating System website: https://masonwbu.gallup.com/ or go to wbu.gmu.edu, click on Strengths Academy on top of navigation bar, then click on take Gallup StrengthsFinder Assessment link. 2. On the Login page, click Administrator Account (this tab is for both faculty AND staff) below the Register heading. 3. Enter Campus Admin Code: thrivingtogether (one word and not case sensitive) 4. Complete registration if you do not have a Gallup Strengths account: a. Employee ID is your G number b. Make sure you check the consent box at the end of registration c. Click on blue Create Account box at end of the page d. If you have an existing account, enter your user name and password.
TO CREATE GROUPS AND GENERATE GROUP/TEAM PROFILES 1. Once you log into the system or register for the first time, go to "Create A Group"
2. The person who is creating the group will then need to load in everyone's email addresses in that team, group, course or department/unit. This can be done either by copying and pasting a list of email addresses or entering each individually. It’s important to note that all email addresses used should be @gmu.edu
2. When students or employees on this team create their strengths account and complete the assessment, their top 5 strengths will automatically begin to appear in the group that was created. The creator of the group will be able to see over time who has completed their strengths and who's missing.
TO SIGN IN (AFTER YOU COMPLETED YOUR REGISTRATION FOR THE FIRST TIME)
1. Navigate to the StrengthsQuest Operating System website. https://masonwbu.gallup.com/
2. Below the Login page’s Login heading, type your username and password in the available fields, and then click Login.
NOTE: If you cannot access your account, click the Forgot username/password link and follow the instructions on the Account Assistance page.
ACCOUNT FEATURES Your account includes the following features:
My Strengths HOME The Clifton StrengthsFinder assessment will begin automatically after registering. After completing the assessment, the My Strengths Home page lists your top five strengths, your reports, and popular resources. Your top five strengths and corresponding reports are based on your responses to the Clifton StrengthsFinder assessment.
Action Plan The Action Plan page provides the tools you need to focus on action planning. Action planning helps you set realistic, attainable goals and is a great way to measure and review your progress on them.
Resources The Resources page includes all resources available to you for learning about strengths. To search for a particular item, enter your query in the search box at the top of any page. You can also use the filters on the right-hand side of the page to view resources by type, such as PDF or video.
Groups On the Groups page, you can monitor your group memberships and invitations.
ACCOUNT The Account menu allows you to modify your profile information, such as your account name, email address, and password as well as access the Help Center resources. B. REGISTRATION FOR STUDENTS 1. Navigate to the StrengthsQuest Operating System website. https://masonwbu.gallup.com/
or go to wbu.gmu.edu, click on Strengths Academy on top of navigation bar, then click on take Gallup StrengthsFinder Assessment link.
2. On the Login page, click New Account below the Register heading.
3. On the Existing Strengths User page, you can associate your past Clifton StrengthsFinder results with your account. If you took the Clifton StrengthsFinder assessment in the past and want to associate these results with your account, enter the username and password from the site where you took the assessment, and then click Add My StrengthsFinder Results. NOTE: If you have never taken the Clifton StrengthsFinder assessment or you do not want to associate your past results with this account, click Continue.
4. On the Registration page, type your information in the available fields, select the “I understand that …” box, and then click Create Account. a. School Email Address: Use your [email protected]. Please note that even if you usually use @masonlive.gmu.edu, you must use @gmu.edu as the domain name. You will still get your confirmation email at your regular Mason email address. b. Username: This will default to your email address c. Student ID: Please use your G Number (G#)
5. You will receive an email confirming your registration. Click the link in the email message to complete your registration. Once completed, you can log in to the StrengthsQuest Operating System site using your username and password.
SIGN IN 1. Navigate to the StrengthsQuest Operating System website. https://masonwbu.gallup.com/ 2. Below the Login page’s Login heading, type your username and password in the available fields, and then click Login. NOTE: If you cannot access your account, click the Forgot username/password link and follow the instructions on the Account Assistance page.
ACCOUNT FEATURES Your student account includes the following features:
My Strengths HOME The Clifton StrengthsFinder assessment will begin automatically after registering. After completing the assessment, the My Strengths Home page lists your top five strengths, your reports, and popular resources. Your top five strengths and corresponding reports are based on your responses to the Clifton StrengthsFinder assessment.
Action Plan The Action Plan page provides the tools you need to focus on action planning. Action planning helps you set realistic, attainable goals and is a great way to measure and review your progress on them.
Resources The Resources page includes all resources available to you for learning about strengths. To search for a particular item, enter your query in the search box at the top of any page. You can also use the filters on the right-hand side of the page to view resources by type, such as PDF or video.
Groups On the Groups page, you can monitor your group memberships and invitations.
ACCOUNT The Account menu allows you to modify your profile information, such as your account name, email address, and password as well as access the Help Center resources.