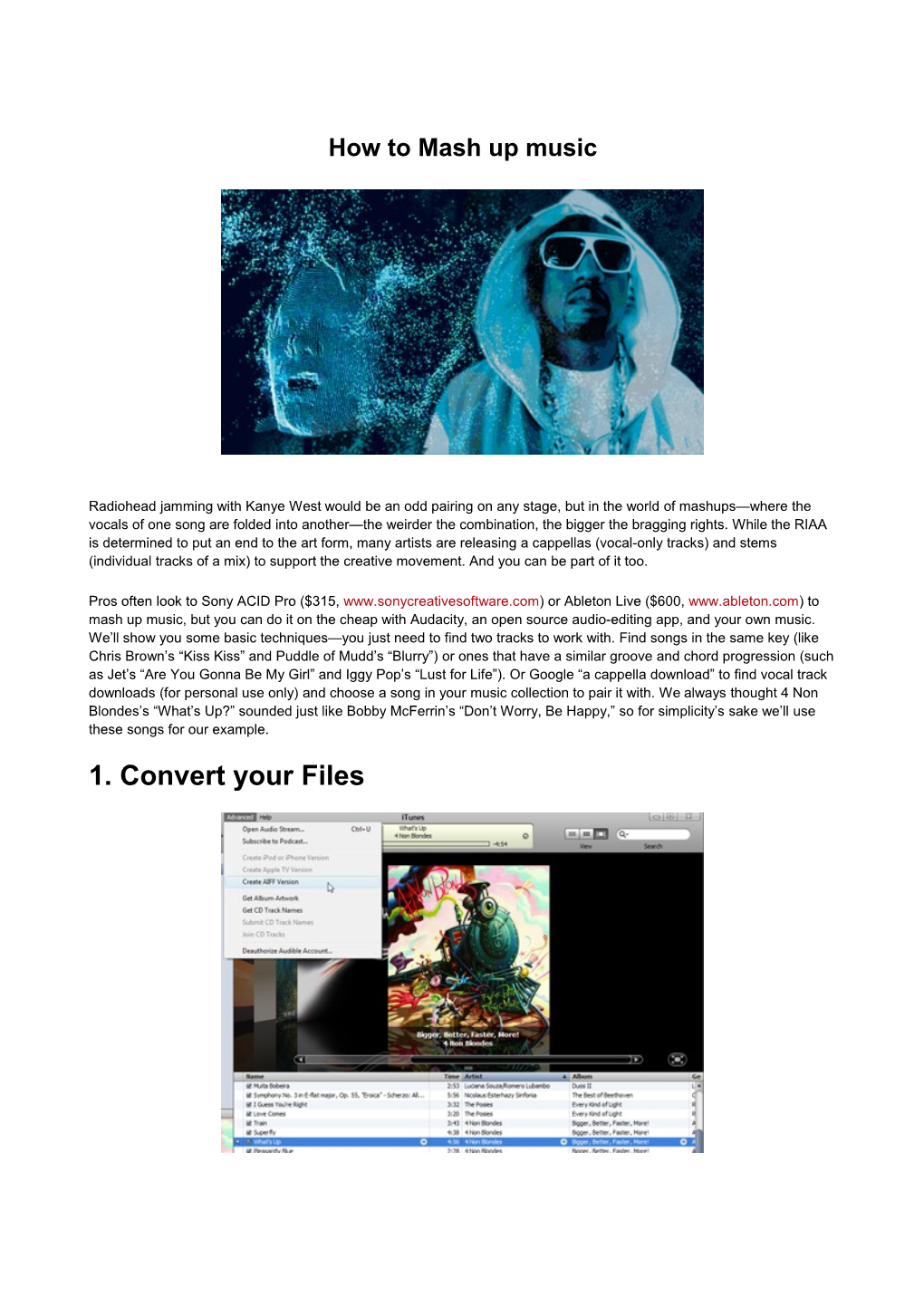How to Mash up music
Radiohead jamming with Kanye West would be an odd pairing on any stage, but in the world of mashups—where the vocals of one song are folded into another—the weirder the combination, the bigger the bragging rights. While the RIAA is determined to put an end to the art form, many artists are releasing a cappellas (vocal-only tracks) and stems (individual tracks of a mix) to support the creative movement. And you can be part of it too.
Pros often look to Sony ACID Pro ($315, www.sonycreativesoftware.com) or Ableton Live ($600, www.ableton.com) to mash up music, but you can do it on the cheap with Audacity, an open source audio-editing app, and your own music. We’ll show you some basic techniques—you just need to find two tracks to work with. Find songs in the same key (like Chris Brown’s “Kiss Kiss” and Puddle of Mudd’s “Blurry”) or ones that have a similar groove and chord progression (such as Jet’s “Are You Gonna Be My Girl” and Iggy Pop’s “Lust for Life”). Or Google “a cappella download” to find vocal track downloads (for personal use only) and choose a song in your music collection to pair it with. We always thought 4 Non Blondes’s “What’s Up?” sounded just like Bobby McFerrin’s “Don’t Worry, Be Happy,” so for simplicity’s sake we’ll use these songs for our example. 1. Convert your Files While Audacity plays nice with WAV, AIFF, MP3, and Ogg Vorbis files, it doesn’t do WMA (Windows Media Audio), AAC (iTunes), or copy-protected audio file formats, so you may need to convert files before you start mashing (if not, skip to step 2). If your song resides on a CD, copy it to your computer as a WAV or AIFF file, using iTunes or any other CD- ripping software. If you have nonprotected WMA files, NCH Software’s Switch is a free utility that’ll convert them into WAV or AIFF. Likewise, you can use iTunes to convert nonprotected or CD-ripped AAC files (M4A) into WAV or AIFF files. However, if you purchased your song through the iTunes Store, you can’t convert copy-protected AAC files (M4P)— sure, it’s easy to burn protected songs to a CD and then reimport them, but you’re not going to read about how to do that here. Nope. No-sir-ee Bob…. 2. Put Together a Project
Launch Audacity, choose File > Import > Audio, select your main song file (the one that’ll serve as the crux of your composition; for us, it’s the 4 Non Blondes tune), and click Open. Your song will appear as two (stereo) audio waveforms in track 1. Next, choose Tracks > Add New > Stereo Track twice to add two blank stereo tracks (tracks 2 and 3); these will serve as your composition palettes as you piece together your mashup. Finally, choose File > Import > Audio, select your secondary song (our McFerrin tune), and click Open to add it to track 4.
Then choose File > Save Project. If you press Play (the green arrow button at the top of the window), you’ll basically hear a raw mashup (or more like a munch up) of your music. This probably ain’t gonna sound good; the songs may be in different keys, the tempos won’t match, and the parts you want to align are not going to line up from the get-go. Time to do some fixin’…. 3. Fit a Pitch Next, you’ll need to change your second song’s pitch to fit with the first’s. Audacity’s Change Pitch processor lets you transpose a song’s pitch/key without affecting its tempo. So how do you determine how much pitch shifting is necessary? If you’re musically inclined, determine each key by jamming along on your guitar or synth. You can also try searching for sheet music for your songs (try www.musicnotes.com) to find the key. Or figure it out by trial and error. Click the left panel of track 4 (your secondary song) to select the entire track and choose Effect > Pitch and Tempo > Change Pitch.
If you know what keys your songs are in, choose the appropriate ones from the From and To pop-up menus, select which direction to transpose the pitch—Up or Down—and click OK. If you’re winging it, focus on the Semitones (half- steps) field. Enter a positive (transpose up) or negative (transpose down) whole number and click OK; 12 semitones equals one octave, so try numbers from ±1 to ±11 (the larger the number, the bigger the pitch change—if your songs have too much pitch disparity, the vocal could sound bad). Press Play or the space bar to check your work; if you need to try again, press Control-Z to undo and then repeat this step. 4. Check the Time Most likely, your two songs won’t have the same tempo, but they don’t need to be completely in time with each other— just on the parts you want to work with. Audacity lets you change a song’s tempo without affecting its pitch, so you won’t have to worry about your singer sounding like the Chipmunks… or Tay Zonday. With track 4 selected, choose Effect > Pitch and Tempo > Change Tempo.
If you don’t know the BPM (beats per minute) of your songs (see the Quick Tip), you’ll have to wing it; in the dialog box, use the Percent Change slider to either slow down (slide left) or speed up (slide right) the tempo. The more you slide, the more you’ll affect the timing, so gauge your songs and prepare for some trial and error. Click OK to make the change and check your work. If things don’t line up very well, undo your deed and try again.
Quick Tip:
There are books for DJs that list the BPM of thousands of popular songs; search for “BPM List” on Google Book Search (http://books.google.com) to see if your song’s BPM appears in the generous preview. 5. Sample your Song
You’ll now sample the vocal parts in your second song that you want to pair with the first song; since our songs share the same chord progression almost throughout the song, we’re going to alternate the vocals in the verses. Click the Solo button on track 4 so you hear only that track and then click the Zoom In tool repeatedly to see more waveform detail. Next, select the Selection tool, drag it across either waveform where you think your desired vocal part starts and ends, and press the space bar to hear your guesswork. To get those start and end points exact, hover the Selection tool over the left side (start point) of your selection until it turns into a pointing finger, click and drag to the left or right to reset the start point, and press the space bar to hear your progress. Once you nail the exact start point, do the same to the right side of your selection to reset the end point. Then copy your selection (Control-C), click track 3 at the point where you want this sample to begin, and paste (Control-V). Repeat for any other desired parts.
6. Place and Pace Parts
To move things into the proper place, click Solo on track 4 to unsolo the track and then click Mute. With the Selection tool, click the area before any vocal snippet in track 3 and press the space bar to start playback from that point; listen to how the new vocal sits on top of your core song. To move the region, select the Time Shift tool and drag the region until it starts exactly where you want it. If the timing is a bit off, use Change Tempo on just that region to fine-tune it. If you want to get a little funky with the vocal delivery, do a little slice-and-slide to change up the pace; take a listen to the vocal and pay attention to its waveform peaks, which represent percussive attacks (such as vocal utterances, drum hits, and guitar strums). Zoom in and locate the words and associated peaks that fall off the beat. Then click the wave directly before the peak, choose Edit > Split, select the Time Shift tool, and nudge the right side split a tad to the right to pace it later in time. 7. Switch Up the Structure To prevent your sampled vocals from clashing with the original, you may want to replace sections of your first song with an instrumental version taken from a different section (such as an intro or instrumental break). First, solo track 1, use the Selection tool to select the section you want to replace, leaving a little extra behind on the start and end points for blending, and choose Edit > Split Delete to delete it (or select Edit > Split New to preserve the unwanted selection in a new track, which you can use as a scrap bin). Then select the replacement section, taking a little extra beyond the start and end points for blending, and copy and paste this into track 2 below the hole in your timeline. Unsolo track 1, mute tracks 3 and 4 so that only tracks 1 and 2 are enabled, and play back your work. Move the region if needed so that it syncs up with the song.
To make the edit less noticeable, apply a little fade-in/fade-out to your overlapping edit points. Select the end point overage in track 1 and choose Effect > Utility > Fade Out, then select the start point overage in track 2 and choose Effect > Utility > Fade In. Now click anywhere before the edit point and press the space bar to check it. Do the same for the ending edit, except fade in the track 1 restart point and fade out the track 2 region ending. 8. Clean Up and Blend Parts
Finally, do some cleanup to reduce or remove any extraneous instrumentation in your mashed-in vocal parts and blend everything together. While it’s almost impossible to isolate a vocal completely from its instrumental accompaniment, there are things you can do. Try using the EQ to turn down the frequencies outside the vocal range—solo the track, select the region, choose Effect > Filter > Equalization, select the Graphic EQ button, notch down some frequency sliders, and click Preview to hear your progress.
However, depending on the instrumentation, this might not be very effective. Another way to do this is to remove the instrumentation between each vocal utterance—solo the track, zoom in on a region, select stuff between two vocalizations, choose Edit > Split Delete to remove it, and repeat as needed. To ease any abruptness in your edits, try using the fade-in/fade-out technique on your region snippets. When you’re satisfied with your mix, select File > Export to save your project as an audio file in your preferred format. Dos and Don'ts
Find songs with long intros, solo breaks, or a cappella passages, as these offer the greatest mashup opportunities. Avoid choosing songs that vary greatly in key, as too much pitch shifting can make vocals sound horrible. Use EQ and volume levels to bring more clarity to the parts you want to emphasize, tone down the stuff you don’t, and balance things together. Don’t focus on just the vocals; you can create some interesting mixes by layering instrumental parts together. The age-old K.I.S.S. (Keep It Simple Stupid) rule applies—toss in too many melody lines at once and your music will lose focus. Experiment and have fun! There is no right or wrong way to mash up songs, as long as it sounds good to you