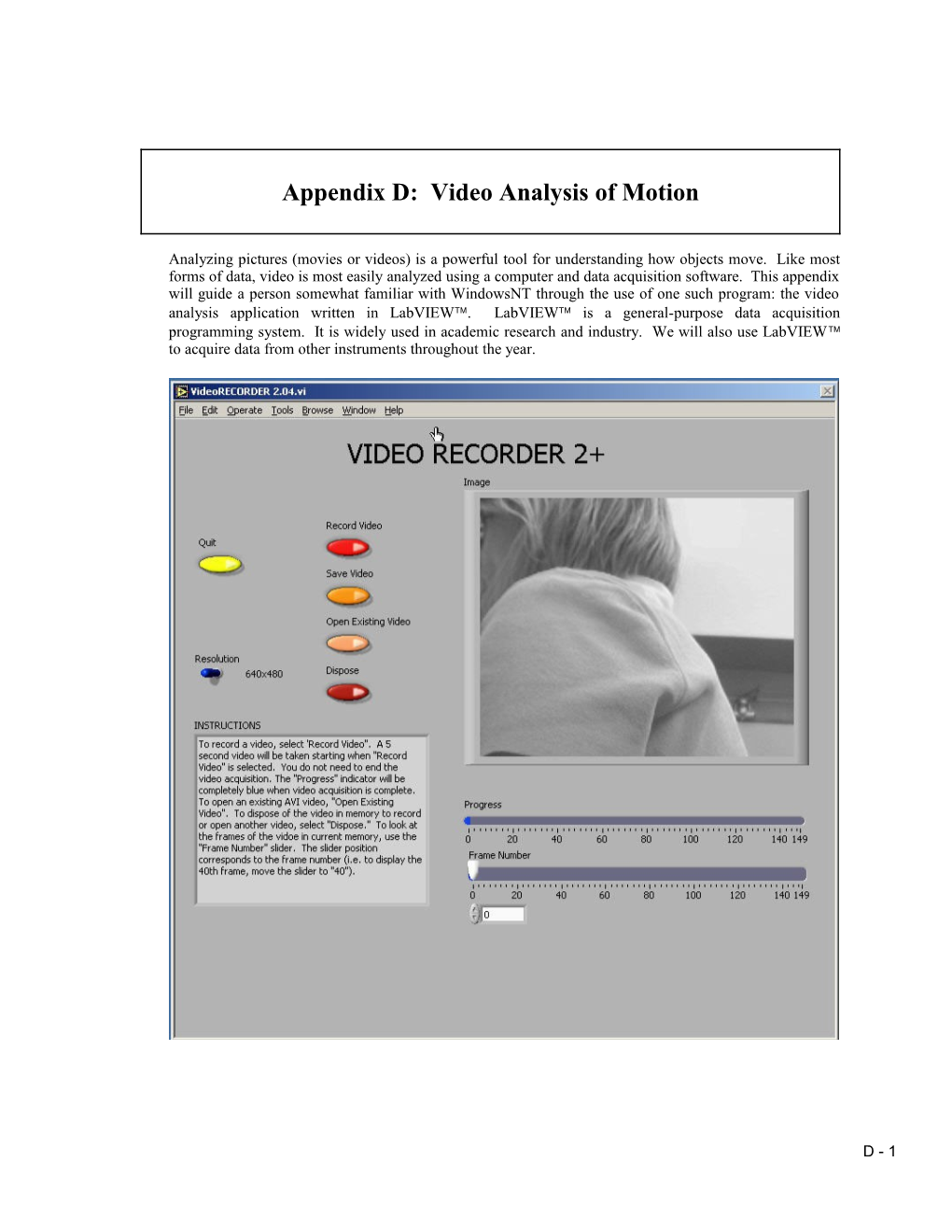Appendix D: Video Analysis of Motion
Analyzing pictures (movies or videos) is a powerful tool for understanding how objects move. Like most forms of data, video is most easily analyzed using a computer and data acquisition software. This appendix will guide a person somewhat familiar with WindowsNT through the use of one such program: the video analysis application written in LabVIEW. LabVIEW is a general-purpose data acquisition programming system. It is widely used in academic research and industry. We will also use LabVIEW to acquire data from other instruments throughout the year.
D - 1 APPENDIX D: VIDEO ANALYSIS OF MOTION
Using video to analyze motion is a two-step process. The first step is recording a video. This process uses the video software to record the images from the camera and compress the file. The second step is to analyze the video to get a kinematic description of the recorded motion.
(1) MAKING VIDEOS After logging into the computer, open the video recording program by double clicking the icon on the desktop labeled VideoRECORDER. A window similar to the picture on the previous page should appear.
If the camera is working, you should see a "live" video image of whatever is in front of the camera. (See your instructor if your camera is not functioning and you are sure you turned it on.) By adjusting the lens on the video camera, you can alter both the magnification and the sharpness of the image until the picture quality is as good as possible.
The controls are fairly self-explanatory; pressing the Record Video button begins the process of recording a 5-second video image. While the video is recording, the blue Progress bar beneath the video frame grows. Once you have finished recording, you can move through the video by dragging the Frame Number slider control. If you are not pleased with your video recording, delete it by pressing the Dispose button.
You may notice that the computer sometimes skips frames. You can identify the dropped frame by playing the video back frame by frame. If the recorded motion does not appear smooth or if the object moves irregularly from frame to frame, then frames are probably missing. If the computer is skipping frames, speak with your instructor.
While you are recording your video, you should try to estimate the kinematic variables you observe, such as the initial position, velocities, and acceleration. The time with the unit of second is shown in the VideoRECORDER window, in the box below the Frame Number slider. These values prove very useful for your prediction equations. Be sure to record your estimates in your journal.
Once you have recorded a satisfactory video, save it by pressing the Save Video button. You will see a Save window, as shown on the next page.
To avoid cluttering the computer, you will only be able to save your video to certain folders on the hard disk. One such folder is the My Documents folder located on the C drive. You should check with your lab instructor for the most suitable place to save your video. In the File name box, you should enter the location of the folder in which you wish to save your video followed by the name that you wish to give to your video. This name should be descriptive enough to be useful to you later (see the picture for an example).
D - 2 APPENDIX D: VIDEO ANALYSIS OF MOTION
(2) ANALYSIS BASICS
Open the video analysis application by clicking the icon labeled VideoTOOL, which is located on the desktop. You should now take a moment to identify several elements of the program. The two most important of these are the Program Controls panel shown to the right and the Instructions box shown below.
These two elements of the analysis program work in tandem. The Instructions box will give you directions and tasks to perform. It will also tell you when to select a control in the Program Controls panel. After you select a control, it will “gray out” and the next control will become available. If you make a mistake, you cannot go backwards!
You would have to quit your analysis and reopen the video to begin afresh.
You print and/or quit the video analysis from the Program Controls panel. You also have the option to save the data to continue later, or to save a data table.
Be careful not to quit without printing and saving your data! You will have to go back and analyze the data again if you fail to select Print Results before selecting Quit Program or Return to Beginning. Also be sure to save the data (Save All) and save the data table (Save Data Table).
CALIBRATION While the computer is a very handy tool, it is not smart enough to identify objects or the sizes of those objects in the videos that you take and analyze. For this reason, you will need to enter this information into the computer. If you are not careful in the calibration process, your analysis will not make any sense.
After you open the video that you wish to analyze and select Begin Calibration from the Program Controls panel you will be advised in the Instructions box "To begin Calibration, advance the video to a frame where the first data point will be taken. The time stamp of this frame will be used as the initial time." To advance the video to where you want time t=0 to be, you need to use the video control buttons, shown below. This action is equivalent to starting a stopwatch.
E - 3 APPENDIX D: VIDEO ANALYSIS OF MOTION
Practice with each button until you are proficient with its use. When you are ready to continue with the calibration, locate the object you wish to use to calibrate the size of the video. The best object to use is the object whose motion you are analyzing, but sometimes this is not easy. If you cannot use the object whose motion you are analyzing, you must do your best to use an object that is in the plane of motion of your object being analyzed.
Follow the direction in the Instructions box and define the length of an object that you have measured for the computer. Once this is completed, input the scale length with proper units in Calibration Controls box (shown below). Read the directions in the Instructions box carefully. Enter the scale length, and then use the arrows to select the units you are using.
Lastly, decide if you want to rotate your coordinate axes. If you choose not to rotate the axes, the computer will choose the lower left-hand corner of the video to be the origin with positive x to the right and positive y up. If you choose to rotate your axis, follow the directions in the Instructions box carefully. Your chosen axes will appear under the Calibration Controls box. This option may also be used to reposition the origin of the coordinate system, should you require it.
Once you have completed this process, select "OK" from the Calibration Controls box.
ANALYSIS PREDICTIONS This video analysis relies on your graphical skills to interpret the data from the videos. Before doing your analysis, you should be familiar with both Appendix C: Graphing and Appendix B: Uncertainties.
Before analyzing the data, enter your prediction of how you expect the data to behave. This pattern of making predictions before obtaining results is the only reliable way to take data. How else can you know if something has gone wrong? This happens so often that it is given a name (Murphy’s Law). It is also a good way to make sure you have learned something, but only if you stop to think about the discrepancies or similarities between your prediction and the results.
In order to enter your prediction into the computer, you first need to decide on your coordinate axes, origin, and scale (units) for your motion. Record these in your lab journal.
D - 4 APPENDIX D: VIDEO ANALYSIS OF MOTION
Next you will need to select the generic equation, u(t), which describes the graph you expect for the motion along your x-axis seen in your video. You must choose the appropriate function that matches the predicted curve. The analysis program is equipped with several equations, which are accessible using the pull- down menu on the equation line (shown to the right).
You can change the equation to one you would like to use by clicking on the arrows to the left of the equation in the Prediction Equation command box, shown to the right. Holding down the mouse button will give you the menu also shown to the right.
After selecting your generic equation, you next need to enter your best approximation for the parameters A and B and C and D where you need them. If you took good notes of these values during the filming of your video, inputting these values should be straightforward. You will also need to decide on the units for these constants at this time.
Once you are satisfied that the equation you selected for your motion and the values of the constants are correct, click "Predictions" in the Prediction Equation command box. Your prediction equation will then show up on the graph on the computer screen. If you wish to change your prediction simply repeat the above procedure. When you are satisfied, select the Accept x- (or y-) prediction option from the Program Controls panel. Once you have done this you cannot change your prediction except by starting over. Repeat this procedure for the Y direction.
DATA COLLECTION To collect data, you first need to identify a very specific point on the object whose motion you are analyzing. Next move the cursor over this point and click the green Accept Data Point button in VideoPLAYER window. The computer records this position and time. The computer will automatically advance the video to the next frame leaving a mark on the point you have just selected. Then move the cursor back to the same place on the object and click Accept Data Point button again. So long as you always use the same point on the object, you will get reliable data from your analysis. This process is not always so easy especially if the object is moving rapidly. Because the camera has an interlaced scan of the image, it actually gives you two images. For a rapidly moving object, these images split apart. You need to keep track of which image you are measuring for each picture frame. The data will automatically appear on the appropriate graph on your computer screen each time you accept a data point. If you don’t see the data on the graph, you will need to change the scale of the axes. If you are satisfied with your data, choose Analyze Data from the Program Controls panel.
FITTING YOUR DATA Deciding which equation best represents your data is the most important part of your data analysis. The actual mechanics of choosing the equation and constants is similar to what you did for your predictions.
E - 5 APPENDIX D: VIDEO ANALYSIS OF MOTION
First you must find your data on your graphs. Usually, you can find your full data set by adjusting the scales of your X-motion and Y-motion plots. This scaling is accomplished by entering the appropriate maximum and minimum values on the vertical axis (as shown to the right) as well as adjusting the time scale.
Secondly, after you find your data, you need to determine the best possible equation to describe this data. After you have decided on the appropriate equation, you need to determine the constants of this equation so that it best fits the data. Although this can be done by trial and error, it is much more efficient to think of how the behavior of the equation you have chosen depends on each parameter. Calculus can be a great help here.
As an example of a completed determination of the equation, the X-motion plot above shows both the predicted line (down) and the line that best fits the data (through the circles). Be sure to record the values of your parameters in your journal before you go on to the next stage.
Lastly, you need to estimate the uncertainty in your fit by deciding the range of other lines that could also fit your data. This method of estimating your uncertainty is described in Appendix C. Slightly changing the values for each constant in turn will allow you to do this quickly. For example, the X-motion plots below show both the predicted line (down) and two other lines that also fit the data (near the circles).
D - 6 APPENDIX D: VIDEO ANALYSIS OF MOTION
After you have found the uncertainties in your constants, return to your best-fit line and use it as your fit by selecting Accept x- (or y-) fit in the Program Controls panel.
LAST WORDS These directions are not meant to be exhaustive. You will discover more features of the video analysis program as you use it. Be sure to record these features in your lab journal.
E - 7 APPENDIX D: VIDEO ANALYSIS OF MOTION
D - 8