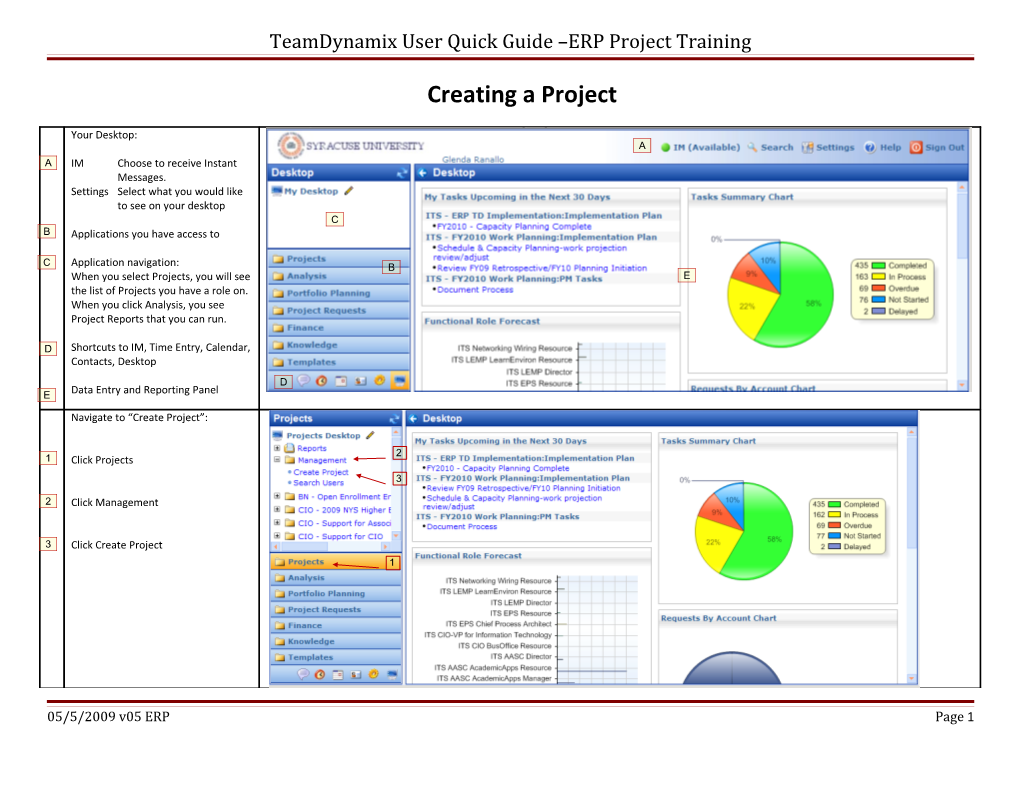TeamDynamix User Quick Guide –ERP Project Training
Creating a Project
Your Desktop: A A IM Choose to receive Instant Messages. Settings Select what you would like to see on your desktop C B Applications you have access to
C Application navigation: B When you select Projects, you will see E the list of Projects you have a role on. When you click Analysis, you see Project Reports that you can run.
D Shortcuts to IM, Time Entry, Calendar, Contacts, Desktop D E Data Entry and Reporting Panel
Navigate to “Create Project”:
2 1 Click Projects 3
2 Click Management
3 Click Create Project 1
05/5/2009 v05 ERP Page 1 TeamDynamix User Quick Guide –ERP Project Training
Creating a Project – STEP 1
= Required Entry 1
1 Project Name is prefixed with application area. 2
2 Client Contact = Sponsor
3 STOP: Do you want to use a Template to automatically create a Plan with 3 standard Tasks? Be sure to enter a template here BEFORE clicking next.
4 Can be zero and updated later when you know the estimate. 4
5 Time = Total Est. Hours x $45. 5 6
6 DON’T CLICK NEXT! Scroll down to finish page 1.
7 Select your role on the project. How many hours will you work on this project? Can be zero and changed 7 later. Always enter $45 in the rate.
8 ALWAYS select “Time and expenses should be approved by the 8 individual’s manager.”
05/5/2009 v05 ERP Page 2 TeamDynamix User Quick Guide –ERP Project Training
Creating a Project - STEP 2
Step 2 includes SU defined fields:
TIP: To select more than one item, hold down the control key and click the item you want.
TIP: Click in the scroll bar then type 1 the first letter of the item you want to move more quickly down the list. 2 1 Participating groups: Who will be actively working on this project? 3 2 Systems/Applications: What are the systems or applications that will be changed by this project?
3 Related Services: 4 What services will this project support or enhance? This field is NOT REQUIRED. 5
6 4 Impacted Groups: Who groups will realize a change as a result of this project. This field is NOT REQUIRED.
5 Leave blank.
6 PRS Score: Used for FY2010 by people who are using the PRS system.
05/5/2009 v05 ERP Page 3 TeamDynamix User Quick Guide –ERP Project Training
Creating a Project - STEP 3
Step 3 Add Users (Resources): 1 NOTE: You can add, delete users, change estimated hours and dates in Project Management after the project is created.
1 Resource and Functional Role:
Click LOOKUP to select the name of a user that you have permission to directly assign 3 to the project (see A below). 2 Select their Functional Role (click the drop- down arrow) . OR Click CLEAR and then FIND AVAILABLE PERSON and select a role from the drop- down list. Then select a phantom user. This will let the manager know that you need one of their resources.
2 When you check this box, an email notification will be sent to the person you’re adding to the project.
3 Click ADD RESOURCE
05/5/2009 v05 ERP Page 4 TeamDynamix User Quick Guide –ERP Project Training
User List: A A Type any part of a first or last name and click Search to narrow your list of people.
Creating a Project – STEPS 4 & 5
Step 4 Time Accounts (Time Types):
INFO: A time type is selected when a user enters hours worked against a task and reflects the nature of the work done on a task.
1 Scroll down the list to select a time type, click it, then, click Add Time Types to add the ones you need.
2 Click Delete on any time types you do not need.
Expense Accounts are not currently being used. Click NEXT.
05/5/2009 v05 ERP Page 5 TeamDynamix User Quick Guide –ERP Project Training
YOUR PROJECT HAS BEEN CREATED!
Click the double arrows (refresh) to see your project listed on the left.
To change any of the Project information, click: Projects > Management > select your project .
To build out your Plan Tasks, click: Projects > your project listed on the left > Plan > Details. Maintaining a Project - Management
1 Click Projects
2 Click Management 2
3 Click the Project you want to update
3
1
05/5/2009 v05 ERP Page 6 TeamDynamix User Quick Guide –ERP Project Training
1 Click General Tab To Edit, Update, Deactivate or Close your project 1 2 3
2 Click Resources Tab To Add or Remove people from the project 4 and to Estimate when A B C D you need people. See III. C. Maintain Project Resources
3 Click Time Accts To add time types you want people to use when they report time against your project tasks.
4 Review Quick Facts To assess the health of your project.
05/5/2009 v05 ERP Page 7 TeamDynamix User Quick Guide –ERP Project Training
Maintaining a Project – Management (cont.)
A Edit Project 1) Make sure the following items stay current. They are used in budget calculations. information Start and End Dates Total Estimated Hours Project Budget – Time (hours times hourly rate of $45)
2) Time approval should be set as follows. Note: Submitting and approving time is currently optional.
Time and expenses should be approved by the project manager.
Time and expenses should be approved by the individual's manager.
3) Options should be set as follows. Check Manage resource allocation by the project plan when you have estimates and resources on your tasks. TD will automatically recalculate the resource estimates on the Project for you.
Automatically update the start and end dates and est. hours based on the project plan(s)
Automatically add all new project members to the project contact List
Apply Attributes Manage resource allocation by the project plan(s).
B Update Status Your project status should be updated on a regular basis. This status information appears in the Analysis > General Analysis report and in the Project > Project Status reports. Update the Status (Green, Yellow, Red), the Percent Complete and a description pertaining to the current status. Note: Status updates will appear in the History tab and can also be viewed in the General Analysis Report.
C Deactivate Project Click Deactive to make your project inactive. Specify the reasons the project is being made inactive. A deactivated project will no OR longer appear on peoples list of projects. It will also not appear in the project managers list of projects when you click Management. Activate Project To activate it again, select the Inactive tab in the Management list of projects, select the Project, click the green Activate Project button and clear out the Inactive Reason field.
05/5/2009 v05 ERP Page 8 TeamDynamix User Quick Guide –ERP Project Training
New projects should be made inactive and given an inactive reason until they have been reviewed and approved. D Close Project Close and Deactivate the project when it is done or canceled. The project will not be accessible. If the project needs to be opened again, contact the TD team who can reopen it. All information about the Closed and/or Deactivated project can be seen in Analysis.
Maintaining a Project – Plan Tasks
1 Click Projects
2 Select the Project you 4 want to update
2 3 Select Plan
4 Select Tasks 3
1
05/5/2009 v05 ERP Page 9 TeamDynamix User Quick Guide –ERP Project Training
1 To Add a task, enter data here and click 3 SAVE 2 2 To Edit a task, double click the task
3 To see how resources and their estimates and actual hours by month, click the Resources tab.
1
Maintaining a Project – Plan Tasks (cont.)
05/5/2009 v05 ERP Page 10 TeamDynamix User Quick Guide –ERP Project Training
1 Click Edit To update estimated hours, dates, 3 description 1 2 Click Update To update status, i.e. percent complete, comment on the task status and send email notification.
3 Click Resources To add or remove people from the task
2
1 Choose the Resource you need for the task from the drop-down list. Remember that these are all the people on the 1 project. If the person is not listed here, contact the Project Manager.
2 Click ADD 2
05/5/2009 v05 ERP Page 11