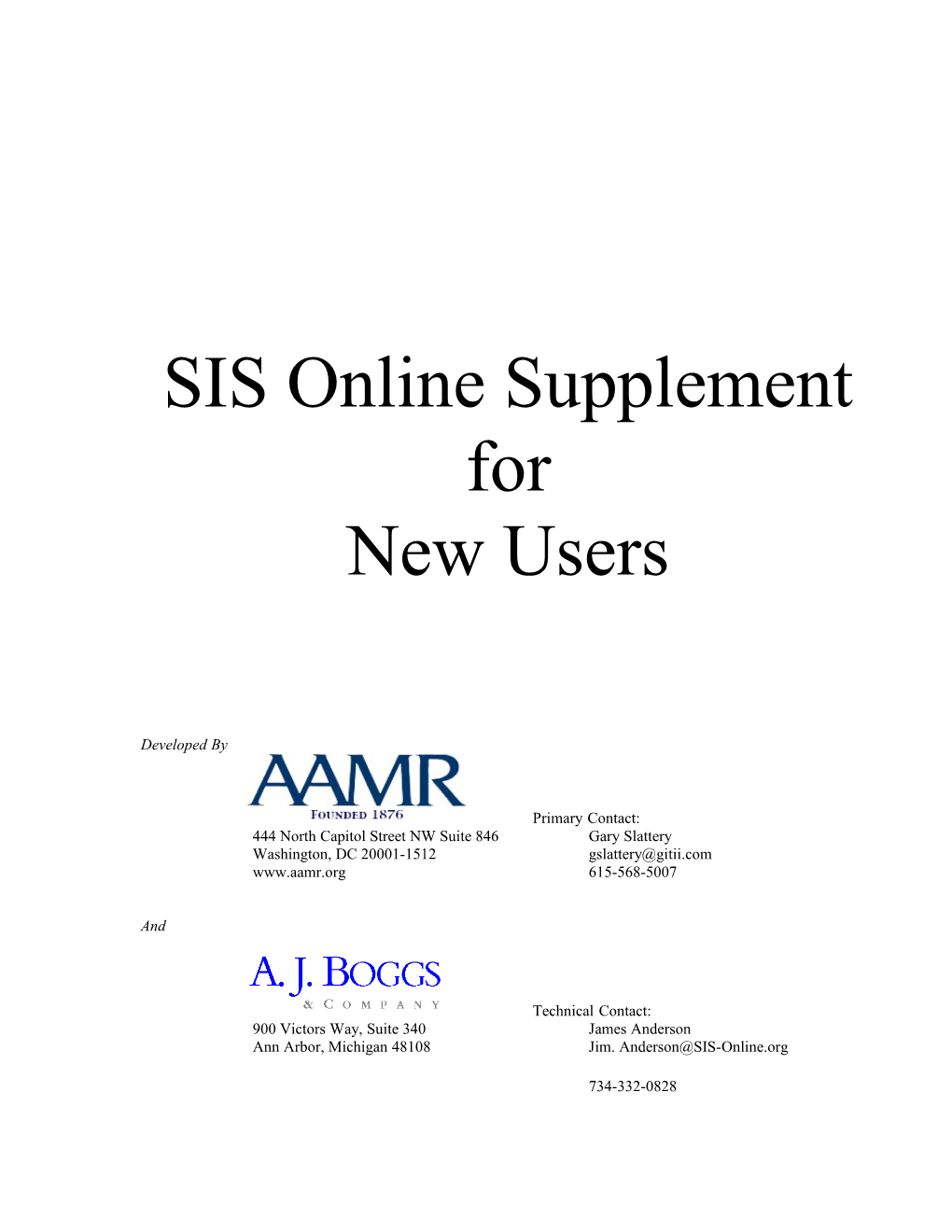SIS Online Supplement for New Users
Developed By
Primary Contact: 444 North Capitol Street NW Suite 846 Gary Slattery Washington, DC 20001-1512 [email protected] www.aamr.org 615-568-5007
And
Technical Contact: 900 Victors Way, Suite 340 James Anderson Ann Arbor, Michigan 48108 Jim. [email protected]
734-332-0828 SIS Online Supplement for New Users
Committed to Excellence © A.J. Boggs & Company. 2005. 2 SIS Online Supplement for New Users
Welcome
This supplement for new users of SIS Online is one of many resources at your fingertips through the SIS Online System. This document is meant to make your use of SIS Online go smoothly. You’ll find tips on many things--from navigation to report generation and other technical issues. The help topics include:
1. Login and Registration 2. Task Options 3. Site Navigation 4. Saving Data When Administering an Assessment 5. Helpful Features of the Online Assessment 6. Web-Based Report Generation 7. SIS Help Desk Contact Information
------
1. Login and Registration
To login to the Online System, enter your user name and the password you were emailed in the login box of www.siswebsite.org and click on “submit.” Enter your username and password exactly, as the case of the letter (upper or lower) matters. Your initial password expires on your initial log in, and you will be prompted to change your password. There are recommendations on selecting and protecting your password at the end of this guide. Also, as a security measure, you will automatically be prompted to change your password once every 45 days.
As you will see, the online system provides you with a quick access to consumer assessments. Each individual has a specific tracking number (ID). When the ID is selected, all assessments for that person show up and can be reviewed, or completed as necessary.
2. Task Options
The login takes you to the Result Page. From here, you can--
Create a new assessment. If you select the “Add New SIS” box in the center of the page, a blank SIS will open. You can then begin filling in the new case information.
Add new information to a previously started or completed assessment. Clicking on the ID/Tracking number of a case provides access the assessment you need.
Committed to Excellence © A.J. Boggs & Company. 2005. 3 SIS Online Supplement for New Users
Search for a report. You can locate a finished assessment by entering the tracking number, the individual’s last name, or his/her social security number in the area at the bottom of the page. Then select the “Search for Records” box. Once it opens, select Report from the top red menu.
Get help with SIS. By selecting this option you will see a variety of documents and presentations posted that will provide you with background information about SIS as well as specific information about Interviewing and working with the assessment form.
Review the Frequently Asked Questions. This is a helpful way to review where others have needed answers. Very often people find these questions are similar to their own.
o Note: To become familiar and comfortable with the SIS forms, it is helpful to tab through and review a sample assessment before starting your first interview.
3. Site Navigation . Moving around SIS Online is easy using the icons and arrows. They are located both at the top of each page and along the left side of many pages. Within the assessment form, the arrows are located at the bottom of the page along with helpful tips on rating that section. When you are in an assessment, there is also a red menu bar along the top of the page to help you navigate.
The green arrows enable you to save data and move to a previous page or the next page of the assessment form or around the site.
The magnifying glass allows you to search for an assessment. Click on this icon if you wish to return to the “Search Criteria” box on the Result Page of the site.
The question mark icons access a variety of help documents and presentations in “Help with the System” and “Frequently Asked Questions.”
To log off the system, click the red box on the top menu bar.
Within an assessment, selections from the red menu bar at the top of each page move you from one part of an assessment to another or to other options..
In some situations, like Utah, there will be a button on SIS Online to return you to your home system.
Committed to Excellence © A.J. Boggs & Company. 2005. 4 SIS Online Supplement for New Users
3. Saving Data When Administering an Assessment
IMPORTANT: As you enter data into the assessment, each page saves when you move to another page. Do this by clicking a green arrow or selecting a new page from the top menu bar. Data also saves if you logout out using the SIS Logout button ( ).
Partially Completed Assessments. To ensure a high clinical validity of the SIS results, the SIS authors have placed limits on time to do an assessment:
1) Assessments must be completed within 3 weeks of starting an assessment. Assessments that are not completed after 3 weeks will lockout and a new one must be started from the beginning.
2) Completed assessments may be edited for up to 2 weeks after an assessment has been completed. If an individual’s situation has changed requiring a new assessment be done after those 2 weeks, then the assessment needs to done from the beginning. For purposes of quality, new assessments are not to be done starting from previously completed assessments.
4. Helpful Features of the Online Assessment
Keep track of interview progress. The SIS assessment pages are labeled at the top of the page. Additionally, at the top of each assessment form page, you will notice a Progress Box. This box fills as you work, indicating the percentage of the interview completed. When you begin an interview, you must complete all the items listed in red on the profile page, including a tracking number. The number of profile pages varies depending on your office. In some offices you may have more than one profile page to complete. In other offices, certain profile data may be prepopulated for you. Again, as you move from page to page, the data will save.
Locating a Partially Completed Assessment. If you stop an assessment before completing it, you can return to finish it at another time. The assessment is located using the search page and either entering the tracking number, the individual’s last name, or social security number.
Clarification when you need it. The individual questions on the assessment form are supplemented with clarifications. Moving the mouse directly over the item will provide you with a text box that contains more information about that item.
Committed to Excellence © A.J. Boggs & Company. 2005. 5 SIS Online Supplement for New Users
Entering Responses to Items. Responses can be entered the way you prefer. You may use the mouse, clicking on the response number; or, use a numeric key pad. To use the keypad, place the cursor is in the text box, enter a number and then tab to the next box.
Errors are detected as you work. Errors in item responses on a page are automatically detected when a user moves to another page. The error question appears at the top of the page. You will not be able to proceed until you satisfy the question. Some examples of these questions include: “Daily Support Time” and the “Type of Support” can not be zero if the “Frequency” for any item is greater than zero. Either all or none of the three choices (“Daily Support Time”, “Type of Support”, or “Frequency”) need to have responses. An item response entered into the text box needs to match one of the choices.
Narrative notes can be added, edited, or deleted. Such notes are used for an “Individualized Support Plan” or person-centered plan. For example, making an informal notation that “an aunt who lives next door is available to help with mealtimes,” could be very useful for the planning team. There are several places to add narrative notes during an assessment. They will be documented in the SIS final reports for use in the planning process. Here’s a quick overview of notes: Item-specific notes. You can add an item specific note by clicking on the + sign in front of each item. A window opens so you can first identify by flagging the item as to whether it is important “to” or “for” the individual if you wish. This is followed by a box in which to add the note. After you add the note, you may just leave the window open. Notes may later be updated or deleted if you wish. Section notes . This is a place for notes that are not specific to an item, but are more general to the type of activities listed on that page. Again, such notes are helpful for planning purposes.
5. Web-Based Report Generation
Reports presenting the SIS results are available when you complete an interview. Be sure to move to the reports page to save your final page of data. Go the report by clicking on the right green arrow or using the red menu box. The report is automatically scored and generated from your interview data. The reports are available in either HTML (viewed through a web browser) or in PDF formats.
Saving the SIS Report to Another File. Open the PDF version of the report and select the “Save As” item under the browser’s File menu. Choose the hard drive where you want to save it and give the file a name.
Committed to Excellence © A.J. Boggs & Company. 2005. 6 SIS Online Supplement for New Users
The SIS is a Powerful Tool! The following SIS news and online resources are listed on www.siswebsite.org SIS product news Latest developments by SIS authors Early Adopter Program Supports and SIS User discussion boards (read comments from other SIS users) Training Order SIS AAMR Contact Information
6. SIS Help Desk
For assistance with passwords, website access, and technical support you can contact us at the following:
Email: [email protected]
Phone: 877-476-4SIS (877-476-4747)
Hours: Monday through Friday 9 a.m. – 5 p.m. (EST)
Committed to Excellence © A.J. Boggs & Company. 2005. 7 SIS Online Supplement for New Users
Tips for Selecting and Securing Your Password
The convenience and time saving benefits of having a remote database to store the SIS assessment data brings with it an added responsibility on the part of each user to protect that data through managing their passwords appropriately. Passwords are the primary means for unauthorized users to gain access. Therefore, each of us is responsible for selecting a strong password and keeping our password secure.
Selecting a Password
Poor, weak passwords have the following characteristics: The password contains less than eight characters The password is a word found in a dictionary (English or foreign) The password is a common usage word such as: o Names of family, pets, friends, co-workers, fantasy characters, etc. o Computer terms and names, commands, sites, companies, hardware, software. o The words "SIS Online", "sanjose", "sanfran" or any derivation. o Birthdays and other personal information such as addresses and phone numbers. o Word or number patterns like aaabbb, qwerty, zyxwvuts, 123321, etc. o Any of the above spelled backwards. o Any of the above preceded or followed by a digit (e.g., secret1, 1secret)
Strong passwords have the following characteristics: Contain both upper and lower case characters (e.g., a-z, A-Z) Have digits and punctuation characters as well as letters e.g., 0-9, !@#$ %^&*()_+|~-=\`{}[]:";'<>?,./) Are at least eight alphanumeric characters long. Are not a word in any language, slang, dialect, jargon, etc. Are not based on personal information, names of family, etc. Passwords should never be written down or stored on-line. Try to create passwords that can be easily remembered. One way to do this is create a password based on a song title, affirmation, or other phrase. For example, the phrase might be: "This May Be One Way To Remember" and the password could be: "TmB1w2R!" or "Tmb1W>r~" or some other variation.
NOTE: Do not use either of these examples as passwords!
Committed to Excellence © A.J. Boggs & Company. 2005. 8 SIS Online Supplement for New Users
Securing Your Password
Do not use the same password for SIS Online accounts as for other non-SIS Online access (e.g., personal ISP account, option trading, benefits, etc.). All passwords should be treated as sensitive, Confidential information.
Here is a list of "don’ts":
Don't reveal a password over the phone to ANYONE Don't reveal a password in an email message Don't reveal a password to the boss Don't talk about a password in front of others Don't hint at the format of a password (e.g., "my family name") Don't reveal a password on questionnaires or security forms Don't share a password with family members Don't reveal a password to co-workers while on vacation Don’t use the “Remember Password feature of applications (e.g., Outlook, Netscape Messenger, etc.) Don’t write them down and store them in your office.
If someone demands a password, refer them to this document or have them call someone in the Information Security Department. If an account or password is suspected to have been compromised, report the incident immediately so that all associated passwords can be changed.
Password cracking or guessing may be performed on a periodic or random basis SIS Online technical support or its delegates. If a password is guessed or cracked during one of these scans, the user will be required to change it.
Committed to Excellence © A.J. Boggs & Company. 2005. 9