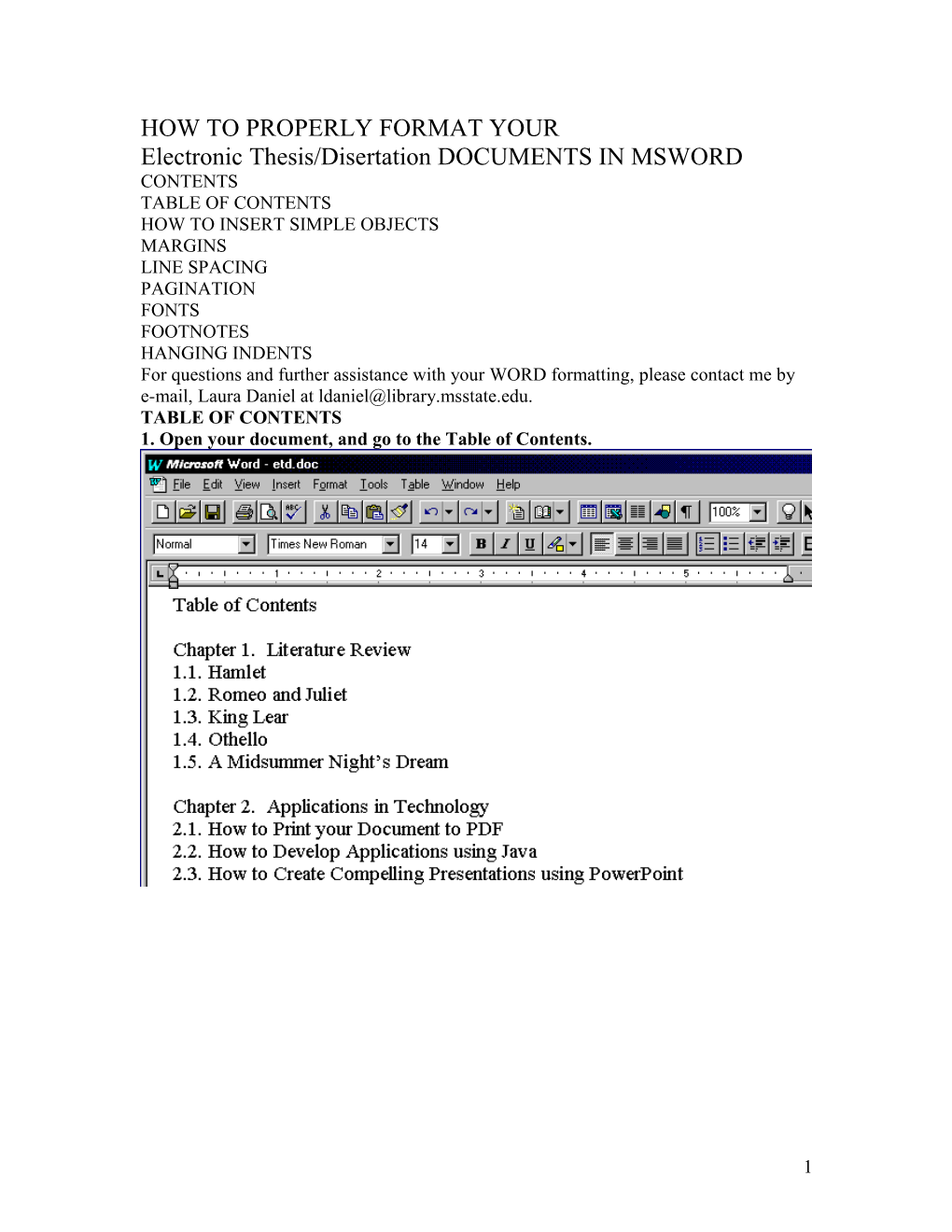HOW TO PROPERLY FORMAT YOUR Electronic Thesis/Disertation DOCUMENTS IN MSWORD CONTENTS TABLE OF CONTENTS HOW TO INSERT SIMPLE OBJECTS MARGINS LINE SPACING PAGINATION FONTS FOOTNOTES HANGING INDENTS For questions and further assistance with your WORD formatting, please contact me by e-mail, Laura Daniel at [email protected]. TABLE OF CONTENTS 1. Open your document, and go to the Table of Contents.
1 2. Select the Show/Hide hidden paragraphs icon.
3. Select all of the Table of Contents by: Moving the mouse pointer to one end of the block of text Click and hold down the mouse button Holding down the mouse button, click and drag to the end of the text you want to select and then release the mouse button
4. Click on the ruler where you want the page numbers to line up. This makes a new tab stop. (If you want a space between the end of the leader dots and your page number, then click on the ruler where you want the end of the leaders and then again where you want the page number, leaving a space between the tabs)
2 5. Select Format. Select Tabs. Choose "Right" alignment and "...... " leader.
6. Click where you want to insert the tab.
3 7. Click the “tab” key. 8. The dots will appear, up to the tab stop. Type your page number. Continue until your Table of Contents is complete. (To leave a space between the leader dots and the page number, click the “tab” key again after the dots have appeared and then type your page number)
4 HOW TO INSERT SIMPLE OBJECTS
Objects include digital pictures, diagrams, graphs, and equations. 1. Open the application where the object is located. 2. Select the object you wish to insert in your document. 3. On the “Edit” menu, click on “Copy.” 4. Place an insertion point in your Word document. 5. On the “Edit” menu, select “Paste.” 6. The object will appear at the insertion point.
MARGINS The left margin should be a minimum of one and one-half inches wide to accommodate binding. All other margins must be a minimum of one inch wide. See your Guidelines For Preparing Dissertations and Theses for exceptions to the margin requirements. 1. From the File menu, select “Page Setup.”
2. The Page Setup dialog box will appear.
5 Set the margins. Apply to “Whole Document” or to “This Section Only.”
Text may be left justified or full justified. The justification must be consistent throughout the document. 1. To justify click the Justify tool or press Cntrl-J. 2. To left-justify click the Align left tool or press Cntrl-L. To set the margins for one section of the document: 1. Select the text. 2. Select Page setup. 3. Select margins. 4. Adjust the margin settings. 5. Select “Apply to this section”
All paragraphs must be indented. This spacing must be consistent throughout the document. 1. To change your indents: Select the Format menu and select Paragraph. Select Indents and Spacing. Select the left or right indent required in the Indention dialog box. Hanging indents can be selected in the Special list.
6 7 LINE SPACING Standard double-line spacing is required for the document text both within and between paragraphs. Single-line spacing should be used withing long quotations, long tables, footnotes, multi-line captions, and bibliographic entries. Double-spacing should be used between footnotes and bibliographic entries. From the Format menu, select “Paragraph…” Select the Indents and Spacing tab Select “Double” in the Line Spacing field.
8 PAGINATION The “Show Paragraph” symbol must be toggled on. Select View and Normal Layout 1. Insert section breaks where needed (wherever different page numbering formats are needed) throughout the entire document. Put cursor at the end of the “Abstract”
From the Insert menu, select “Break…” In the Break dialog box, select “Section Break Types – Next Page” Click “OK”
Remove the blank page added after the section break
9 Put cursor at the end of “List of Figures” From the Insert menu, select “Break…” In the Break dialog box, select “Section Break Types – Next Page” Click “OK” Remove the blank page added after the section break Put cursor at the end of the first page of the Chapter From the Insert menu, select “Break…” In the Break dialog box, select “Section Break Types – Next Page” Click “OK” 2. Add Roman numerals to the preliminary pages. Select View and Print Layout Put cursor at the beginning of “Dedication” From the View menu, select “Header and Footer…” On the toolbar, un-select “Same As Previous” Switch to Footer Un-select “Same As Previous”
From the Insert menu, select “Page numbers…” In the Page Numbers dialog box, select the following: Alignment – Center Show Number on First Page
10 Click Format and select the following: Number Format – i, ii, iii Page Numbering – Start at ii
Click “OK” and “OK” and “Close” 3. Add Arabic numerals to the front page of the chapter. Put cursor at the beginning of “Chapter 1” on the first page of the chapter From the View menu, select “Header and Footer…” On the toolbar, un-select “Same As Previous” Switch to Footer Un-select “Same As Previous” From the Insert menu, select “Page numbers…” In the Page Numbers dialog box, select the following: Alignment – Center Show Number on First Page Click Format and select the following: Number Format – 1, 2, 3 Page Numbering – Start at 1
11 Click “OK” and “OK” and “Close” 4. Add Arabic numerals to the remaining pages of the chapter. Put cursor at the beginning of page 2 of the chapter From the View menu, select “Header and Footer…” On the toolbar, un-select “Same As Previous” Switch to Footer Un-select “Same As Previous” Highlight and delete the page number in the Footer Switch back to Header From the Insert menu, select “Page Numbers…” In the Page Numbers dialog box, select the following: Alignment – Right Show Number on First Page
Click Format and select the following: Number Format – 1, 2, 3 Page Numbering – Start at 2
12 Click “OK” and “OK” and “Close”
FONTS Type size may vary between ten and twelve points. Standard type fonts such as Times New Roman, Century Schoolbook, or Bookman Old Style are acceptable. Non-standard fonts such as script or shadowed fonts are unacceptable. The type font and size must be consistent throughout the document. See your Guidelines for Preparing Dissertations and Theses for exceptions to this guideline. From the Format menu select “Font…” In the Font field, select “Times New Roman,” “Century Schoolbook,” or “Bookman Old Style” In the Font Style field, select “Regular” In the Size field, select “12” In the Font Color field, select “Automatic” In the Underline Style field, select “(none)”
13 FOOTNOTES Advisors should be consulted regarding accepted practices and styles in formatting citations. Regardless of the style used, references must be single-line spaced, with double-line spaces separating each item. From the View menu, select “Print Layout” Click where you want to insert the note reference mark From the Insert menu, select “Footnote…” Select “Footnote” in the Insert field, and “Auto numbering” in the Numbering field.
14 CREATE A HANGING INDENT 1. Select the paragraph in which you want to create a hanging indent.
2. If you don't see the horizontal ruler, click Ruler on the View menu. 3. On the horizontal ruler, drag the Hanging Indent marker to the position at which you want the indent to start.
Tip For more precision in setting a hanging indent, use the Indents and Spacing tab (Format menu, Paragraph command). In the Special list under Indentation, select Hanging. In the By box, set the amount of space for the hanging indent. A preview shows the results of your adjustments, so that you can experiment before making your final decision.
15