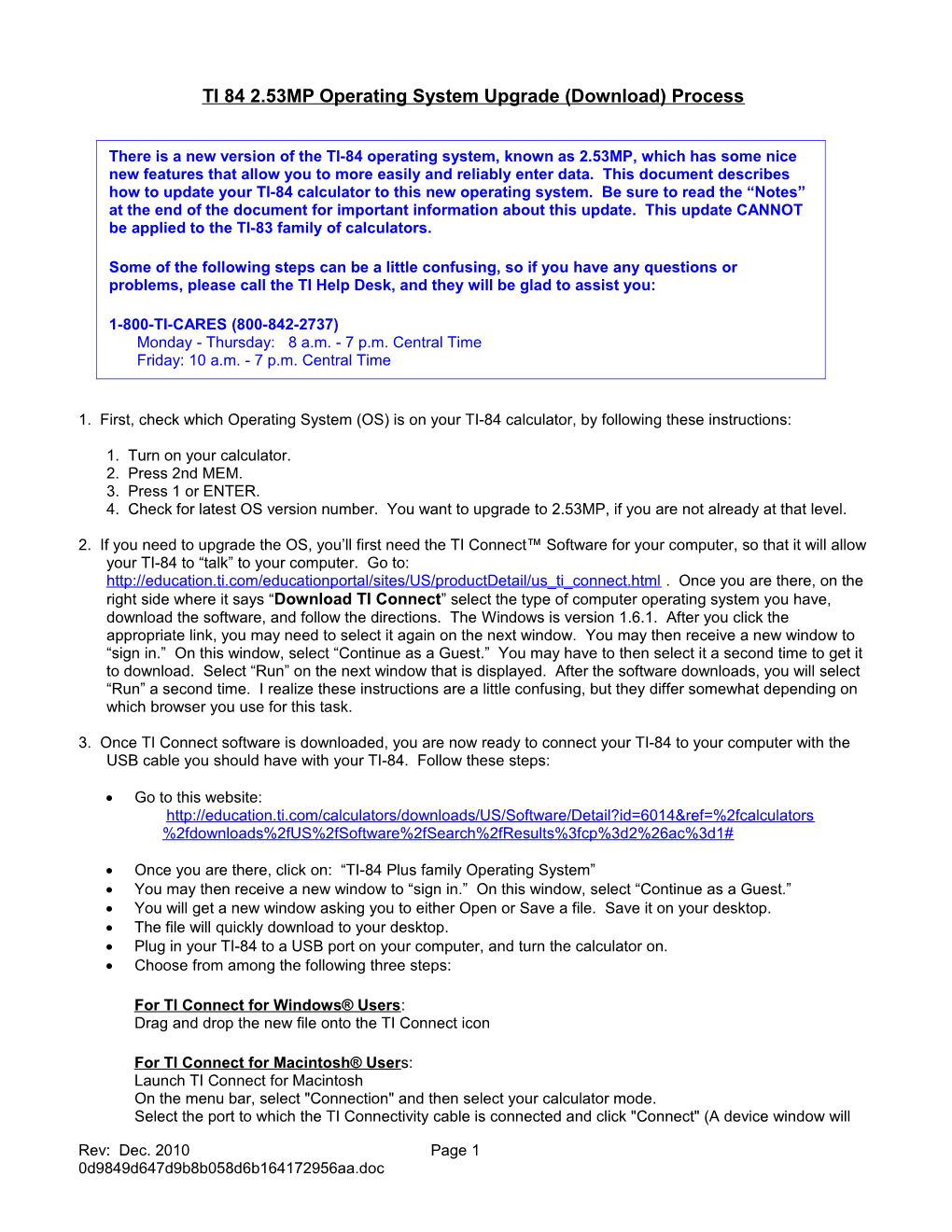TI 84 2.53MP Operating System Upgrade (Download) Process
There is a new version of the TI-84 operating system, known as 2.53MP, which has some nice new features that allow you to more easily and reliably enter data. This document describes how to update your TI-84 calculator to this new operating system. Be sure to read the “Notes” at the end of the document for important information about this update. This update CANNOT be applied to the TI-83 family of calculators.
Some of the following steps can be a little confusing, so if you have any questions or problems, please call the TI Help Desk, and they will be glad to assist you:
1-800-TI-CARES (800-842-2737) Monday - Thursday: 8 a.m. - 7 p.m. Central Time Friday: 10 a.m. - 7 p.m. Central Time
1. First, check which Operating System (OS) is on your TI-84 calculator, by following these instructions:
1. Turn on your calculator. 2. Press 2nd MEM. 3. Press 1 or ENTER. 4. Check for latest OS version number. You want to upgrade to 2.53MP, if you are not already at that level.
2. If you need to upgrade the OS, you’ll first need the TI Connect™ Software for your computer, so that it will allow your TI-84 to “talk” to your computer. Go to: http://education.ti.com/educationportal/sites/US/productDetail/us_ti_connect.html . Once you are there, on the right side where it says “Download TI Connect” select the type of computer operating system you have, download the software, and follow the directions. The Windows is version 1.6.1. After you click the appropriate link, you may need to select it again on the next window. You may then receive a new window to “sign in.” On this window, select “Continue as a Guest.” You may have to then select it a second time to get it to download. Select “Run” on the next window that is displayed. After the software downloads, you will select “Run” a second time. I realize these instructions are a little confusing, but they differ somewhat depending on which browser you use for this task.
3. Once TI Connect software is downloaded, you are now ready to connect your TI-84 to your computer with the USB cable you should have with your TI-84. Follow these steps:
Go to this website: http://education.ti.com/calculators/downloads/US/Software/Detail?id=6014&ref=%2fcalculators %2fdownloads%2fUS%2fSoftware%2fSearch%2fResults%3fcp%3d2%26ac%3d1#
Once you are there, click on: “TI-84 Plus family Operating System” You may then receive a new window to “sign in.” On this window, select “Continue as a Guest.” You will get a new window asking you to either Open or Save a file. Save it on your desktop. The file will quickly download to your desktop. Plug in your TI-84 to a USB port on your computer, and turn the calculator on. Choose from among the following three steps:
For TI Connect for Windows® Users: Drag and drop the new file onto the TI Connect icon
For TI Connect for Macintosh® Users: Launch TI Connect for Macintosh On the menu bar, select "Connection" and then select your calculator mode. Select the port to which the TI Connectivity cable is connected and click "Connect" (A device window will
Rev: Dec. 2010 Page 1 0d9849d647d9b8b058d6b164172956aa.doc open.) Drag and drop the new file into the open device window
For TI Connect for Mac OS X Users: Launch TI Device Explorer™ [A device window will open listing the connected calculator(s)] Drag and drop the new file on the name of the calculator upon which you would like the App file(s) installed You will notice the file(s) being transferred
In a few moments you should see a new window warning you that the download will erase the data in your RAM on the calculator. Select “OK”. The transfer of the new operating system to your calculator will begin, and take about five minutes. When it is done, the calculator will shut off. You can now unplug it from the computer. Follow the steps in paragraph 1 to confirm your calculator has now been upgraded to version 2.53MP.
4. Important Notes:
With the features of the new 2.53MP operating system, you can:
Input and view math symbols, formulas and stacked fractions exactly as they appear in textbooks. Select between the default MathPrint mode and optional Classic mode, which displays symbols and fractions on a single line. Use 2-D templates that allow for the selection of fraction output as improper fractions or mixed numbers. Scroll through the history of calculations on the home screen in MathPrint or Classic mode. Quickly recall an input/output by simply highlighting it and pressing enter.
You can use the MODE button to control whether or not your calculator uses its new features. To do this, press MODE, and scroll all the way to the bottom to get to a new MODE screen. Here you can experiment with:
MATHPRINT vs Classic n/d vs. Un/d ANSWERS: AUTO DEC FRAC
There are some issues with the new 2.53MP operating system. One is that it does NOT properly convert complex numbers to fraction form. You get a “Data Type Error” when you attempt to do this. TI is aware of this issue and is working on a fix to it.
Rev: Dec. 2010 Page 2 0d9849d647d9b8b058d6b164172956aa.doc