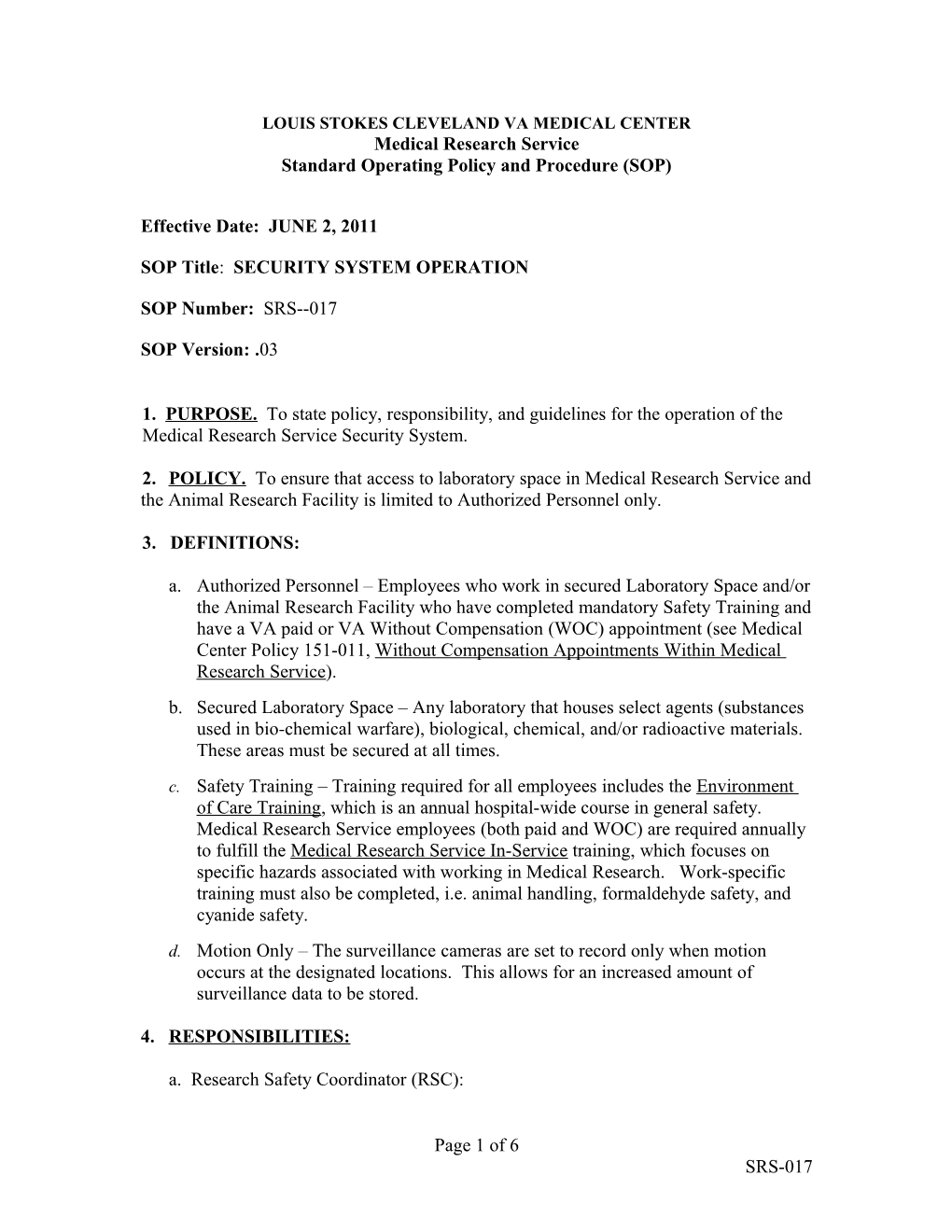LOUIS STOKES CLEVELAND VA MEDICAL CENTER Medical Research Service Standard Operating Policy and Procedure (SOP)
Effective Date: JUNE 2, 2011
SOP Title: SECURITY SYSTEM OPERATION
SOP Number: SRS--017
SOP Version: .03
1. PURPOSE. To state policy, responsibility, and guidelines for the operation of the Medical Research Service Security System.
2. POLICY. To ensure that access to laboratory space in Medical Research Service and the Animal Research Facility is limited to Authorized Personnel only.
3. DEFINITIONS:
a. Authorized Personnel – Employees who work in secured Laboratory Space and/or the Animal Research Facility who have completed mandatory Safety Training and have a VA paid or VA Without Compensation (WOC) appointment (see Medical Center Policy 151-011, Without Compensation Appointments Within Medical Research Service). b. Secured Laboratory Space – Any laboratory that houses select agents (substances used in bio-chemical warfare), biological, chemical, and/or radioactive materials. These areas must be secured at all times.
c. Safety Training – Training required for all employees includes the Environment of Care Training, which is an annual hospital-wide course in general safety. Medical Research Service employees (both paid and WOC) are required annually to fulfill the Medical Research Service In-Service training, which focuses on specific hazards associated with working in Medical Research. Work-specific training must also be completed, i.e. animal handling, formaldehyde safety, and cyanide safety.
d. Motion Only – The surveillance cameras are set to record only when motion occurs at the designated locations. This allows for an increased amount of surveillance data to be stored.
4. RESPONSIBILITIES:
a. Research Safety Coordinator (RSC):
Page 1 of 6 SRS-017 (1) Ensures that the system is operating properly. If problems arise (software, wiring, etc.), a service call is made to Chris Knop, Systems Solutions at 216-544-0972 or 330-527-9107. (2) Updates cardholder database. (3) Responds to cardholder concerns. (4) Updates Security System SOP when changes to the system take place.
b. Administrative Staff/Research Office:
(1) Ability to operate the Security System as outlined in this SOP.
Addresses any operational problems with the RSC and/or Chris Knop, Systems Solutions.
5. PROCEDURE: a. Camera Surveillance: Camera surveillance operates on a 24/7 basis with a stored history of approximately two months of surveillance data. To view a location at present, press the “select” button on the Belkin console (only if the multi-image screen does not appear on the monitor). To view as a whole screen image, move arrow with the computer mouse to the desired image and double-click. To return to the original multi-image screen, click once. To view Surveillance Data:
1. Click once on “Search”, which appears in the right panel on the multi-image screen (“Preparing Video for Playback” will appear on the screen after “search” has been selected). The camera system is on motion-only recording; many images may not appear at this point.
2. In the right panel, the year, month, and highlighted days of the oldest data stored are shown. By clicking once on the “up” arrow, the following month will be displayed. An additional click on the “up” button will take you to the most current dates of stored footage, including same-day surveillance only a few minutes old.
3. When the desired year, month, and date is displayed, click on the highlighted date desired.
4. For a specific time, click on the up/down arrows next to the displayed hour and minutes (hours are set in military time).
5. At the bottom right is an operation panel to view the surveillance footage. Click the “play” button (►) to begin. At this point, the operator may also fast-forward (►►), stop to freeze an image (), and see previous frames (◄). To view a selected area as a whole screen image, click once on the desired image. To return to the multi-image screen, click once.
6. To view another date, repeat steps 2 – 5.
Page 2 of 6 SRS-017 7. To return to present-day surveillance, click once on the “exit” button. b. Log-on to Security System:
1. When the multi-image screen appears on the monitor, press the “select” button on the Belkin console.
2. Click on START. Click on LOG-IN. Enter password to gain access. Password is kept with Research Administrative personnel.
3. When logged-in, the Workstation and Database programs automatically open.
4. Key Monitor Program must be opened to create a Photo Identification Badge; click on START, and then click on KeyMon Video in the Start Menu.
5. At this point, all programs to operate the Security System are open. c. Engage/Disable Magnetic Locks: Each secured entry door is held in a locked position electronically with a Magnetic Lock. Magnetic Locks are engaged and/or disabled by following steps 1 – 6: 1. When the multi-image screen appears on the monitor, press the “select” button on the Belkin console. On the bottom of the screen, click once on the “Workstation” Program.
2. On the left side of the screen appears a menu; click on “outputs”.
3. “Outputs” brings up a series of locks () with corresponding door identification. Each door has two classifications, IN and OUT.
4. When the door is secured, an image of a secured lock () appears. When unsecured, an image of an open lock () appears.
5. To unsecure a door, click on the desired location. On the menu at the top of the screen, click on the unsecured lock (). This will release the lock and disable the alarm. (Remember to unsecure both the IN and OUT images.)
6. To secure a door, click on the desired location; on the menu at the top of the screen, click on the secured lock (). This will engage the lock and enable the alarm. (Remember to secure both the IN and OUT images.) d. Reports: A report for those granted/denied access into secured areas can be accessed by:
1. Click on DataBase located on menu at the bottom of the screen.
2. On menu tree, left side – click on HISTORY.
3. Two report options appear – Access Granted/Access Denied. Click on the desired report.
Page 3 of 6 SRS-017 4. “History Report Access Granted” screen appears; click on Report Details tab.
5. Select “start” and “stop” dates by clicking on the down arrow to the right of the date box. This will bring up a calendar for the current month. To select a previous month, click on the left arrow. When the desired month is shown, click on the day that the report is to begin. Repeat this procedure for the stop date.
6. Select start/stop times by entering the “military” time, i.e. 0 –2400 hours.
7. “Data to be Included or Excluded”: To the right of this is a series of check boxes. If this is a full report for all cardholders, leave the “”Include Events for all Cardholders” box checked. If it is a report for one or more individuals (but not all), uncheck this box.
8. “Select Names to Include” box appears. Click “Select Names to List”. A new menu appears, Select Name List Criteria. On the right side of this menu, under, “Include Where Company Is”, double click on VA Research. A “Select Names to Include” box appears; select the name(s) to include in this report by scrolling down and right double click on the employee(s) name. Be sure that the red Ø to the left of the employees name has disappeared. When all names have been selected, click “OK”.
9. Check the start/stop dates and times for accuracy. If ok, click on “Build Report”.
10. To print a report, click the down arrow next to the “select printer” box. Click on “LaserJet 1010” and click “print”. The printer for the security system is on the desk to the left of the monitor (switch for printer is located on the back, left side near the power supply. e. Creation of a Proximity Card: To create a Proximity Card, follow these steps –
1. Click on DataBase located on menu at the bottom of the screen.
2. On menu tree, left side – click on Card Holder under Locations, VA Research.
3. The “Add, Search or Show All Card Holders” menu appears. Click on Add Card Holder. (If WinDSX box appears, click “Ok” and continue).
4. “New Card Holder” menu appears. Under the General menu tab, type in the employee’s first and last name. Click on User Defined Fields tab, type in location of employees work, i.e. Smith Laboratory, Carpenter’s Shop, etc.
5. Click on the “Add Card Holder” box. “New Card Holder New Card” menu appears. In the Code # box, enter the next Proximity Card in the card series (the box of new Proximity Cards is stored in the top/right cupboard above printer). Keys to the two top cupboards are kept with the Research Office staff).
Page 4 of 6 SRS-017 6. Start and Stop dates: If a permanent employee, dates do not need to be changed. If temporary, click on the down arrow to the right of the date box. This will bring up a calendar for the current month. To select a future month, click on the right arrow. When the desired month is shown, click on the day access to the facility will start/end.
7. Start and Stop times: If given 24-hour access to the facility, times do not need to be changed. If access time is limited, select the start and stop times for an employee’s access by clicking on the down arrow (time is in fifteen minute increments).
8. To assign the Card Holder’s access level, click on the Access Level tab. Access levels are as follows: a. Contractor Custodial – Access within the facility only. No access in/out the receiving doors to the ARF. b. Custodial – Access within the facility only. No access in/out the receiving doors to the ARF. c. Elevators – Provide access to the first and second floors/research or the first, second, and basement (Animal Facility) levels. d. Full – Access to the entire facility. e. IRM – Information Resource Management (IRM) is given access within the facility only. No access in/out the receiving doors to the ARF. f. Master Access Level - Access to the entire facility. To assign an access level, click on the desired level and click on the Add box. For elevator access only (after adding the elevator) click on the Output Linking Level tab. An “Output Linking Level” box appears, select elevator access (first and second floors/research or the first, second, and basement (Animal Facility) levels) by clicking on the desired level.
9. Disregard the Permanent and Temporary, Temp. Start and Stop section; this information was entered on a previous screen.
10. Review the information entered; f the desired access and information is correct, click “Ok”. The Card Holder Data screen appears with a list of all the current cardholders. Double click the cardholder that was just entered.
11. To take an employee’s picture for a Proximity Card (open left top cupboard door) click on the camera image. “FlashBus TWAIN32 Setup” screen appears. Position the employee in front of the camera (head and shoulders image). When the employee is in the proper position, adjust the Brightness, Contrast, Saturation, and Hue for the best possible image. Click Capture when ready to take the picture. The image will appear. If it is a good image, and only brightness, color, contrast, etc. need adjusting, this can be done at this time. When satisfactory, click “Ok”. If the image is not acceptable, click on the Re-capture box to start over.
Page 5 of 6 SRS-017 12. To preview the Proximity Card you have created, click on the Printer image. Select the badge template by double clicking on LABS, OFFICE, or TEMP.
13. To print a Proximity Card, remove the dust cover from the Card Printer on top of the cupboard above the desktop printer. Turn-on the printer (the switch is on the back, bottom, left side). Slide proximity card in the card slot (smoked- gray plastic box mounted on the left side of the printer). NOTE: Be sure that the orientation of the proximity card is with the code # on the bottom/side with the punch hole going in first. If the orientation of the card is wrong, the sensor may not be able to operate the proximity readers. After the card has been inserted into the Card Printer, click the Print box. If a flag appears that reads, “Printer needs cleaning”, click “Ok”. Printing will continue. If a flag appears that reads, “Card was not picked”, the proximity card will have dropped into the slot below the smoked-plastic box mounted on the left side of the printer. After re-inserting card, click Re-try.
14. Using the hole-punch, top right cupboard, punch a hole at the top and attach to a badge-holder. Badge-holders are stored in the same top right cupboard.
6. RESCISSION: The rescission date for this policy is June 2, 2014.
7. FOLLOW-UP RESPONSIBILITY: Research Safety Coordinator.
Page 6 of 6 SRS-017