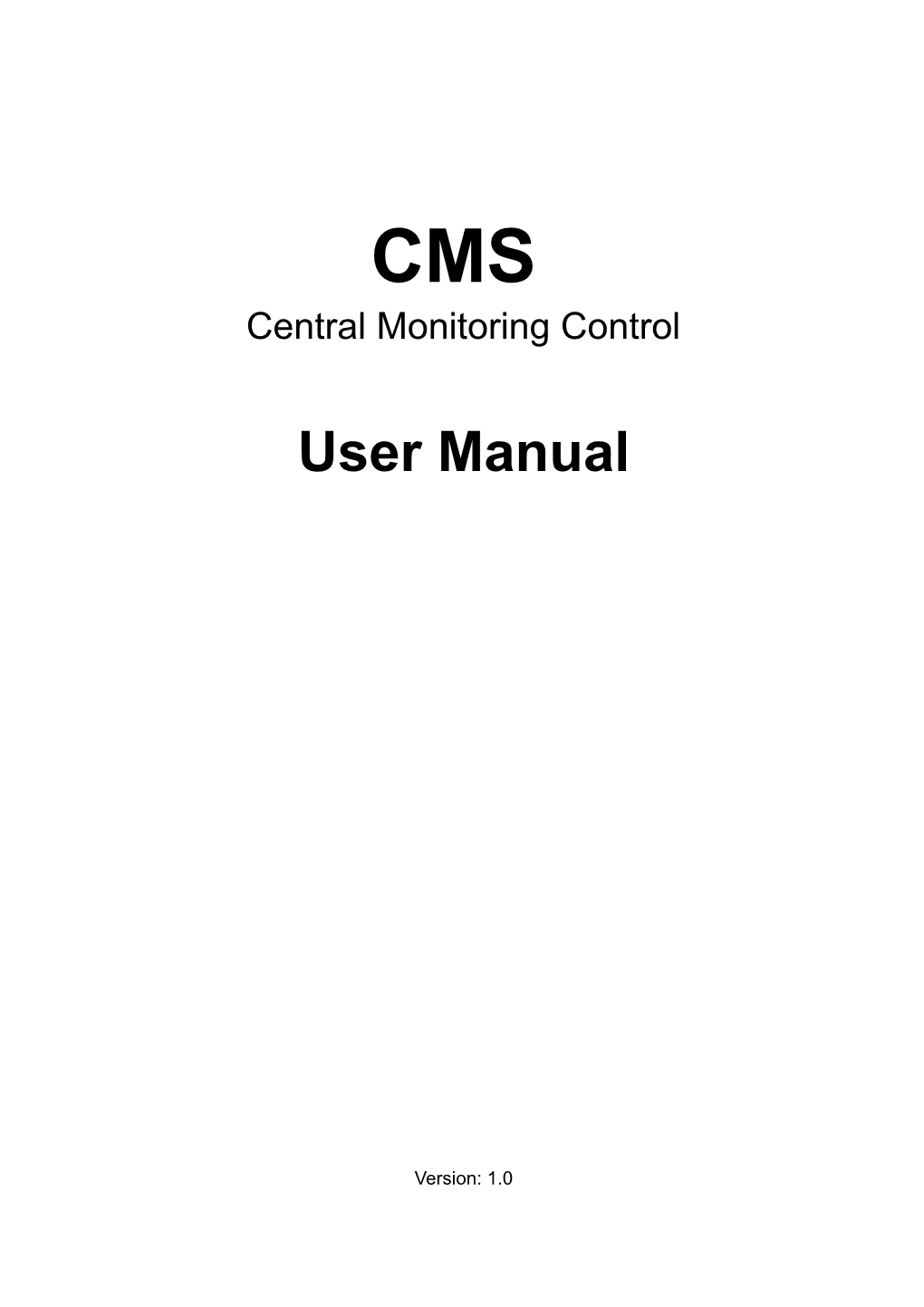CMS Central Monitoring Control
User Manual
Version: 1.0 LIMITATION OF LIABILITY
THIS PUBLICATION IS PROVIDED “AS IS” WITHOUT WARRANTY OF ANY KIND, EITHER EXPRESS OR IMPLIED, INCLUDING BUT NOT LIMITED TO, THE IMPLIED WARRANTIES OF MERCHANTIBILITY, FITNESS FOR ANY PARTICULAR PURPOSE, OR NON-INFRINGEMENT OF THE THIRD PARTY’S RIGHT.
YOU CAN RECOVER FROM THE COMPANY AND ITS SUPPLIERS ONLY DIRECT DAMAGES UP TO THE AMOUNT YOU PAID FOR THE SOFTWARE. YOU CANNOT RECOVER ANY OTHER DAMAGES, INCLUDING CONSEQUENTIAL, LOST PROFITS, SPECIAL, INDIRECT OR INCIDENTAL DAMAGES.
THIS PUBLICATION COULD INCLUDE TECHNICAL INACCUACIES OR TYPOGRAPHICAL ERRORS. CHANGES ARE ADDED TO THE INFORMATION HEREIN, AT ANY TIME, FOR THE IMPROVEMENTS OF THIS PUBLICATION AND/OR THE CORRESPONDING PRODUCT(S).
PRECAUTIONS
PRODUCT KEYS: The software requires a key to install it. You are responsible for the use of keys assigned to you. You should not share the keys with third parties.
You may make one backup copy of the software. You may use it only to reinstall the software.
Please make a note of your settings and save CMS. This will help when you are required to change the system configuration, or when unexpected failure or trouble occurs.
Distributing, copying, disassembling, reverse compiling, reverse engineering, and also exporting in violation of export laws of the software provided with this product, is expressly prohibited. CONTENTS
WARRINGS, CAUTION & COPYRIGHT WARINGS Reduce the risk of fire or electric shock. And do not expose this product to rain. Do not insert any metallic object through ventilation grills. CAUTION
The lightning flash with arrowhead symbol, The exclamation point within an equilateral within an equilateral triangle, is intended to rhombus is intended to alert the user to the alert the user to presence of insinuated presence of important operating and “dangerous voltage” within the products maintenance (servicing) instruction in the enclosure that may be of sufficient literature accompanying product. magnitude to constitute a risk of electric shock to persons RISK OF ELECTRIC SHOCK DO NOT OPEN
TO REDUCE TE RISK OF ELECTRIC SHOCK DO NOT REMOVE COVER (OR BACK). NO USER-SERVICEABLE PARTS INSIDE REFER SERVICING TO QUALIFIED SERVICE
USER OF THE SYSTEM ARE RESPONSIBLE FOR CHECKING AND COMPLYING WITH ALL FEDERAL, STATE, AND LOCAL LAWS AND STATUTES COIPCERNING THE MONITORING AND RECORDING OF VIDEO AND AUDIO SIGNAL. ULTRAK SHALL NOT BE HELD RESPONSIBLE FOR THE USE OF THIS SYSTEM IN VIOLATION OF CURREENT LAWS AND STATUTES.
1) The apparatus shall not be exposed to dripping or splashing and that no objects filled with liquids, such as vases, shall be placed on the apparatus. 2) CAUTION-Danger of explosion if battery is incorrectly replaced. Replace only with the same or equivalent type. 3) The apparatus with CLASS I construction shall be connected to a MAINS socket outlet with a protective ear thing connection. 4) The batteries installed shall not be exposed to excessive heat such as sunshine, fire or the like. 5) The plug or appliance coupler shall remain readily operable for the purpose of disconnection from the mains
1 CONTENTS
CONTENTS: 1 INTRODUCTION
1.1 ILLUSTRATION 3 1.2 4 CH 5 1.3 ECONOMY 9/16 CH 6 1.4 PROFESSIONAL 9/16 CH 7 2 HARDWARE OVERVIEW 8
2.1 THE 4 CHANNEL FRONT PANEL 8 2.2 THE 4 CHANNEL BACK PANEL 9
5.3 INTERFACE 119 5.4 FUNCTION 120 APPENDIX A: IR REMOTE CONTROLLER 127 APPENDIX B: SUPPORT HARDWARE LIST 129 APPENDIX C: SUPPORT USB FLASH AND DVD LIST 130 APPENDIX D: TIME ZONE LIST 131 APPENDIX E: DVR SOFTWARE 133 APPENDIX F: SUPPORT GPS LIST 133 APPENDIX G: GPS FUNCTION WITH GOOGLE EARTH 134 APPENDIX H: PDA/MOBILE PHONE REMOTE ACCESS 137 APPENDIX I: DDNS APPLICATION 139 APPENDIX J: HOW TO SET UP THE DVR THROUGH ROUTER 143 APPENDIX K: RECORDING TABLE 147 APPENDIX L: KEYBOARD CONTROL PROTOCOL 149 APPENDIX M: HOW TO INSTALL VGA CARD 15 1
2 1. Product Overview
The CMS for Remote Monitoring, Control, & Management Station, To achieve the highest user- friendliness, this series of software are all based on industry-leading Electronics Map infrastructure – Electronics Mappers.
With state-of-the-art Electronics Maps, unlimited levels of maps which support versatile dynamic map objects, including camera, alarm input, alarm output, etc., can be custom- made by the installers or users based on different surveillance requirements.
1.1 Features
Monitor/control all front-end (DVR) devices in PC stations
Remote monitoring, control, and management for virtually unlimited number of front-end surveillance devices such as DVRs Bi-directional audio capabilities Remote video, audio, and alarm input monitoring Remote alarm output control Remote PTZ control Remote GPS/POS function Remote software upgrade and setup for (DVR) devices Remote alarm notification
Backup/playback video/audio in PC stations
Remote playback of recorded video/audio in front-end devices such as DVRs Backup live/recorded video/audio of front-end devices and FTP server in local HDD Play video/audio stored in local HDD Print/snapshot live or recorded video
User-friendly Hyper Electronics Maps
3 Open system architecture Custom-made electronics maps for different surveillance requirements Unlimited levels of maps with hyper-links Support versatile dynamic map objects, such as camera, alarm input, alarm output, action button, front-end (DVR) device, and map Simultaneous monitoring/control of different front-end (DVR) devices in a single map Virtually unlimited number of objects in a map
Ease of use
Multi-lingual support Single device view same as the split window display in Internet Explorer or via hyper electronics map Multiple device view via hyper electronics map Single mouse click to view any hyper electronics map Remote alarm notification to display user-defined hyper electronics map Sequential display for user-defined hyper electronics maps and cameras System provided default/sample bitmaps and icons for each object The bitmaps and icons for each object can be tailored by the users Auto-run for user-defined entry map Password protection can be enabled/disabled by the user
Safety and Security
Protection key to access front-end (DVR) devices Password to access front-end (DVR) devices Multi-level password to enter CMS
2. Installations
System Requirements
It is recommended to install the CMS software using a PC that meets the following system requirements. If you use a PC that does not meet the following system requirements, it may cause problems such as slow imaging or the CMS software unable to operate.
4 PC IBM PC/AT compatible.
CPU Intel® Pentium® 4, 1.6 GHz or above.
OS MicroSoft® Windows® XP, Windows® 2000 with SP4, or Windows® Vista.
Monitor 1024 x 768 or above.
Memory (DRAM) 512MB or above, at least 1024MB recommended. The more complicated the CMS maps, the more memory required.
Network Interface Ethernet, 10/100 Base-T for LAN, or the other interfaces which can be connected to the internet.
DirectX MicroSoft® DirectX® 9.0 or above.
Others Windows XP KB319740 Package if Windows XP SP2 is installed.
Before running CMS software in your PC, please make sure the followings:
1. DirectX® End-User Runtime 9.0 or above has been installed in your PC successfully. If not, please logon to http://www.microsoft.com to get the free download of it.
2. Windows XP KB319740 Package has been installed in your PC successfully if the PC is running Windows XP SP2. If not, please logon to http://www.microsoft.com/downloads/details.aspx?FamilyId=9B5EDFC8-A4BB-4080- 9063-6518166E2DAB&displaylang=en to get the free download of it, or install it from the corresponding directory in the CD. (This package is a bug fix for Windows XP SP2.)
3. Please go to Start->Setup->Control, select Display->Settings, and set the Screen
5 Resolution to at least 1024x768 and Color to 32-bit.
4. To have better look-&-feel for the dialogs in your PC, please go to Start->Setup- >Control, and select Display->Visual Style->Windows XP Style.
Installations
Please note that the PC user must have system administrator password for the PC; otherwise, the process will fail, and an error dialog will be shown.
To install the CMS software in your PC, Please insert the CMS CD in the CD-ROM/DVD-ROM drive, and then double-click on Setup.exe in the CD directory.
Please follow the instructions on the screen to install the software and all the required components step by step.
Note: Besides, the Protection Key must be the same as those of all the (DVR) devices to be accessed by this PC.
Please refer to the Protection Key in the System Setup of the (DVR) devices. If the Protection Keys of the (DVR) devices are not the same, please make sure to set CMS to the same value which is appropriate to you.
6 Note 1: Different PCs cannot share the same Product Key for CMS of formal release, except .
Note 2: The Protection Key for remote access is checked for DVR software version 2.10 or above. For earlier versions, the Protection Key is not checked for remote access.
The software will be installed in the default directory “C:\Program Files\CMS” or the directory entered by the user. After installation, the following files/directories will be generated:
CMS.exe CMS executable file.
7 Setup.dll Information file for this CMS.
device_list Device list for this CMS. The contents will be updated when the device list is modified.
DEFAULT.CMS Default entry CMS map file for CMS. If the users don’t want to build their own CMS maps, they can just configure the (DVR) device list, and use this file as the entry CMS map to have 1/4/9/16 split window display..
Default Directory for all the default CMS map files, icons, and background image files.
System Directory for the system information and settings for the connected (DVR) devices. The contents will be updated when the CMS is running. Please DO NOT save any user’s file in this directory.
Example The directory for some useful examples, including some CMS map files, background image files, and icons. Please note that the filename for the entry CMS map of each example is in capital letters.
3. CMS Editing Mode
CMS map is an innovative idea and the kernel of the whole CMS application software. CMS Editing Mode allows the users to build their own CMS maps. For each map, the users can set the background image file which may be an electronics map or a 2D/3D diagram scanned or drawn by the users.
Besides, different types of map objects, including Camera, Alarm input, Alarm output, etc., can be inserted in the maps based on different application requirements. After building your own maps, you may monitor and control the (DVR) devices by opening & running those maps for dynamic display. By building your own CMS maps, you may have the
8 dynamic display screens and the user operations all tailored for your specific applications.
Note: If the CMS maps are built by the installer, the installer may need to set some files as “Read Only” to avoid those files to be modified by the end users. 3.1 Configure (DVR) Device List
Since each object in the CMS maps corresponds to one of the objects of the (DVR) devices, the user needs to configure the (DVR) device list first.
In CMS program, click on Tools menu, and then select Device->Config, the Device List Dialog for this CMS station will be shown as below.
9 Please note that the DVR devices for all the examples are already built in the device list. If the PC is connected to some DVRs, the user may modify the IP address, Port Number, Username & Password, and then run the CMS maps Following is a brief description for each item:
Device Name – any meaningful name for the (DVR) device. The Device Name is used later for the configurations of all the (DVR) device related objects.
Address – IP address or URL domain name for the (DVR) device. It should be the same as the IP address (for Static IP) or URL (for PPPoE) in Network Setup for the (DVR) device. Please consult your network administrator, esp. if virtual server is used in your network.
Control Port – the control port for the (DVR) device. The default value is 67. The user may need to change it if virtual server is used or its setting in the DVR has been changed.
Data Port – the data port for the (DVR) device. The default value is 68. The user may need to change it if virtual server is used or its setting in the DVR has been changed.
User Name – the login user name for the (DVR) device. It must be in the list in Password Setup for the (DVR) device. Please note that different levels of users have different available operations in CMS. Please refer to Password Setup in the manual for the DVR for the available operations of each level.
Password – the corresponding password for the login user name for the (DVR) device.
Auto Connection – whether the user wants to connect automatically to this (DVR) device when the CMS program is in running mode (even if the currently opened CMS maps contain no objects corresponding to this device).
Connected – whether this PC is connected with the (DVR) device now (only for information in CMS Running Mode).
The operations are as below:
10 Add Add a (DVR) device to the device list. Click on the Add button, and the Device Dialog will be shown as below.
The items are as described above. The Default Directory is used to open/save the properties for this device. Please enter those items, and click on OK button to save those settings, or Cancel button to exit without saving.
Modify Modify the above-mentioned items of the selected (DVR) device in the device list. Select a (DVR) device in the device list, and then click on Modify button, and the Device Dialog will be shown as above with all the contents filled in.
Remove Select a (DVR) device in the device list, and then click on Remove button to remove the selected device from the device list.
Properties Select a (DVR) device in the list, and then click on Properties button to modify the properties of the selected device. The Device Properties Dialog is shown as below. All the items in the Tabs are used to setup the (DVR) device remotely after connection, and will be discussed in CMS Running Mode later.
11 3.2 File Operations
In CMS program, click on File menu, and then select New to new an CMS map or Open to open an existing CMS map. Once the CMS program opens or news an CMS map, you will see the screen similar to the one (Example/KCA0.CMS) shown below.
12 After you finish the editing, you may click on File menu, and then select Close to close the file, Save to save the file, Save As to save the updated contents to a different file, or Print to print the file.
13 System map files There are some default system map files under the subdirectory Default of the CMS program. Please do not delete CMS or move CMS to another directory. The descriptions are as below: 1Win.CMS, 4Win.CMS, 9Win.CMS, 16Win.CMS, 25Win.CMS, 36Win.CMS, 49Win.CMS, 64Win.CMS – default split- window display map files for all the (DVR) devices and multi-split-window map files.
These CMS maps are all top-level maps. After the users are very familiar with the CMS application, they may modify the contents to suit their needs. However, it would be better to make a backup copy before modification.
Player.CMS, PTZ.CMS – default player panel CMS map file & PTZ panel CMS map file. These CMS maps are all non-top-level maps, and therefore can be shown in another map
14 3.3 Object Operations
There are six types of map objects in the CMS program, including Camera, Alarm input, Alarm output, Device, Action, and Link. The descriptions are as below: (Please note that only Link to non-top-level CMS map can be moved around in CMS map in CMS Running Mode. Please refer to the Examples to get a better understanding of all the objects.)
Camera Corresponding to the camera connected to the (DVR) device. In Running Mode, if the
15 object is not iconized, the video of the camera will be shown in the defined rectangle, and the audio, if exists and is enabled and the camera is focus camera, will be output to the CMS station. If the object is iconized, the (motion) status of the camera will be shown with the selected image files (motion triggered or not). Please note that there can be at most 32 “not iconized camera” objects of the same (DVR) device in one CMS map.
Alarm input Corresponding to the alarm input connected to the (DVR) device. In Running Mode, the status of the alarm input will be shown with the selected image files (triggered or not).
Alarm output Corresponding to the alarm output connected to the (DVR) device. In Running Mode, the status of the alarm output will be shown with the selected image files (triggered or not), and the user can click on the displayed image icon to control the corresponding alarm output from normal to triggered, or from triggered back to normal.
(DVR) Device Corresponding to the (DVR) device. In Running Mode, the user can call up the split window display of the (DVR) device when it’s selected.
Action Corresponding to the predefined Action buttons, including PTZ Up, PTZ Down, Freeze, Play, Stop, etc. Please refer to Appendix B for the predefined Action buttons. In Running Mode, the user can trigger the action by clicking on the displayed image icon.
Link (to another CMS map) Corresponding to Link to CMS map. In Running Mode, the contents of a non-top-level CMS map linked will be displayed and can be moved around in its parent map. For a top-level map link (and only link allowed), the user can switch to its map display by clicking on its displayed icon. (This is similar to the Hyper-link in web page.) That is to say, the user can use non-top-level CMS map as grouping purpose, and top-level map as (hyper) link purpose.
Add An Object
In CMS program, click on Object menu, and then select Camera, Alarm input, Alarm output, Device, Action, or Link, for the type of objects to be added to the CMS map. The selected object type will be checked.
16 After the desired object type is selected, click and drag the cursor in the client area to add an object to the CMS map. The object is shown as a rectangle with the selected border width and color. You may repeat this procedure to add as many objects as you want.
Object Properties
To select and highlight an object in the CMS map, click on Object menu, and then select “Select object“. Now, you may click on any object in the map to select and highlight it.
Once an object is selected, you may click on Object menu, and then select Border to change its border width and color, or select Properties to change its properties other than border. The dialogs are as shown.
The detailed properties of each object type are described as below:
Object type The type of this object.
Top level Top level or not. This is only used for CMS map file. Please note that non-top-level CMS maps, EX. Player.CMS or PTZ.CMS, are very useful to group objects together to show/move in another CMS map.
Device The device name (EX. DVR1) for this object. Please refer to Section 3.1 to configure
17 the device list for this station. “Auto” means that the object is dynamically linked to the selected device in Running Mode.
ID The ID for this object, EX. the ID for camera 1 is 1 and the ID for alarm input 1 is also 1. For Camera object, the ID can be set as SEQ to make this object capable of SEQ mode display in Running Mode. If so, the user can click on Settings button to call up the SEQ Mode Settings dialog as shown below.
SEQ Mode Settings Please select the Camera ID and Dwell Time (5~240 seconds), and then click on Append button to append the settings to the list below, Insert button to insert the settings right before the highlighted item in the list, Modify button to modify the settings of the highlighted item, or Delete button to delete the highlighted item. Please click on OK button to exit and save the settings, or Cancel button to cancel.
X The X-coordinate of this object in the map.
Y The Y-coordinate of this object in the map.
Width The width of this object in the map, or that of the CMS map file.
Height The height of this object in the map, or that of the CMS map file.
Video/Icon (Video, Icon, Video/Icon, Icon/Video). This is only used for Camera object. “Video” means to display the camera video in Running Mode, “Icon” means to display the motion status bitmaps of the camera in Running Mode, “Video/Icon” and “Icon/Video” mean that the user can switch between Video and Icon in Running Mode, with the type before “/” used as default.
18 Icon at (Upper left, Upper right, Lower left, Lower right) – the corner in the rectangle the icon will be displayed in Running Mode.
Playback Playback or not. This is only used for Camera object for live/playback mode of the camera in Running Mode.
Action Type One of the predefined Action buttons. This is used for object type of Action. The predefined Action buttons are divided into several groups. Please refer to Appendix B for their descriptions.
Toggle – information only Toggle or not, used for object type of Action. For non-toggle type of Action button, the Action button will always return to non-triggered state after the mouse button is released. For toggle type, the Action button will keep at the same state after the mouse button is released.
Image File The default image (.BMP or .JPG) file of this object to be shown in the map. If no object is selected, this image file is to be shown as the background image of this CMS map.
Image File - Triggered The image (.BMP or .JPG) file of this object to be shown in the map while it’s triggered. This is used for object type of Camera (Icon), Alarm input, Alarm output, Action, and Link (to top-level map).
Map File The CMS map file of this object if it’s a Link (to CMS map).
PTZ Panel File The PTZ panel file to be called up for this CMS map in Running Mode. Please note that the PTZ panel file can be changed to a different file for each CMS map.
Player Panel File The Player panel file to be called up for this CMS map in Running Mode. Please note that the Player panel file can be changed to a different file for each CMS map.
19 Edit Menu
The user may click on Edit menu to Cut/Copy the selected object, Paste the cut/copied object, or Delete the selected object. Context Menu
The user may also use the Context Menu by right clicking on the client area of the map. If there is an object under the cursor, the Context Menu for that object will be shown, if there is no object under the cursor, the Context Menu for this CMS map file will be shown. Please refer to the above-mentioned for the menu items in the Context menu.
20 3.4 Object Operations
Click on Tools menu, and then select Options, the Options Dialog will be shown as below. After all the settings are done, please click on OK button to exit and save the settings, Apply button to save the settings without exit, or Cancel button to cancel.
Auto Run
The user may select Disable to disable Auto Run, or Device, CMS Map, or SEQ Mode / Maps to enable Auto Run. If enabled, one of the CMS maps or the devices, or SEQ Mode will be Auto Run every time the program starts.
This is to be used as the entry point for the user. If it’s a device, please select the device and its split-window display to be shown after Auto Run. If it’s an CMS map, please select the top-level CMS map file to be shown after Auto Run. Non-top-level CMS map should not be selected for auto run. If SEQ Mode / Maps is selected, please do the SEQ Mode / Maps settings as described below.
21 SEQ Mode / Maps
SEQ Mode / Maps is used to display the selected CMS maps in the CMS Map File list at preset dwell time sequentially in Running Mode.
Please select the top-level CMS Map and Dwell Time (5~240 seconds), and then click on Append button to append the settings to the list below, Insert button to insert the settings right before the highlighted item in the list, Modify button to modify the settings of the highlighted item, or Delete button to delete the highlighted item.
22 Alarm Notification
Alarm Notification is used to define how CMS responds to the alarms reported from the front-end (DVR) devices in Running Mode.
Please do the settings in Event Information, and then click on Append button to append the settings to the list below, Insert button to insert the settings right before the highlighted item in the list, Modify button to modify the settings of the highlighted item, or Delete button to delete the highlighted item.
Following is a brief description for each item:
Device, Event Type, Source ID – to define the source of the alarm to call up the CMS Map and Action described below.
CMS Map – to define the top-level CMS Map to be called up when the defined alarm is detected.
Action -> Device, Alarm Output – to define which Alarm Output of which Device will be triggered when the defined alarm is detected.
Action -> Show Message, Buzzer – to display the alarm message on the screen of the CMS or not, and to activate the internal Buzzer of the PC or not, when the defined alarm is
23 detected.
Action -> Interval – to define the interval for the Buzzer to keep being triggered after the defined alarm is detected.
24 Security
The system allows virtually unlimited number of user accounts. There are two password levels in the system, including Administrator (highest) and Operator (lowest). The Operator can only operate in Running Mode, but cannot change the configurations. The Administrator can do everything in Editing Mode and Running Mode.
The user (administrator) may enable password protection for the CMS program. If the password protection is enabled, the Login Dialog for the CMS program will be shown every time the CMS program starts. Please enter the Login Name, Password, Level, and Default Login, and then click on Add button to add the settings to the list below, Modify button to modify the settings of the highlighted item in the list, or Delete button to delete the highlighted item.
If Default Login is checked for the login name/password, this login name/password will be the default one each time the login dialog is shown, so the user doesn’t bother to enter the login name/password to login the system.
25 System
The system will automatically detect the language of the Windows system. If the user wants to use a different language, please disable “Auto Detection”, and select the desired language.
26 4. CMS Running Mode
The CMS application software can access the (DVR) devices remotely if the PC and the (DVR) devices are connected via network, either internet or intranet.
Before Running
Before accessing the (DVR) devices through CMS application software, please make sure the followings:
1. The (DVR) devices are connected to the network and the configurations are all setup correctly. (If the system resources - DRAM, CPU speed, etc. - in the PC are limited, or the network bandwidth is low, please set the record resolution of the DVRs to Half-D1 or CIF.)
2. DirectX® End-User Runtime 9.0 or above has been installed in your PC successfully. If not, please logon to http://www.microsoft.com to get the free download of it.
3. Windows XP KB319740 Package has been installed in your PC successfully if the PC is running Windows XP SP2. If not, please logon to http://www.microsoft.com/downloads/details.aspx?FamilyId=9B5EDFC8-A4BB-4080- 9063-6518166E2DAB&displaylang=en to get the free download of it, or install it from the corresponding directory in the CD. (This package is a bug fix for Windows XP SP2.)
4. Port 67 (control port) or port 68 (data port) for the (DVR) devices is not blocked out by your router or ISP (Internet Service Provider).
5. Please go to Start->Setup->Control, select Display->Settings, and set the Screen Resolution to at least 1024x768 and Color to 32-bit.
6. To have better look-&-feel for the CMS program in your PC, please go to Start->Setup- >Control, and select Display->Visual Style->Windows XP Style.
27 Run
To run CMS map: Just run the CMS program if Auto Run for top-level CMS map or (DVR) device, or SEQ Mode / Map is set. Or click on File menu, and then select Run if the top- level CMS map has been opened already. The screen will be shown similar to the one (Example/Kca1.CMS) below.
Once the CMS is in Running Mode, the corresponding menu will all be enabled. (Please note that “.L” following the camera title stands for Live display, “.P” for Playback, and the camera title with white background has detected motion.)
Note: Users may use the CMS map DEFAULT.CMS as the entry map. Please click on the DVR icon to switch to its split-window display.
File Operations
28 The File Operations are the same as in Editing Mode. If the CMS map is in Running Mode, you may click on File menu, and then select Run to stop running and return to Editing Mode, and vice versa. Please note that the oldest CMS map files may be automatically closed if the CMS program consumes too much system memory.
Search Operations
There are different search operations, including Time, Event, and PC Video. Those operations are the same as in the Remote Access described in the manual come with the DVR, and are also described below:
Search By Time Click on Search menu, and then select Time to call up Search-by-time Dialog. Please select the time (Year, Month, Date, Hour, and Minute) and recorded video/audio type (Alarm, Motion, Video Loss, and Normal) to search for playback. Click on Search button to start the search of the recorded video/audio. (If it failed, the result will be shown on the title of the dialog.) Now, you may use the player operations to play the recorded video/audio. Please note that there must be at least one camera in playback mode for the search to succeed. Besides, the cameras of different (DVR) devices can be selected for search by time.
Search By Event Click on Search menu, and then select Event to call up Search-by-event Dialog. The event logs will be shown on the screen. Please select the (DVR) device, event type and source ID to search for the event logs. Click on Refresh, Up, or Down to update the event logs. Click on the desired event log to highlight and select it. Click on the OK button to search the recorded video/audio for the highlighted event log. Now, you may use the player operations to play the recorded video/audio.
29 Search PC Video Click on Search menu, and then select PC Video to call up Search-PC-video Dialog. Please select the file, and then click on Open. Now, you may use the player operations to play the recorded video/audio in the file.
POS Search Click on Search menu, and then select POS to call up POS-Search Dialog. Please select the DVR, camera, key word, and start/end time, and click on “Search”, then the matched POS data will be shown. Please select the desired POS data, and click on “Backup” or “Play” to backup or play the recorded video/audio corresponding to the POS data.
30 Player Operations
The Player Operations are the same as in the Remote Access described in the manual come with the DVR. Those operations include Fast Backward, Fast Forward, Single Step, Play, Pause, Stop, and Copy. Please note that the Copy function can be used to archive both live and playback streams. The user may use the menu, the toolbar, or call up Player Panel for player operations. Please check/uncheck the cameras to be archived when the Copy Dialog is shown, and then click on OK or Apply button. If the user click on Apply button and select & highlight one of the cameras, the current copying status for that camera will be shown in the dialog.
PTZ Operations
31 The PTZ Operations are the same as in the Remote Access described in the manual come with the DVR. The user may use the menu or call up PTZ Panel for PTZ operations.
View Operations
Toolbar Show/hide the Toolbar above the client area.
Status Bar Show/hide the Status Bar below the client area.
Player Panel Show/hide the Player Panel in this CMS map. Please note that the Player panel file is specified in the object properties for this CMS map, and can be changed to a different file for each CMS map. The operations of the default Player Panel are similar to those of the Remote Access described in the manual come with the DVR. The user can click on the Player Panel (but outside of any object in it) (to call up the Context menu) to move it.
PTZ Panel Show/hide the PTZ Panel in this CMS map. Please note that the PTZ panel file is specified in the object properties for this CMS map, and can be changed to a different file for each CMS map. The operations of the default PTZ Panel are similar to those of the Remote Access described in the manual come with the DVR. The user can click on the PTZ Panel (but outside of any object in it) (to call up the Context menu) to move it.
1-W, 4-W, 9-W, 16-W Switch to 1-W, 4-W, 9-W, or 16-W split window display of the selected Device object. The default split-window display map files in the directory Default will be used. The advanced users may edit those default maps to suit their own requirements. However, it would be better to make a backup copy before modification.
Playback, Freeze, Audio In / Out / Broadcast These View Operations are similar to the Remote Access described in the manual come with the DVR except that the operations for Playback/Freeze apply to the whole CMS map. Please refer to Appendix B for the detailed descriptions.
32 SEQ Mode / Cameras Switch all the camera objects (in this CMS map) with SEQ settings to SEQ mode, or back from SEQ mode.
SEQ Mode / Maps Switch the CMS program to SEQ mode for CMS maps, or back from SEQ mode.
GPS Display Display the GPS information (if any) for all the connected DVRs in this CMS map.
POS Display Display the POS information (if any) for all the connected DVRs in this CMS map.
Display Control Display this CMS map at Original Map Size, to Fit Window, or to Fit Width/Height.
Object Operations
The enabled Object Operations are similar to the Remote Access described in the manual come with the DVR, and the operation applies to the selected object. The detailed operations for each object are described below:
Camera If the object is not iconized, the video of the camera will be shown in the rectangle, and the audio, if exists and is enabled and the camera is focus camera, will be output to the CMS station. If the object is iconized, the motion status of the camera will be shown with the selected image files.
If iconized, left-click the mouse to change the ID of the previously selected camera object to the ID of this iconized camera object.
For Dual mode (Video/Icon or Icon/Video) camera object, the user may double click the
33 mouse to switch its display mode back and forth. For camera object with SEQ settings, the user may switch the camera object to SEQ mode, or back from SEQ mode by selecting Object->SEQ Mode.
Alarm input The status of the alarm input will be shown with the selected image files. It’s always iconized, and no operation in Running Mode.
Alarm output The status of the alarm output will be shown with the selected image files. It’s always iconized, and the user can left-click on it to control the corresponding alarm output from normal to triggered, or from triggered back to normal.
(DVR) Device Always iconized. The user can left-click on it to select it. While it’s selected, the user can click on View menu, and then select 1-W, 4-W, 9-W, or 16-W to switch to the split-window display of the (DVR) device. The user may also click on the device, and then select 1-W, 4-W, 9-W, or 16-W to switch to the split-window display of the (DVR) device.
Action Always iconized. The user can left-click on it to trigger the corresponding action. Please refer to Appendix B for the predefined action buttons and their descriptions.
Link (to another CMS map) If it’s a (hyper) Link to a top-level CMS map, it will always be iconized, and the user can left-click on it to switch to its map display. Please note that the oldest CMS map files may be automatically closed if the CMS program consumes too much system memory. If it’s a Link to a non-top-level CMS map, it will always be not iconized, and the user can click on it (but outside of any object in it) (to call up the Context menu) to move it.
Backup Operations
Click on Tools menu, and then select Backup to call up Backup Dialog. Please select the DVR, cameras, event type, destination directory, execution time, and data range, and then
34 click on “Apply” or “OK” to backup, or “Cancel” to cancel. Please note that Execution of “Now” or “Once” is one-time backup, while “Daily” is daily backup.
4.1 Device Operations
In CMS program, click on Tools menu, and then select Device. The operations are as below:
Connect Connect to the (DVR) devices in the device list. (The dialog as shown below) The user may select one (or none) of the split-window displays to be invoked and run at connection.
35 Disconnect Disconnect from the connected devices. (The dialog similar as shown above)
Config Please refer to Section 3.1 for the dialogs and operations to configure the devices. All the items in the Device Properties are used to setup the (DVR) device remotely after connection. Please refer to the Remote Access described in the manual come with the DVR. Please also refer to the setup of the DVR in the manual come with the DVR for the detailed descriptions. Besides, the user can download/upload the configurations from/to the connected (DVR) device, or open/save the configurations from/to the designated directory.
Software Upgrade Upgrade the (DVR) devices in the connected device list. (The dialog as shown below) The user may select one (or all) of the devices to be software upgraded, select the upgrade file in the PC, and then click on Start button to start the software upgrade process. The Upgrade status will be updated according to the progress. When the upgrade file is uploading, the user may click on Stop/Close button to stop the upgrade process.
After the software in the DVR is upgraded, the DVR will restart immediately and the CMS program will be disconnected from the DVR. Please (re-run the CMS program to) connect to the DVR(s) again.
36 37