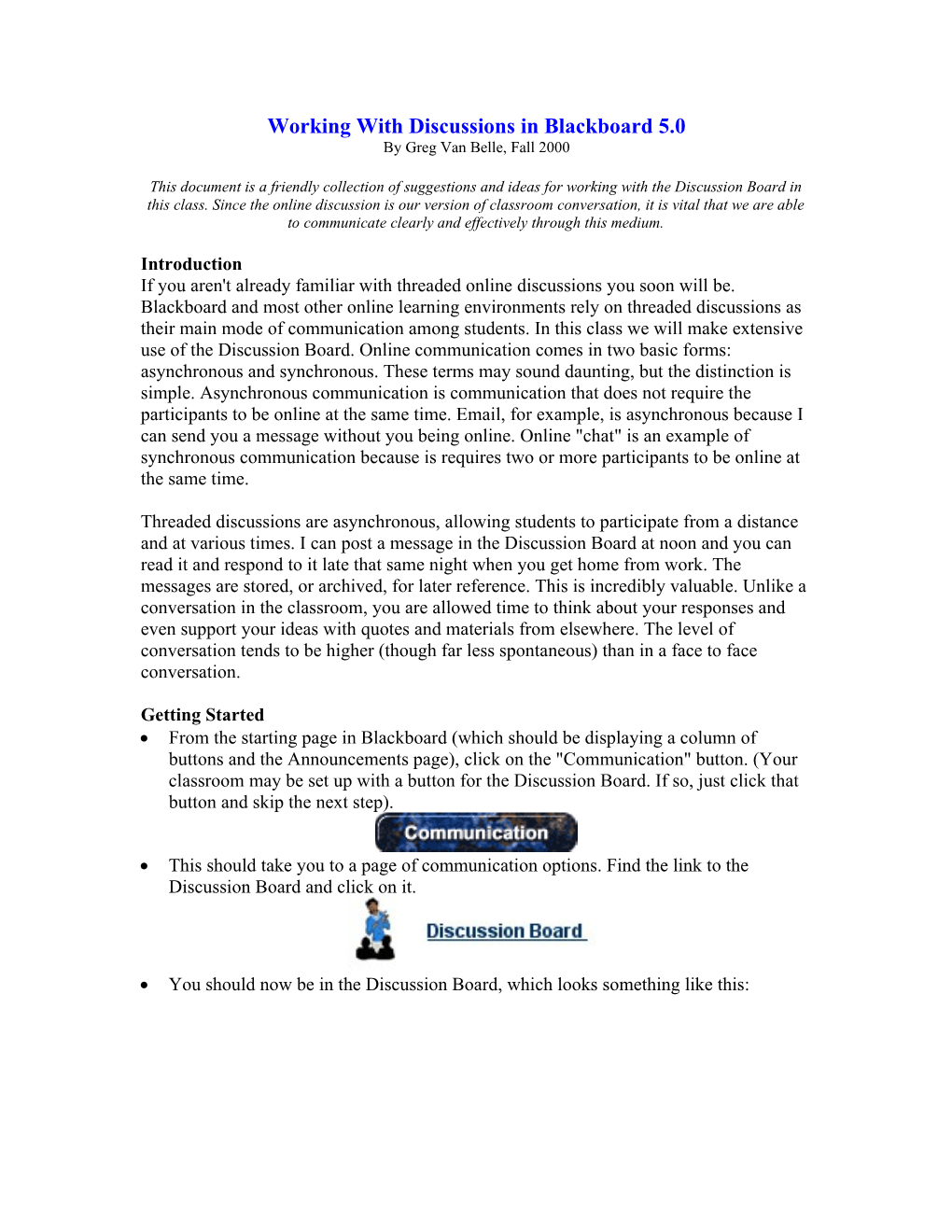Working With Discussions in Blackboard 5.0 By Greg Van Belle, Fall 2000
This document is a friendly collection of suggestions and ideas for working with the Discussion Board in this class. Since the online discussion is our version of classroom conversation, it is vital that we are able to communicate clearly and effectively through this medium.
Introduction If you aren't already familiar with threaded online discussions you soon will be. Blackboard and most other online learning environments rely on threaded discussions as their main mode of communication among students. In this class we will make extensive use of the Discussion Board. Online communication comes in two basic forms: asynchronous and synchronous. These terms may sound daunting, but the distinction is simple. Asynchronous communication is communication that does not require the participants to be online at the same time. Email, for example, is asynchronous because I can send you a message without you being online. Online "chat" is an example of synchronous communication because is requires two or more participants to be online at the same time.
Threaded discussions are asynchronous, allowing students to participate from a distance and at various times. I can post a message in the Discussion Board at noon and you can read it and respond to it late that same night when you get home from work. The messages are stored, or archived, for later reference. This is incredibly valuable. Unlike a conversation in the classroom, you are allowed time to think about your responses and even support your ideas with quotes and materials from elsewhere. The level of conversation tends to be higher (though far less spontaneous) than in a face to face conversation.
Getting Started From the starting page in Blackboard (which should be displaying a column of buttons and the Announcements page), click on the "Communication" button. (Your classroom may be set up with a button for the Discussion Board. If so, just click that button and skip the next step).
This should take you to a page of communication options. Find the link to the Discussion Board and click on it.
You should now be in the Discussion Board, which looks something like this: The separate areas are the "forums" in which discussions take place. Your instructor will create appropriate forums for the course materials being discussed. In my courses, there are three forums for general topics, including one "off-topic" forum where students can discuss anything they wish. Beyond that, there are forums for each individual module of the course. These forums remain open and moderated for the entirety of the term, so you can always refer back to something from week one. Click on one of the forum links in the Discussion Board.
You are now inside of the forum. Above is an example of what that might look like. New messages will be flagged with a yellow sign. Clicking on the sender's name will generate an email directly to him or her. Avoid this unless your response is truly personal. Clicking on the title of the message will let you read the message and respond to it. Click on one of the messages in the forum you are in. Notice that gives you a lot of information about where you are and what you are reading. If there were more messages in this forum, the "Previous" and "Next" buttons would be highlighted. Only the student who posted the message and the instructor can change or remove messages, so you normally won't see the "Modify" and "Remove" buttons when viewing another student's message. To reply to a message, click "Reply". This adds a new message to the "Thread" of the topic. Your reply will be indented below the original. A reply to your reply will be indented yet again below your message. This is the "Thread" of conversation.
Notice above that the new reply is indented below Joseph's message. This tells you that it is a reply even if the title of the message does not indicate so. These threads get long and confusing sometimes. It is important that you keep up with them. To start a new thread (for a new topic or idea within the given forum) click the button that says "Add New Thread"
You will now see a message box that looks something like this: Type in a clear, short title that represents your subject matter. Please make your subject lines reflective of your message, even when you are replying! Most students just put meaningless titles on their messages, but this makes it very hard to follow the thread after the fact. If your message is about the first paper assignment, make sure your subject line represents that fact. Press "Tab" or click in the message box below the subject line. This is where you type your message. If you are worried about spelling or grammar, I suggest you type your message in a word processor and then cut and paste them into this box. Note: cutting and pasting only brings the text, not the formatting. See "Hints for Effective Messages" for more. After you type your message, you are ready to post it to the discussion board. Note: If you do not submit your message, it will not be posted and will likely be lost! At the bottom of the screen there is a series of buttons. They should look something like this:
In most cases your message can just be left in "Smart Text", which is the default setting. If you know HTML coding and have used it in your message (to create color or formatting changes, for example) you must click HTML for it to appear in the final message. Click on the "Preview" button to check everything once more before submitting it. Finally, click "Submit". Your message is now posted to the Discussion Board and should appear in the proper forum. Double check to make sure it is posted where you want it to be. If not, remove it and try again (but copy the text first so you can just paste it into the next message!).
Hints for Effective Messages Keep messages short (a single paragraph is good). Be sure they stick to the topic. t's good to pay attention to spelling, capitalization and punctuation in your messages.If you want to reply to the ORGINAL message in a thread, you need to be sure you are reading the message when you reply. Many students reply to replies and it isn't clear what they are responding to. If a thread gets three or four replies to it, chances are we need a new thread anyway. Don't be afraid to start a new thread if you have a new topic. Help keep the discussion organized. Good subject lines are very valuable. Even when you are replying you can change the title if your content warrants it! Let the text wrap naturally from line to line (don't hit "Return" when you reach the end of the screen). This lets the message flow naturally on any size screen and at any resolution. If you use HTML, use it sparingly and only for clarity. There is really no need for flashing icons and huge fonts. I often use it to create links or to highlight something in color for emphasis. You really can't hurt anything in the Discussion Board. The best way to get used to it is to spend some time playing with it. Stay on topic! There are a number of forums and threads. Be sure your message belongs where you are posting it.
Warnings I find it important to remind people that their words are essentially published when they participate in an online discussion. Your words, once posted, are there for everyone else to read. This isn't intended to scare you or keep you from participating in discussions; rather I want you to be aware of the content and quality of your presentation.
Also keep in mind that humor and sarcasm are difficult to communicate online. Often we say things meant to be funny and humorous that are taken the wrong way. The readers can't hear your tone of voice. With that in mind, it is probably best to avoid attempts at sarcastic humor. They seldom work. I have had students who thought they were being cute alienate their friends and frustrate me because they weren't clearly communicating their humor.
For more on the etiquette of online communication, please see my page on "Netiquette" at http://web.edcc.edu/gvb/netiquette.html