Naval Pacific Meteorology and Oceanography Facility San Diego
Total Page:16
File Type:pdf, Size:1020Kb
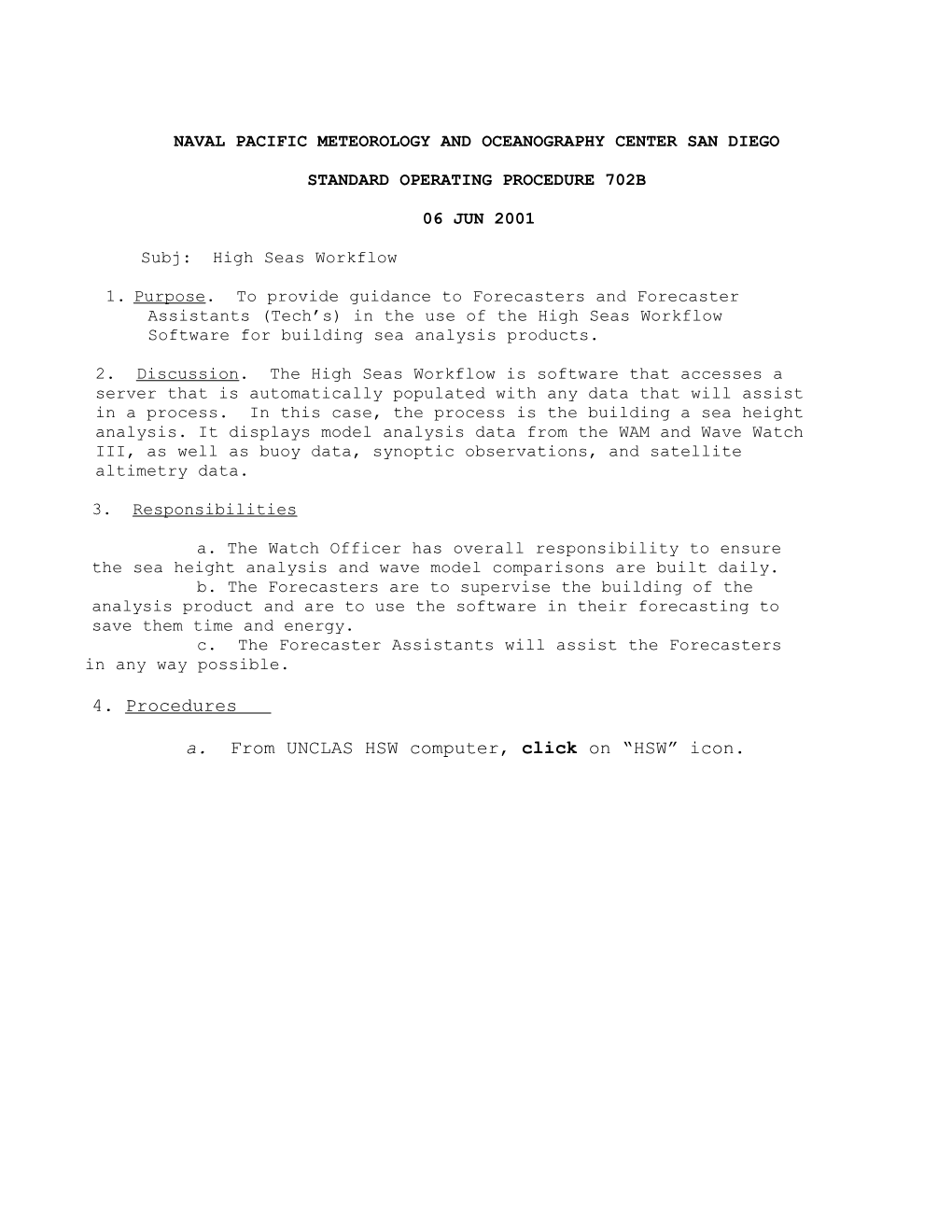
NAVAL PACIFIC METEOROLOGY AND OCEANOGRAPHY CENTER SAN DIEGO
STANDARD OPERATING PROCEDURE 702B
06 JUN 2001
Subj: High Seas Workflow
1. Purpose. To provide guidance to Forecasters and Forecaster Assistants (Tech’s) in the use of the High Seas Workflow Software for building sea analysis products.
2. Discussion. The High Seas Workflow is software that accesses a server that is automatically populated with any data that will assist in a process. In this case, the process is the building a sea height analysis. It displays model analysis data from the WAM and Wave Watch III, as well as buoy data, synoptic observations, and satellite altimetry data.
3. Responsibilities
a. The Watch Officer has overall responsibility to ensure the sea height analysis and wave model comparisons are built daily. b. The Forecasters are to supervise the building of the analysis product and are to use the software in their forecasting to save them time and energy. c. The Forecaster Assistants will assist the Forecasters in any way possible.
4. Procedures
a. From UNCLAS HSW computer, click on “HSW” icon. b. A map screen appears.
Ensure that the map boundaries of the box are the area you are concerned with. Data will be gathered and displayed for the latitudes and longitudes se- lected. (Note: HSW remembers all setting from the prior run so no changes should be necessary.) c. Press the “Sea State Workflow” button on the map page. d. A bubble flow chart appears for status.
Blue indicates that data hasn’t been collected, yel- low corresponds to data being collected, green indi- cates successful collection, and red indicates a lack of data. If all the bubbles turn red or the process stalls, the server may be down. Call/e- mail Mark Kruger at 206-679-0913 (office) or 206- 679-0913 (cell) or [email protected] and ask to check/reset server. e. While all the data is collected a “map window” will appear along with a “controller window”. The colors of the data set labels in the control window mirror the color of the bubbles in the flow chart. f. Press the data buttons on the Controller to select and deselect data sets. The check mark indicates what is currently being displayed. Note, WAM data will initially be displayed with a thin line between vertices and will have dotted diagonal hatching. WW3 data will initially be displayed with a thick (5 pt) line in between vertices and solid diagonal hatching. g. To verify valid time of a set, either double click on an individual point of that data set and view the properties or right click on the vertices and scroll down to “properties.” All data sets have some sort of date-time stamp. h. First, press the WAM data button on the controller and verify the valid time.
i. Press the “Add Text” button from the controller and click the mouse in the upper right portion of the map. Enter “WAM VT dd/hh” in 16 point yellow text. j. Screen capture the image in PSP and save as a wamhh.gif image in the j:\homepage_folder directory. k. Turn off the WAM data by clicking on the Wam Data button on the controller, press the WW3 Data button on the controller and then check the valid time. l. Press the “Add Text” button from the controller and click the mouse in the upper right portion of the map. Enter “WW3 VT dd/hh” in 16 point yellow text. m. Screen capture the image in PSP and save as a ww3hh.gif image in the j:\homepage_folder directory. n. Press the WAM Data button again on the controller displaying the WAM and WW3 data together. o. Press the “Add Text” button from the controller and click the mouse in the upper right portion of the map. Enter “WAM/WW3 VT dd/hh” in 16 point yellow text. p. Screen capture the image in PSP and save as a wam_ww3hh.gif image in the j:\homepage_folder directory. q. You will next look at all data to determine the location the 8ft, 12ft, 18ft and 24ft sea height contours and to overlay the previous day’s warnings. Compare the sea heights of all displayed data. r. Press the Add Contour button from the Controller. The recommended procedure is to simply trace the model contour, turn off the model data to declutter screen, then fine-tune the drawn contours in accordance with buoy, obs, and TOPEX data. Place a series of left mouse clicks on the map where you want vertices (waypoints) for your contours. Do a RIGHT click on the last vertex which will launch a “Set Contour Variable” allowing you to select the color and pattern of your contour. Choose different contour color hashing for each sea height increment. As an example, use the following patterns building from lowest to highest: 8-11 ft Grey/dotted 12-17ft Yellow/-slanted 18-23 ft Magenta/-slanted 24 ft Green/cross hatch Note: There is now an empty fill s. Repeat as necessary until all contours are built. t. Press the Add Text button then click in the center of the contour. A “Set Text Variable” window will open allowing you to label the maximum sea height. (Ex. Max 20 ft). Type this in the top text window. In same window colors and font size can be chosen. u. If you need to reposition the text, right click on the text and choose “Move Text”. The text will follow your mouse until you click the mouse at the location you want the text. v. Place text boxes on the right margin (over land) by loading the saved text field. The following data and the color legend should appear: NAVPACMETOCCEN SAN DIEGO SEA HEIGHT ANAL VT: dd/hhmmZ Jan 2001 Fcstr: AG1 Name Afcstr: AG3 Name 8-11 FT (in corresponding color text) 12-17 FT (in corresponding color text) NPMOC Wrng (in red text) Edit the names and dates. w. When all contours and text are complete, Press “Remove All” from the Controller to remove the displayed data sets. x. Upon Forecaster’s approval, capture the image in Paint Shop Pro (PSP) and save as “seahgt.gif”. y. Select each contour depicting 12 ft or greater and, with each countour selected, right click then click on “Add to Save List” button. When all countours are saved, Press the Save button from the controller and name the file “dd12”. (These can be loaded on subsequent days to show a trend) z. Draw NPMOC’s 24-hour high seas warning 12 and 18 foot contours in RED/-slanted. Add text marking the maximum sea height forecast in red. aa. Capture the image in Paint Shop Pro and save as “seawrng.gif”. bb. Place the two files in the J:\Jodi\ and J:\homepage_folder directories by either doing a “save as” from PSP or through explorer.