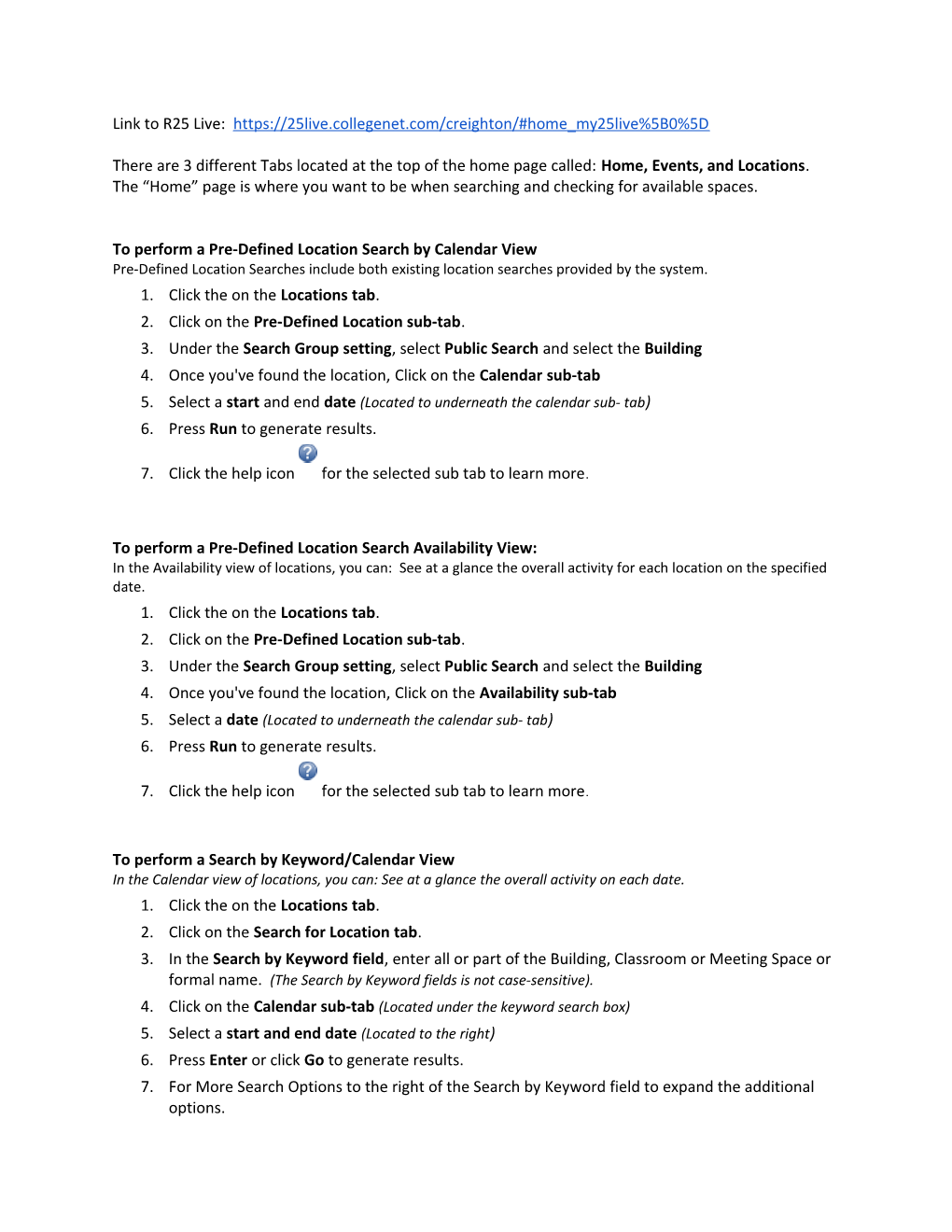Link to R25 Live: https://25live.collegenet.com/creighton/#home_my25live%5B0%5D
There are 3 different Tabs located at the top of the home page called: Home, Events, and Locations. The “Home” page is where you want to be when searching and checking for available spaces.
To perform a Pre-Defined Location Search by Calendar View Pre-Defined Location Searches include both existing location searches provided by the system. 1. Click the on the Locations tab. 2. Click on the Pre-Defined Location sub-tab. 3. Under the Search Group setting, select Public Search and select the Building 4. Once you've found the location, Click on the Calendar sub-tab 5. Select a start and end date (Located to underneath the calendar sub- tab) 6. Press Run to generate results.
7. Click the help icon for the selected sub tab to learn more.
To perform a Pre-Defined Location Search Availability View: In the Availability view of locations, you can: See at a glance the overall activity for each location on the specified date. 1. Click the on the Locations tab. 2. Click on the Pre-Defined Location sub-tab. 3. Under the Search Group setting, select Public Search and select the Building 4. Once you've found the location, Click on the Availability sub-tab 5. Select a date (Located to underneath the calendar sub- tab) 6. Press Run to generate results.
7. Click the help icon for the selected sub tab to learn more.
To perform a Search by Keyword/Calendar View In the Calendar view of locations, you can: See at a glance the overall activity on each date. 1. Click the on the Locations tab. 2. Click on the Search for Location tab. 3. In the Search by Keyword field, enter all or part of the Building, Classroom or Meeting Space or formal name. (The Search by Keyword fields is not case-sensitive). 4. Click on the Calendar sub-tab (Located under the keyword search box) 5. Select a start and end date (Located to the right) 6. Press Enter or click Go to generate results. 7. For More Search Options to the right of the Search by Keyword field to expand the additional options. 8. Provide values for each of the criteria to use in the search. 9. Press Enter or click Go to generate results.
10. Click the help icon for the selected sub tab to learn more.
To perform a Search by Keyword/Availability View: In the Availability view of locations, you can: See at a glance the overall activity for each location on the specified date. 1. Click the on the Locations tab. 2. Click on the Search for Location tab. 3. In the Search by Keyword field, enter all or part of the Building, Classroom or Meeting Space or formal name. (The Search by Keyword fields is not case-sensitive). 4. Click on the Availability sub-tab(Located under the keyword search box) 5. Select a Specific day (Located to the right) 6. Press Enter or click Go to generate results. 7. For More Search Options to the right of the Search by Keyword field to expand the additional options. 8. Provide values for each of the criteria to use in the search. 9. Press Enter or click Go to generate results
10. Click the help icon for the selected sub tab to learn more.