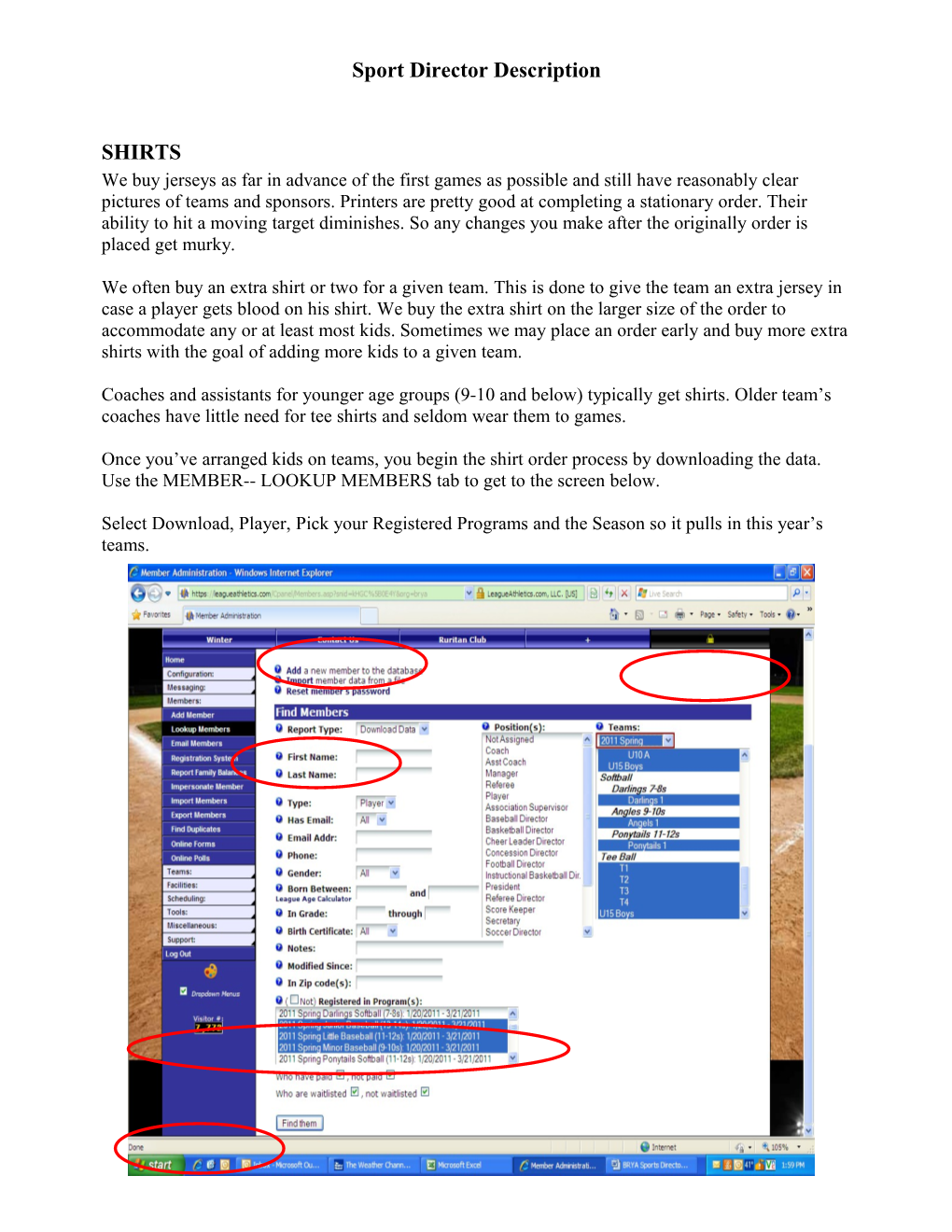Sport Director Description
SHIRTS We buy jerseys as far in advance of the first games as possible and still have reasonably clear pictures of teams and sponsors. Printers are pretty good at completing a stationary order. Their ability to hit a moving target diminishes. So any changes you make after the originally order is placed get murky.
We often buy an extra shirt or two for a given team. This is done to give the team an extra jersey in case a player gets blood on his shirt. We buy the extra shirt on the larger size of the order to accommodate any or at least most kids. Sometimes we may place an order early and buy more extra shirts with the goal of adding more kids to a given team.
Coaches and assistants for younger age groups (9-10 and below) typically get shirts. Older team’s coaches have little need for tee shirts and seldom wear them to games.
Once you’ve arranged kids on teams, you begin the shirt order process by downloading the data. Use the MEMBER-- LOOKUP MEMBERS tab to get to the screen below.
Select Download, Player, Pick your Registered Programs and the Season so it pulls in this year’s teams. Sport Director Description
Click FIND THEM.
Choose Report: SHIRT ORDER. Click SAVE & DOWNLOAD.
You’ll get a CVS file that you can open in Excel.
Sort the data by Team Name then By Last Name. Add the contents highlighted in yellow. You don’t need to highlight these additions on the actual order. Sport Director Description
Once sorted, add a few rows before each team.
Add a header identifying the team’s shirt style, color, coach name, and sponsor if you have one.
Add a column called Coach Shirt, then identify the shirts you want for each coach.
Add extra shirts and the size you want.
Save it as an Excel file.
Save the file to the website under Documents for future reference. It comes in handy if anyone makes additions or changes. And coaches use it to distribute shirts to kids and parents.
Rosters To create a Roster, use MEMBER—LOOKUP MEMBERS.
Select Type = PLAYERS and Select season so it pulls in this season’s teams.
Click FIND THEM.
Choose the ROSTERS REPORT. Sport Director Description
Select REPORT TYPE and select Download Data. Select TYPE Player to limit the list just to kids.
Scroll down. In the Registered in Program box select the Division you want to look at. You can highlight many divisions. But note; any data you download doesn’t carry division or team info at this time. To keep the divisions straight, it is best to select one at a time.
On the right are options. You can use these to filter information. Select the current season so the team’s you’ve put the kids on appear.
Click Find Them Sport Director Description
The next screen allows you to filter the data. We have a number of pre-defined downloads. Select Shirt Order. Then click Save and Download.