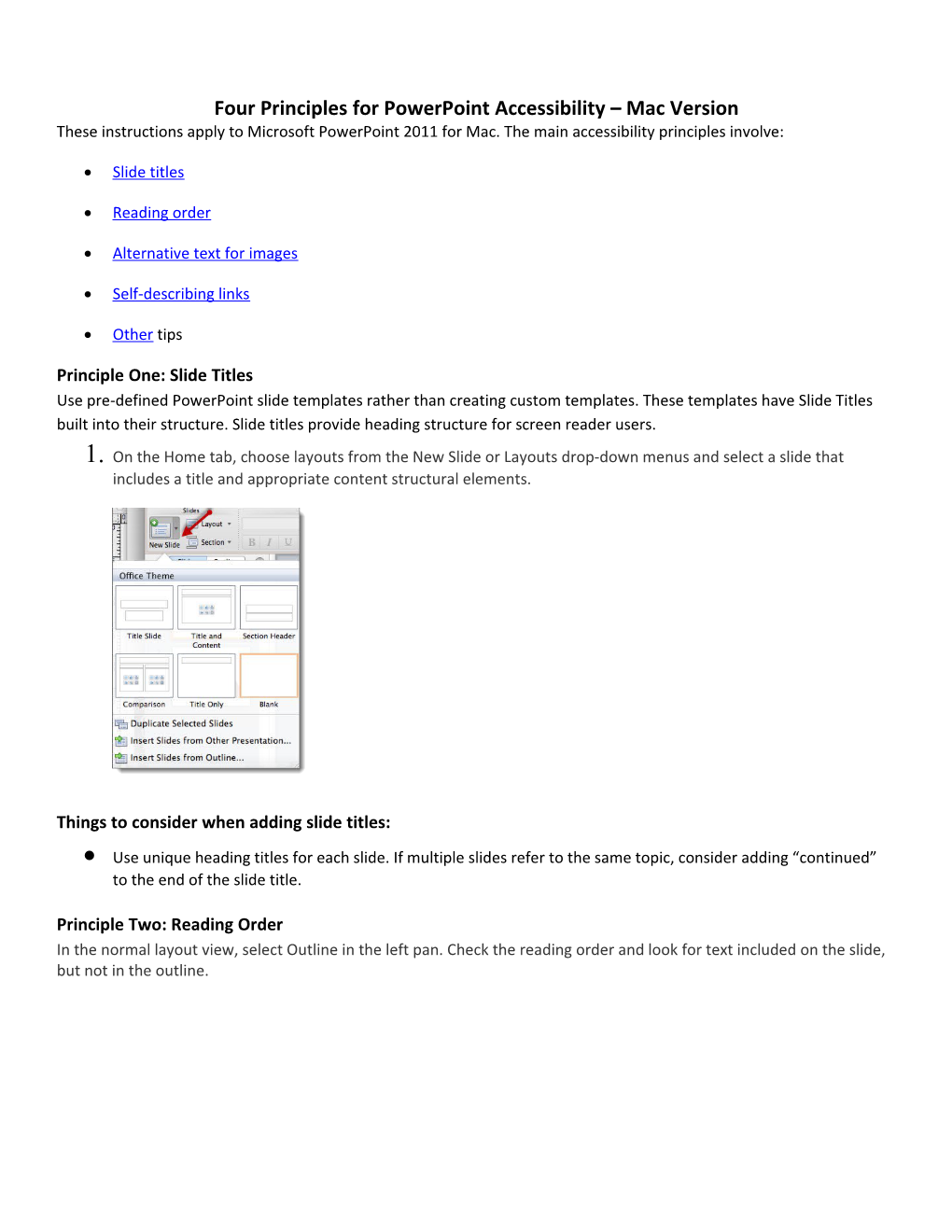Four Principles for PowerPoint Accessibility – Mac Version These instructions apply to Microsoft PowerPoint 2011 for Mac. The main accessibility principles involve:
Slide titles
Reading order
Alternative text for images
Self-describing links
Other tips
Principle One: Slide Titles Use pre-defined PowerPoint slide templates rather than creating custom templates. These templates have Slide Titles built into their structure. Slide titles provide heading structure for screen reader users. 1. On the Home tab, choose layouts from the New Slide or Layouts drop-down menus and select a slide that includes a title and appropriate content structural elements.
Things to consider when adding slide titles: Use unique heading titles for each slide. If multiple slides refer to the same topic, consider adding “continued” to the end of the slide title.
Principle Two: Reading Order In the normal layout view, select Outline in the left pan. Check the reading order and look for text included on the slide, but not in the outline. Things to consider when setting reading order: PowerPoint’s built-in templates have pre-defined reading order. Slides created from a blank slide will likely require you to manually set the reading order.
Text in text boxes may not appear in the Outline view. This text can be copied and pasted into the Outline view.
Principle Three: Alternative Text for Images 1. Right-click (or Control and click) the image) and select Format Picture.
2. Select the Alt Text option.
3. In both the Title and Description fields, enter the same alternative text for the image. The description should present the meaning or purpose of the image rather than its appearance.
Things to consider when providing ALT Tags for images: You do not need to include “image of” or “picture of” in the description.
Any text within the image must be included in the Alt Tag.
Keep Alt Tags concise and discuss the image during the actual presentation.
Be concise with your use of images and avoid clutter.
Principle Four: Self-Describing Links 1. Highlight the hyperlink you would like to make into a self-describing link.
2. Right-click (or hold down the Control key and click) the text and select Hyperlink, then Edit Hyperlink.
3. Type the appropriate name in the Display field.
4. Select OK.
Things to consider when providing self-describing links: The link text should describe where the user will be taken. For example: University of Montana Homepage
To include the URL for users who may print the slides or Outline view, place the URL in parenthesis next to the self-describing link, right-click the URL, and select Remove Hyperlink. Example: University of Montana Homepage (http://www.umt.edu)
Other Accessibility Tips Ensure sufficient font size.
Provide sufficient contrast between the text and the background. Do not use color as the only way to convey information.
Navigating tables in PowerPoint is difficult for assistive technology users; consider providing table data in an Excel or Word file, separate from the PowerPoint, or provide the data in a list format.
Player controls for videos embedded in PowerPoint are currently inaccessible; consider adding a self-describing link to the video on YouTube/Vimeo or provide the video file separately from the PowerPoint. Ensure the video is captioned.
Audio files should include a transcript.
Users may interact with PowerPoint files in various ways; provide the PowerPoint file itself instead of a PDF to allow for these various techniques.